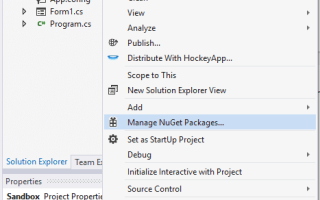Содержание
На сегодняшний день не так много решений для создания динамических пользовательских интерфейсов в настольном приложении для Windows с использованием таких инструментов, как WinForms. Наиболее известный способ сделать это — реализовать CefSharp, чтобы иметь возможность разрабатывать интерфейс с использованием HTML, CSS и JavaScript. Однако не каждый может просто добавить более 50 МБ к размеру проекта реализация CefSharp для использования пользовательских элементов управления HTML в своих проектах. Для тех, кто все еще хочет реализовать пользовательские элементы управления и сделать их выглядящими лучше, чем они есть по умолчанию, есть отличное решение, позволяющее не значительно увеличить размер вашего проекта и использовать пользовательские элементы управления.
Мы говорим о MetroFramework, эта структура пользовательского интерфейса переносит современный пользовательский интерфейс Metro UI Windows 8 в любое приложение .NET Windows Forms. Эта структура добавляет компоненты в стиле Metro, такие как:
- кнопка
- Поле со списком
- флажок
- Переключатель
- тумблер
- этикетка
- Ссылка на сайт
- панель
- Полоса прокрутки
- Metrotile
- Индикатор
- ProgressSpinner
- TabControl
- TrackBar
- Пользовательский контроль пользователя
- Контекстное меню
- Окно сообщения
- DateTimePicker
- сетка
Если вы знаете, как его настроить, то вы сможете легко перетаскивать элементы на форму и добавлять библиотеку в качестве справки, чтобы использовать ее в своем приложении где угодно. В этой статье мы собираемся научить вас именно этому.
1. Установите фреймворк через NuGet
Предпочтительный способ установки — через NuGet. Установите пакет с помощью Visual Studio, открыв диспетчер пакетов NuGET. Делать щелкните правой кнопкой мыши ваш проект в обозревателе решений в правой верхней части Visual Studio и выберите Управление пакетами NuGet в выпадающем меню:
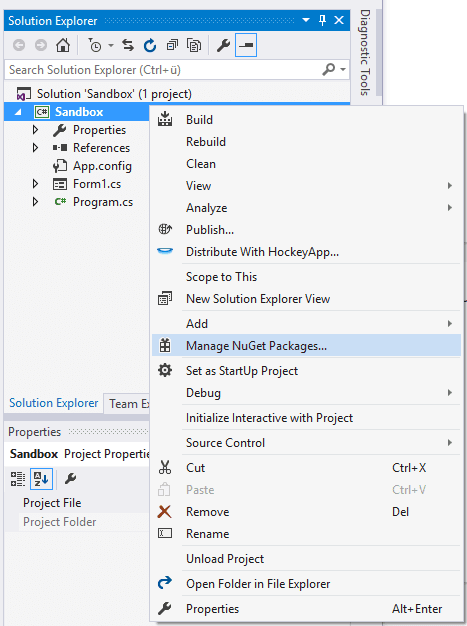
В появившемся окне перейдите на вкладку Обзор и найдите metromodernuiвыберите пакет в списке и установите его в свой проект:
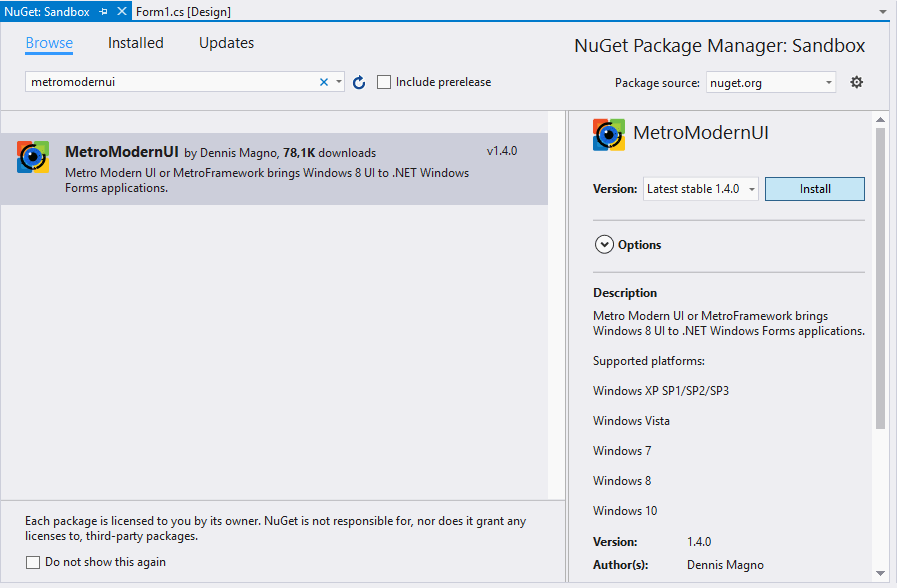
После завершения установки вы сможете использовать динамические библиотеки, включенные в пакет. Для получения дополнительной информации об этой библиотеке, пожалуйста, посетите официальный репозиторий на Github здесь.
2. Создайте новую вкладку для элементов управления Metro на панели инструментов
С MetroFramework вы сможете перетаскивать элементы управления в ваши формы так же, как и с традиционными элементами управления. Чтобы быть организованным, мы рекомендуем вам создать пользовательскую вкладку панели инструментов для хранения внутри эксклюзивных элементов управления MetroFramework. Сделайте правый клик на пустом месте панели инструментов и в выпадающем меню выберите Добавить вкладку, это позволит вам создать пустую вкладку и дать собственное имя, в этом случае мы назовем его Metro Controls:
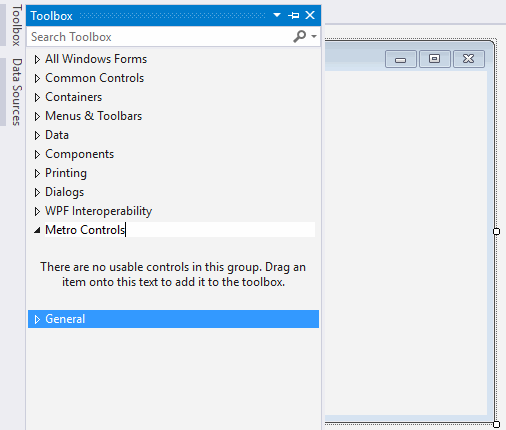
Затем щелкните правой кнопкой мыши на созданной вами вкладке (элементы управления Metro) и выберите Выберите товары из меню:
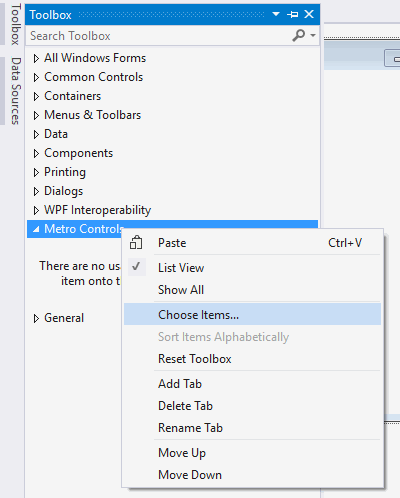
В новом окне перейдите на вкладку «Компоненты .NET Framework» и нажмите «Обзор»:
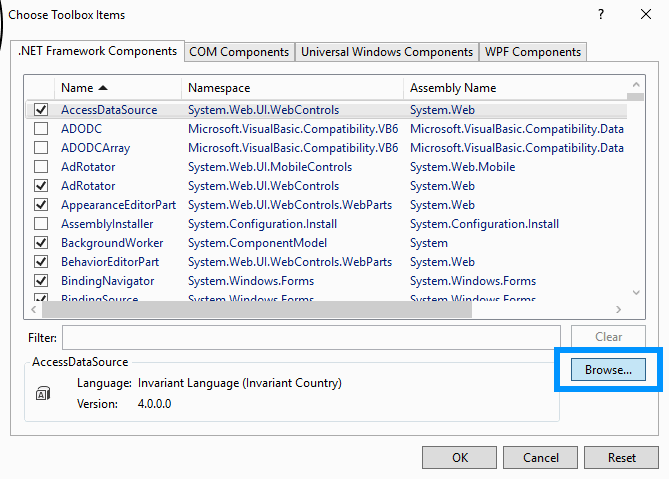
Когда появится средство просмотра файлов, вам нужно будет перейти к папке вашего проекта WinForms, затем в папке пакетов найдите папку MetroModernUI, затем в lib и, наконец, в сети. Внутри сетевой папки должно быть 3 DLL-файла. выберите только MetroFramework.dll файл и нажмите на открыть.
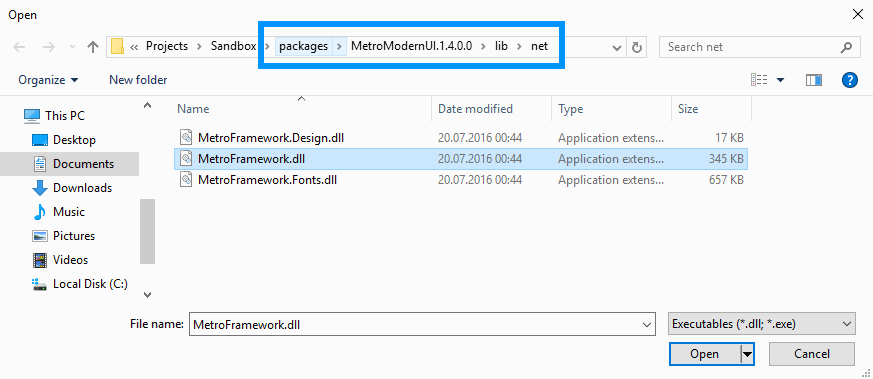
Затем появится панель загрузки и элементы управления появятся в списке компонентов .NET, наконец, нажмите OK:
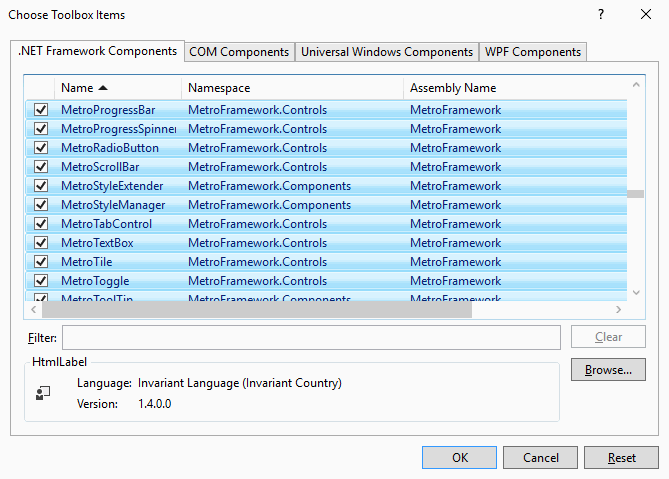
По умолчанию будут выбраны все компоненты, однако вы можете отменить выбор того, который вам не нужен. Наконец, элементы управления появятся на ранее созданной вкладке элементов управления:
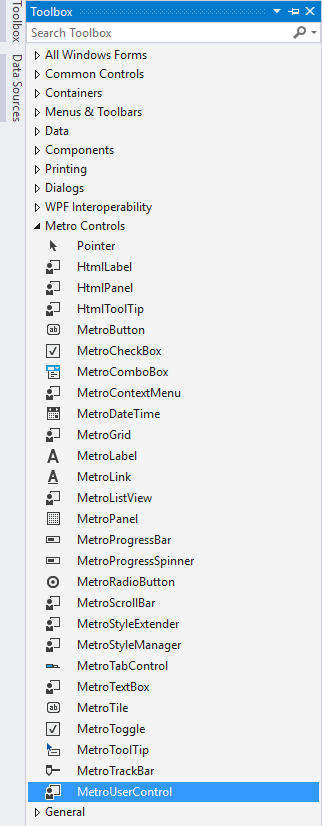
И вы сможете просто перетаскивать нужные элементы управления в форме так же, как вы используете стандартные компоненты Windows.
3. Добавьте ссылки на элементы управления и шрифты Metro.
На предыдущем шаге вы можете перетаскивать компоненты и работать с ними в своем проекте, однако, если вы решите развернуть проект на другом компьютере, он не будет работать, поскольку этих компонентов там не существует. Поэтому вам нужно добавить ссылку на DLL-файлы MetroFramework в вашем проекте, чтобы иметь возможность использовать их везде.
Перейдите в обозреватель решений в верхней правой части Visual Studio, щелкните правой кнопкой мыши свой проект, затем в меню «Добавить» и затем «Ссылка»:
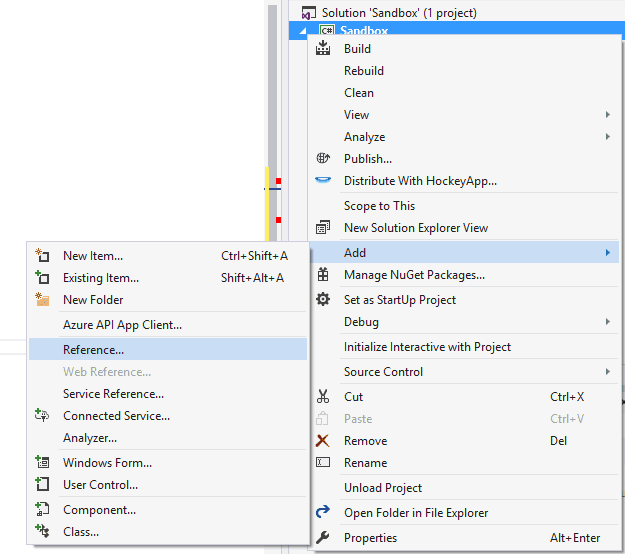
В появившемся окне найдите вкладку «Обзор» и нажмите кнопку «Обзор». Еще раз, как мы делали ранее в Шаге 2, найдите сетевую папку внутри папки MetroModern в пакетах и выберите 3 dll-файла:
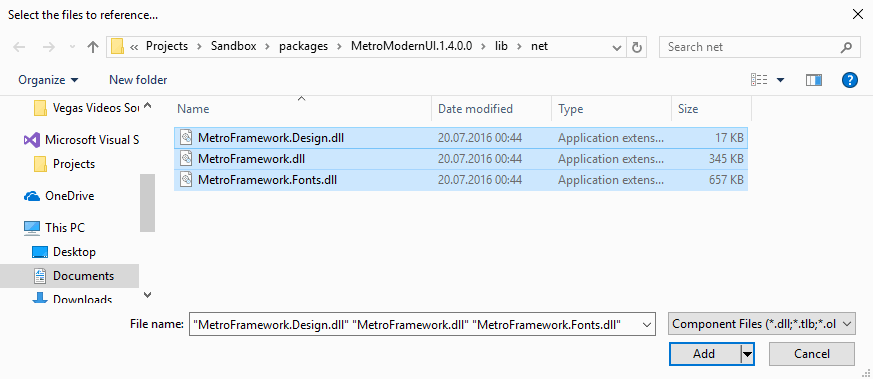
Нажмите «Добавить», а затем в окне «Диспетчер ссылок» выберите «ОК». Затем в ссылках вашего проекта должны появиться 3 ссылки на файлы DLL:
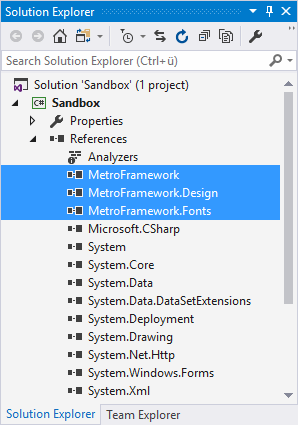
Теперь вы можете делать все, что вы хотите с этим каркасом!
4. Использование фреймворка
Хотя большинство функций работают одинаково, если вы хотите работать с кодом непосредственно из инфраструктуры, например, блоков оповещений, вам нужно будет импортировать необходимые пространства имен в верхней части вашего класса:
using MetroFramework.Forms;
using MetroFramework;Например, вы можете добавить кнопку с визуальным компоновщиком в форму, затем дважды щелкнуть по ней, и событие click будет добавлено автоматически так же, как это происходит со стандартными элементами управления. Теперь в событии щелчка вы можете отобразить Metro Box, используя:
MetroMessageBox.Show(this, "Your message here.", "Title Here", MessageBoxButtons.OKCancel, MessageBoxIcon.Hand);И это отобразит окно сообщения в стиле metro:
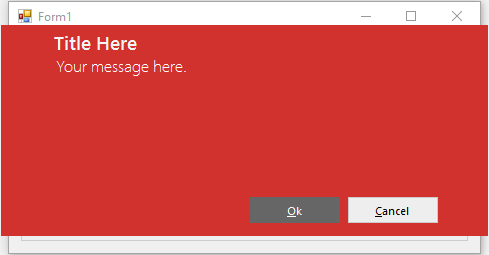
Для получения дополнительной информации рекомендуем ознакомиться с документацией в официальном блоге автора библиотеки или проверить официальный репозиторий на Github здесь.