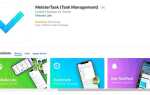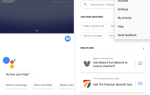Содержание
- 1 1. Скажи мне
- 2 2. Сохраняйте дату и время в документе текущими
- 3 3. Быстрые запчасти
- 4 4. Водяной знак
- 5 5. Легкость чтения плоти
- 6 6. Простой вид разметки
- 7 7. Линия подписи
- 8 8. Невидимая цифровая подпись
- 9 9. Проверка доступности
- 10 10. Помеченные PDF-файлы
- 11 Малоизвестные особенности — шпоры производительности
Иногда самые маленькие вещи делают самые большие различия. Установите правильное время автоматического восстановления, и вы сможете восстановить несохраненный документ без флаттера. Попробуйте это с летним заданием.
Разблокируйте шпаргалку «Основные ярлыки Microsoft Office» прямо сейчас!
Это подпишет вас на нашу рассылку
Введите адрес электронной почты
отпереть
Прочитайте нашу политику конфиденциальности
Microsoft Office 2016 представляет собой простой фронт, но под всем этим находится мощный движок с множеством шестеренок и гаек. Многие функции Office скрыты
потому что мы не знаем о них. И если мы не знаем о них, то мы не можем использовать их для нашей производительности.
Эта статья об этом — раскрывает малоизвестные функции Microsoft Office. Но я не могу вникнуть в их важность, не извлекая их пользу для вас. Итак, вот моя попытка объяснить «странные» функции Microsoft Office самым простым способом.
1. Скажи мне
Для Word 2016, Excel 2016, Outlook 2016, PowerPoint 2016 и Access 2016.
Уже не так малоизвестен, как совершенно новый «Скажи мне, что ты хочешь сделать»- это, пожалуй, самое полезное улучшение в Microsoft Office 2016
, Текстовое поле на ленте — это самый быстрый способ получить доступ к функциям, которые вы хотите использовать, или действиям, которые вы хотите выполнить. Введите естественное слово или фразу, которые относятся к тому, что вы хотите сделать, и поле ответит выпадающим меню с предлагаемыми совпадениями. Выберите нужную функцию, и Office откроет правильный диалог, чтобы помочь вам сделать это.
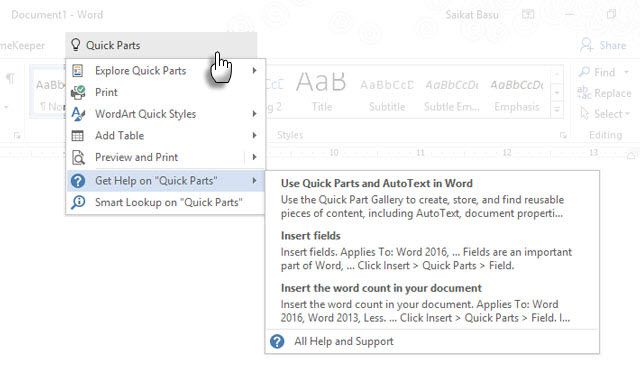
Думайте об этом как о более динамичном способе получения помощи по любой команде Office. Вы можете продолжить помощь, нажав на Получить помощь по как показано на скриншоте выше. Это открывает традиционный просмотр справки.
2. Сохраняйте дату и время в документе текущими
Для Word 2016 и PowerPoint 2016.
Чтобы добавить текущую дату в ваш документ, достаточно просто набрать текст и позволить Microsoft Office автоматически заполнить остальные. При повторном использовании того же документа в какой-либо другой день изменение даты и времени — это небольшая работа для одной даты, но большая, если вы добавили еще несколько. Например — в нижнем колонтитуле каждой страницы.
Это также то, что вы можете забыть. У Microsoft есть простая функция, которая обновляет дату автоматически. Этого достаточно, чтобы спасти вас от забывчивости.
Поместите курсор туда, куда вы хотите вставить дату. Затем перейдите к Лента> Вставка> Дата Время.
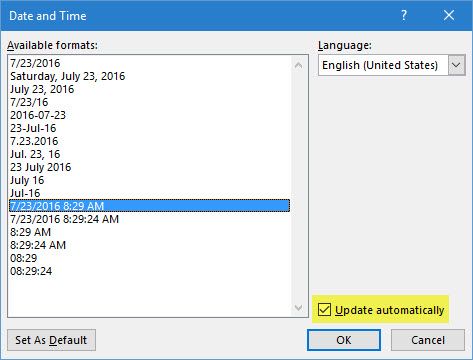
В диалоговом окне выберите формат даты, который вы хотите использовать. Включить Обновлять автоматически установите флажок, чтобы обеспечить актуальность даты каждый раз, когда вы открываете документ.
3. Быстрые запчасти
Для Word 2016
Быстрые части — это «строительные блоки», доступные в Word и Outlook. Думайте о них как о шаблонах, которые еще не выросли. Как следует из названия, они являются частями повторного использования любого контента, который вы хотите использовать в Microsoft Word. Они могут быть одним или несколькими абзацами текста, текстовыми полями, таблицами, списками, титульным листом, водяными знаками, библиографиями или любым другим видом контента. Такие строительные блоки, как и любой повторно используемый шаблон, могут значительно сэкономить время, особенно в тех областях, где форматы и контент повторяются.
В Word и Outlook используйте Quick Part Gallery для хранения этих повторно используемых фрагментов содержимого. Идти к Лента> Вставить табуляция > Текст группа > Быстрые запчасти.
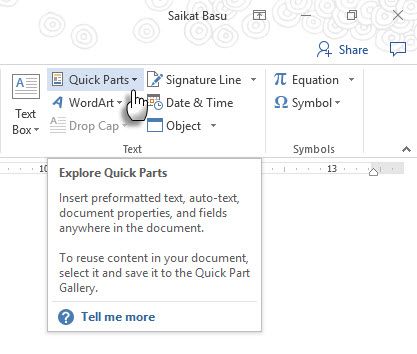
Раскрывающийся список включает в себя три различных типа Quick Parts и Building Block Organizer. Автотекст может быть сразу полезен, так как он позволяет вам снова и снова использовать любой контент, как ярлык. Например, я использую «Microsoft Office» в качестве автотекста, чтобы не вводить его повторно в этом документе.
Чтобы сохранить что-либо в Quick Part Gallery, выберите содержимое. Нажмите Вставить> Быстрые детали, а затем нажмите Сохранить выделение в галерее Quick Part. Измените имя и добавьте описание, если хотите. Нажмите Хорошо.
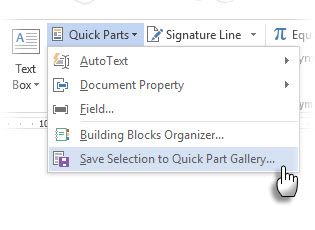
Чтобы повторно использовать этот фрагмент содержимого, поместите курсор в нужное место в документе, нажмите Вставить> Быстрые детали, и затем выберите сохраненный выбор.
Использовать Организатор строительных блоков перечисляет все строительные блоки, доступные вам в Word. Вы всегда можете редактировать их свойства, удалять и вставлять новые строительные блоки.
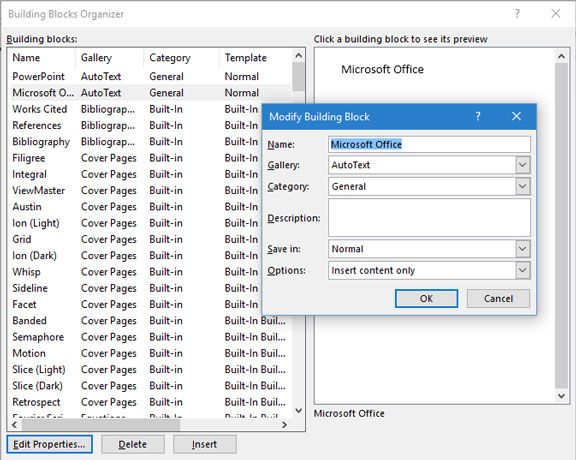
В этой статье о поддержке Microsoft Office кратко описаны различные типы быстрых деталей.
4. Водяной знак
Для Word 2016
Водяные знаки могут быть использованы для создания бренда или в качестве меры безопасности. Вы даже можете использовать текст или изображение, чтобы показать статус документа. Обычный водяной знак — «Черновик».
Идти к Лента> Дизайн> Водяной знак. Используйте любой из четырех водяных знаков по умолчанию или создайте свой собственный.
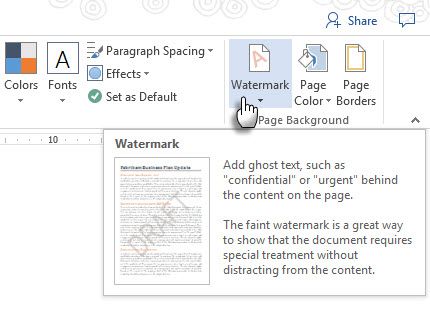
Нажмите Пользовательский водяной знак> Текстовый водяной знак. Выберите один из списка или введите свой собственный текст. Затем настройте водяной знак, установив шрифт, макет, размер, цвета, ориентацию и прозрачность.
Нажмите Пользовательский водяной знак> Изображение водяного знака и перейдите к изображению. Он автоматически подсвечивается, чтобы не мешать тексту документа, если вы не снимите флажок размыв коробка.
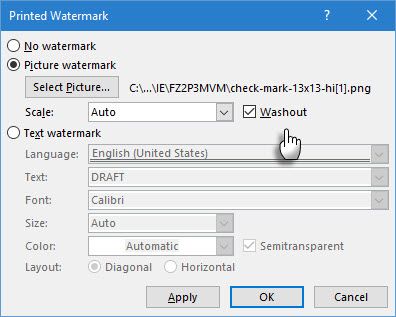
Вы можете сохранить свои творения в Галерея водяных знаков. Обратите внимание, что команда «Пользовательский водяной знак» включена только в представлении «Печать».
Создание водяных знаков в Excel 2016 и PowerPoint 2016 происходит не так автоматически, как показывает информация службы поддержки.
5. Легкость чтения плоти
Для Word 2016 и Outlook 2016.
Самый быстрый способ сделать ваши документы и электронные письма более читабельными? Используйте показатель читаемости, чтобы измерить уровень читаемости ваших документов
, Word и Outlook используют две меры:
- Тест Флэш Рединг
- Тест уровня Флеш-Кинкейд
Легкость чтения Тест измеряет среднее количество слогов в слове и слов в предложении по 100-балльной шкале. Чем выше оценка, тем легче понять документ. Цель для диапазона 60-70.
Уровень образования тестирование содержания с уровнями школьных классов США. Например, оценка 7,0 означает, что семиклассник может понять документ. Цель от 7,0 до 8,0.
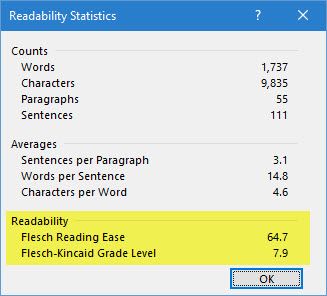
В Word: Перейти к Лента> Файл> Параметры и нажмите Правописание.
Под При исправлении орфографии и грамматики в слове, убедитесь, что Проверьте грамматику с правописанием флажок установлен.
Выбрать Показать статистику читабельности.
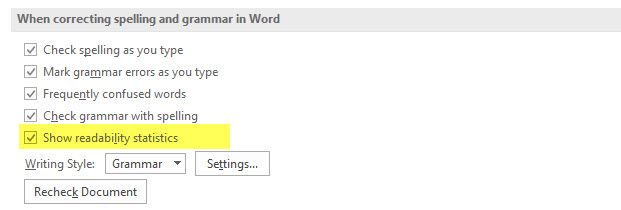
(В Outlook: перейти к Файл> Параметры и нажмите на Почта> Написать сообщение> Орфография и автозамена.)
После Проверка орфографии, диалоговое окно покажет уровень читаемости документа.
6. Простой вид разметки
Для Word 2016
Использование офисных документов Отслеживать изменения отслеживать изменения, когда команда работает над документом. К ним относятся такие показатели, как редактирование содержимого, изменения форматирования, комментарии и другие вставки и удаления. Чем больше авторов в документе, тем больше будет визуальный беспорядок. Идти к Лента> Обзор> Отслеживание группа для тонкой настройки отслеживаемых изменений.
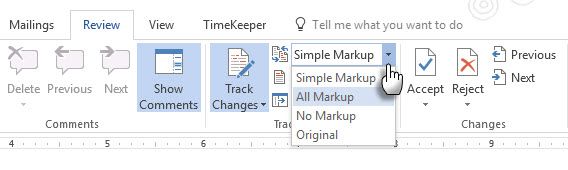
Если вы считаете, что документ трудно читать, включите Простая разметка. Визуальный беспорядок исчезнет, и только красная вертикаль возле поля будет указывать, что были внесены какие-либо изменения. Слово показывает маленький шарик для комментария.
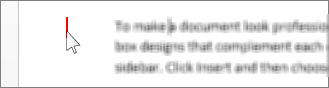
Нажатие на красную вертикальную полосу (она превращается в серую вертикальную полосу) переключает документ обратно на Весь обзор разметки все отслеженные изменения снова видны. Нажмите на серую полосу, чтобы снова переключить ее на Простая разметка Посмотреть.
7. Линия подписи
Для Word 2016, Excel 2016 и PowerPoint 2016
Строка для подписи — это простой заполнитель для документа, который вы планируете отправить в цифровом виде или распечатать. Но это дает еще одно преимущество. Вы можете указать их личную информацию или любые другие инструкции для подписавшего, которые вы сочтете необходимыми.
Идти к Лента> Вставка> (Текстовая группа)> Линия подписи.
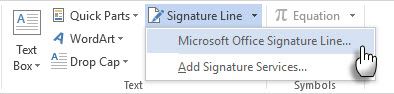
Линия подписи может быть настроена из Настройка подписи коробка.
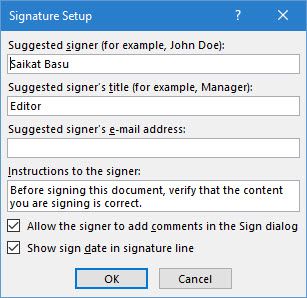
Подписывающее лицо может использовать свои цифровые идентификаторы для подписи документа, щелкнув правой кнопкой мыши на заполнителе и нажав Знак.
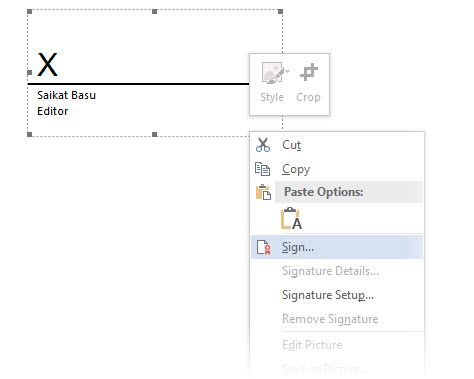
Если вы не используете цифровую подпись, вы можете создать свой собственный формат подписи, сохранить его как строительный блок и повторно использовать из Quick Parts для каждого документа.
8. Невидимая цифровая подпись
Для Word 2016, Excel 2016 и PowerPoint 2016.
Цифровые подписи не являются электронными подписями
, Они являются более надежными инструментами авторизации и зашифрованы для защиты ваших документов. Вы можете добавить свои собственные невидимые цифровые подписи в Word, Excel или PowerPoint для защиты документа.
Получите свой цифровой идентификатор. Microsoft сотрудничает с еще несколькими службами цифровой подписи, кроме DocuSign.
Перейти к Вкладка «Файл»> «Информация»> «Защитить документ», «Защитить книгу» или же Защитить презентацию и нажмите Добавить цифровую подпись.
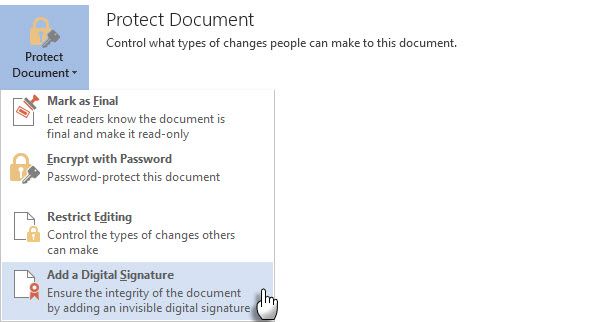
в Знак укажите причину подписи в поле Цель коробка и нажмите Знак.
После цифровой подписи документа появляется кнопка «Подписи», и файл теперь доступен только для чтения, чтобы предотвратить любые изменения.
В этой статье службы поддержки Microsoft описывается метод для Outlook 2016.
9. Проверка доступности
Для Word 2016, Excel 2016 и PowerPoint 2016.
Проверка читаемости помогает вам создавать легко читаемый контент для людей с ограниченными возможностями. Он отображается как отчет о проблемах, которые он находит в документе, а также объясняет, почему каждая проблема может быть проблемой для человека с ограниченными возможностями.
Например, изображение, в котором отсутствует альтернативный текст, затруднит работу программы чтения с экрана и человека с нарушениями зрения. Также предлагаются решения, которые помогут вам создавать безошибочные документы для всех, а не только для людей с ограниченными возможностями.
Идти к Файл> Информация. Любые проблемы с доступностью будут отображаться в виде сообщения рядом с Проверьте на наличие проблем кнопка.
Чтобы запустить и устранить проблемы в вашем файле, нажмите Проверить на наличие проблем> Проверить доступность.
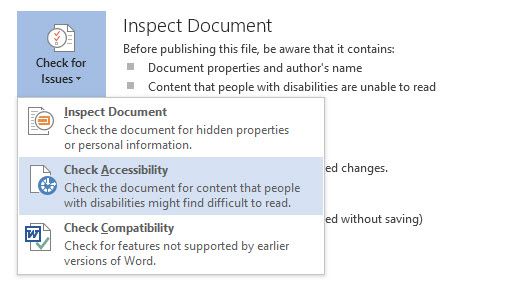
Панель задач «Проверка читаемости» отображает потенциальные проблемы и способы их устранения в документах.
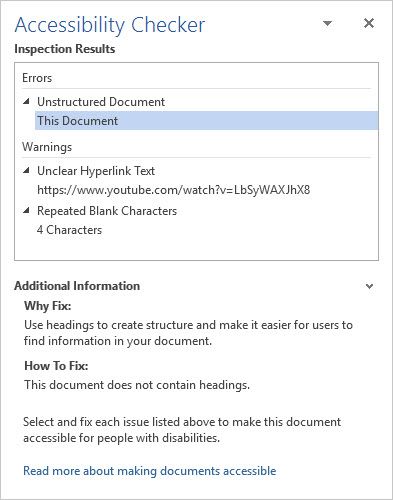
Запуск документа через проверку доступности часто выявляет ошибки, которые могут сделать или сломать профессиональный документ. Например, отсутствующие заголовки или проблемы с форматированием.
10. Помеченные PDF-файлы
Для Word 2016, Excel 2016 и PowerPoint 2016.
PDF с тегами — это не то же самое, что добавление тегов для организации файлов PDF. Помеченный PDF — это вспомогательная функция для создания более удобных PDF-файлов.
из Microsoft Office. PDF с тегами также важен для создания документов с возможностью повторного использования, которые работают на всех типах дисплеев. Проще говоря, «Теги» определяют структуру PDF. Думайте о них как о картах, которые объясняют логические отношения между различными элементами в сложном документе PDF. Например: списки, таблицы и изображения.
Microsoft объясняет основы файлов PDF с тегами:
Маркировка добавляет слой информации, называемый «семантикой», в документ PDF, который указывает, какие типы объектов включены [в] файл, например: заголовки, абзацы, изображения и таблицы. Когда вы сохраняете файл в формате PDF, эта семантика определяется и помечается приложением Office, которое вы используете, и добавляется в файл.
Microsoft Office автоматически помечает документ, когда он конвертируется в PDF, но вы должны знать о настройке, которая его контролирует.
Нажмите Файл> Сохранить как и перейдите к местоположению.
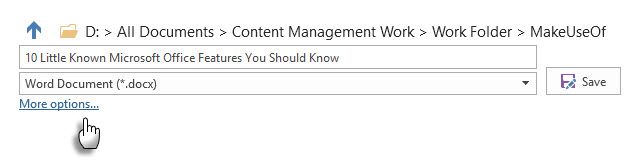
в Сохранить как диалоговое окно, выберите PDF в Сохранить как тип список.
Нажмите на Больше вариантов. в Сохранить как диалоговое окно, снова выберите PDF и нажмите на Опции кнопка. Убедитесь, что Теги структуры документа для доступности флажок установлен и нажмите Хорошо.
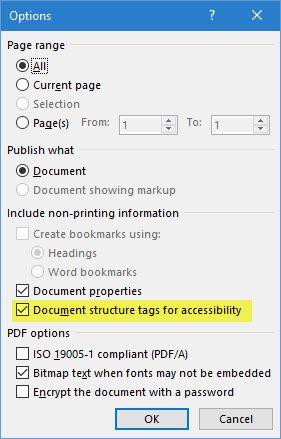
Малоизвестные особенности — шпоры производительности
Подумайте о необычной функции, которую вы обнаружили из подсказки. Может быть, это была небольшая комбинация клавиш
или что-то более сильное, такое как шифрование или защита паролем
, Возможно, это возможность опубликовать документы Office на Docs.com.
Каждая новая функция, внесенная в наши личные рабочие процессы, не только заставляет нас ценить программное обеспечение, но и добавляет шаг к нашей кривой обучения.
Теперь ваша очередь рассказать нам об одной функции Microsoft Office, которая почти так же важна, как и ваша правая рука. Сколько из перечисленных выше функций из списка выше были «новыми» для вас?