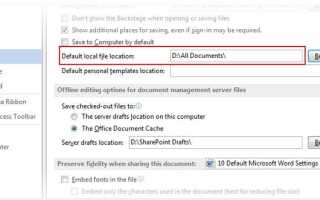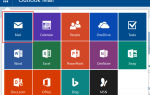Оптимизировать (глагол) — один из верных признаков мастерства любого программного обеспечения.
Когда Microsoft Word — это миллиард сильных глобальных сотрудников, занимающихся производительностью труда, любой признак мастерства может превратить вас в роялти. Даже для узурпированных секунд, сэкономленных за время работы с текстовым процессором, вы определенно станете королем или королевой своего маленького офисного уголка. Или сэкономить время Word Ninja
как говорил мой друг Райан.
Если скрытые функции Microsoft Word
может сделать нашу жизнь проще, оптимизация их для наших повседневных задач должна сделать это еще более. Один из наших читателей сравнил Слово с луком и стрелами. При правильной настройке это может быть охотничий лук с лазерным прицелом!
Итак, откройте капот. Надень комбинезон. Выведи гаечный ключ. Не пугайтесь смазывания локтем — десять настроек оптимизации Word не сложны.
Предоставьте Microsoft Word предпочитаемое местоположение для сохранения файла
Преимущество: Экономьте время при открытии документа.
Откройте новый документ и сохраните его первым. Это должна быть привычка по умолчанию на одну секунду, если вы не хотите тратить еще несколько усилий на восстановление несохраненного файла Word.
, Использование предпочтительного местоположения поможет вам сохранить любой файл одним щелчком мыши. Задайте местоположение сохранения по умолчанию прямо из коробки с этим простым изменением настроек.
Идти к Файл> Параметры.
Нажмите на Сохранить вкладка и в правой панели. Изменить Расположение файла по умолчанию введя точный путь или выбрав нужный диск / папку, используя Просматривать кнопка.
Нажмите Хорошо сохранить и выйти.
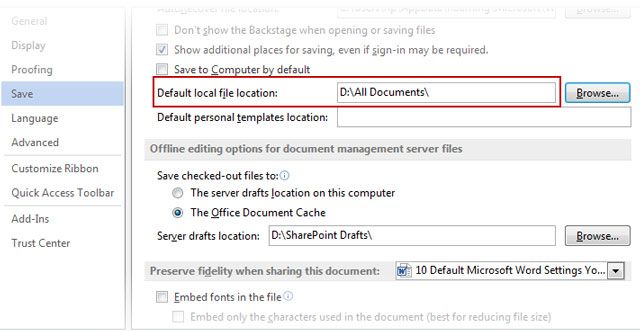
Вы также можете установить формат файла сохранения по умолчанию из Word Опции. Спуститься к Сохранить документы раздел под тем же Сохранить Вкладка. Нажмите на Сохраняйте файлы в этом формате в раскрывающемся списке и выберите нужный файл (например, * .rtf).
Нажмите Хорошо подтвердить и выйти.
Переместите «Сохранить как» на панель быстрого доступа
Преимущество: Поднесите кнопку «Сохранить как» ближе.
Сохранение документов с другим именем следует обычному первому сохранению. Переход к полному экрану «Файл» и затем к кнопке «Сохранить как» в лучшем случае раздражает. Спасение приходит в виде панели быстрого доступа. Добавьте кнопку «Сохранить как» на панель инструментов, и процесс станет немного быстрее.
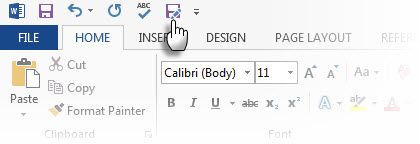
Нажмите стрелку на панели быстрого доступа. Раскрыть до Больше команд.
в Панель быстрого доступа вкладка, перейдите к Популярные Команды, прокрутите вниз до Сохранить как команду и нажмите, чтобы добавить его в правый столбец.
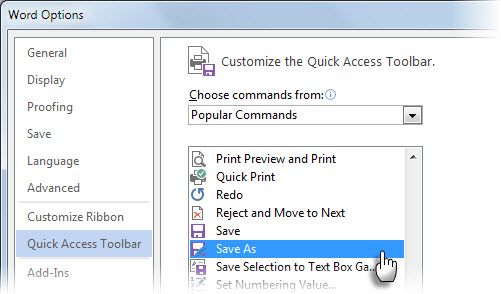
Конечно, вы спасаетесь от всего этого (каламбур), если вы просто используете сочетание клавиш — F12.
Отключить окно параметров вставки
Преимущество: Ускорьте процесс вырезания, копирования и вставки.
Лично мне нравится вставлять все в Word как неформатированный текст, а затем форматировать его в соответствии со стилем абзаца. Маленькие кнопки параметров вставки, которые Word полезно отображает рядом со всем, что мы вставляем, являются раздражающим ударом по скорости. Слово позволяет нам отключить его. Если вы не хотите полностью его выключать, нажмите ESC когда это отображается.
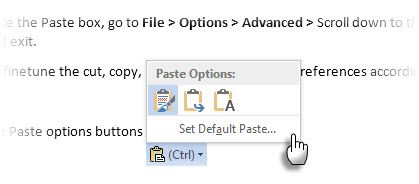
Чтобы отключить вставку, перейдите в Файл> Параметры> Дополнительно, прокрутите вниз до Вырезать, копировать и вставлять раздел, снимите флажок Показать кнопку «Параметры вставки» при вставке содержимого отключить кнопку. Нажмите Хорошо сохранить и выйти.
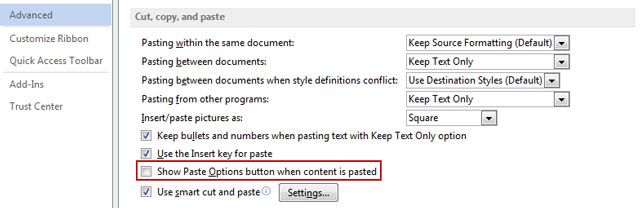
Вы можете настроить параметры вырезания, копирования, вставки в соответствии со своими предпочтениями. Настройки в сочетании с сочетаниями клавиш позволяют выполнять большинство заданий.
Установить шрифт по умолчанию
Преимущество: Что-то кроме Калибри.
Microsoft Word 2013 открывается с Calibri в размере 11. Есть много причин, чтобы не использовать шрифт в ваших документах. Это злоупотребление может быть одной из причин. Другой практической причиной может быть вечное требование Times New Roman для многих публикаций. Если ваше требование шрифта по умолчанию отличается от Calibri, измените его в Microsoft Office.
Выберите любой текст в документе Word.
Перейти к Лента> Главная> Шрифт группа. Нажмите стрелку вниз или нажмите CTRL + D открыть диалоговое окно «Шрифт».
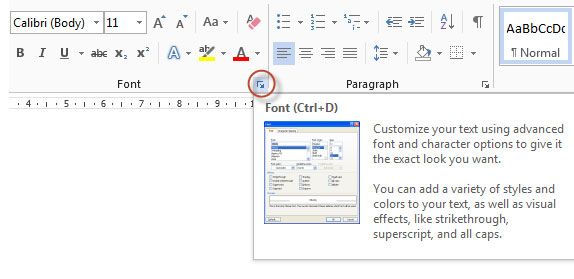
Выберите шрифт, стиль шрифта и размер, который вы хотите. Нажмите на Установить по умолчанию кнопка. Появится следующее диалоговое окно.
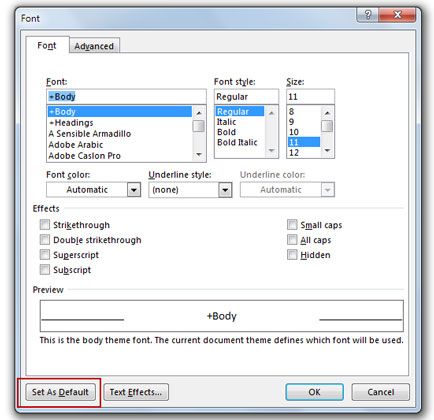
выберите Все документы основаны на Normal.dotm шаблон и нажмите Хорошо.
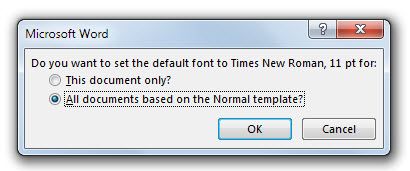
Изменение применяется к документам, созданным с помощью шаблона, который вы используете (например, Normal.dotm). Более ранние документы не затрагиваются.
Отключить подсказки на экране
Преимущество: Еще одно отвлечение на Ленте.
По мере продвижения двух версий Office к Microsoft 2016, лента должна стать более дружелюбной. Вам все еще нужны маленькие всплывающие подсказки, которые появляются, когда вы наводите курсор на любую команду на ленте? Опытному пользователю может понадобиться имя команды, а не полное описание функции, которое прилагается к ней. Расширенные описания также могут отображать изображения, сочетания клавиш и ссылку на раздел справки.
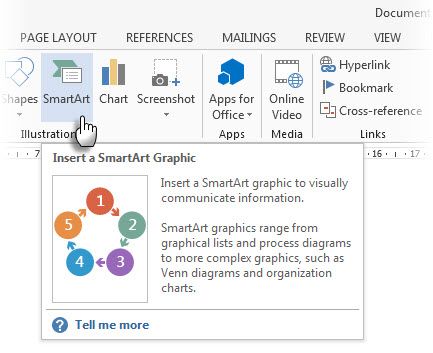
Параметры Word дают вам три варианта настройки по своему вкусу.
Идти к Файл> Параметры> Общие.
в Параметры интерфейса пользователя раздел выберите Не показывать подсказки вариант из Стиль подсказки выпадающий список.
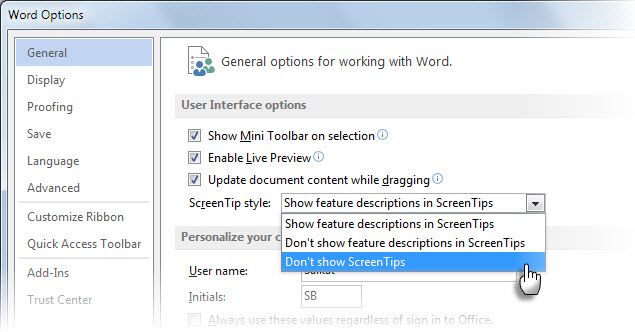
Я предпочитаю более тонкий Не показывать описания функций на экране Советы. Всплывающие подсказки по-прежнему отображаются, но они показывают только название команды и иногда сочетание клавиш.
Измените шаблон Normal по своему вкусу
Преимущество: Спасает вас от повторяющихся заданий по настройке и форматированию страниц.
Шаблон Normal является шаблоном по умолчанию для каждого нового документа, который вы открываете. Настройки управляют внешним видом нового документа. Избавьтесь от повторяющихся задач форматирования, настроив новый настроенный шаблон или настроив сам шаблон Normal.
Щелкните правой кнопкой мыши на Нормальный стиль в ленте и перейти к изменять. Вот несколько настроек, которые вы можете применить.
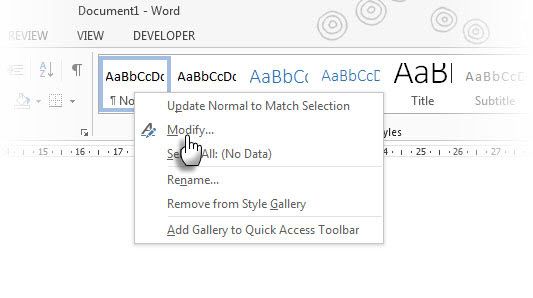
- Изменить шрифт с помощью форматирование опции.
- Изменить левый и правый отступы от Параграф опции (Формат> Абзац). Кроме того, установите свой предпочтительный Табуляция позиции.
- Кроме того, изменить Межстрочный интервал а также До а также После измерения. И так до тех пор, пока настройки не станут такими, как вам нравится.
Перед нажатием Хорошо и выход, выберите Новые документы на основе этого шаблона.
Замечания: Если файл Normal.dotm переименован, поврежден или перемещен, Word автоматически создает новую версию при следующем запуске Word. В новой версии используются исходные настройки по умолчанию. Новая версия не будет включать в себя какие-либо настройки, сделанные вами для версии, которую вы переименовали или переместили. Это самый быстрый обходной путь для «сброса» шаблона Normal в состояние по умолчанию.
Изменить личную информацию в ваших документах
Преимущество: Изменить личную информацию для профессиональных документов. Или используйте правильное имя для отслеживания изменений в комментариях Word.
Когда вы публикуете документ Word, личная информация, такая как ваше имя и почтовый адрес, прилагается к документу. Word получает его из информации об установке Office. Насколько вы знаете, вы могли ввести имя, например «Оборотень», при установке своей копии Office. Сохраните профессиональный этикет, изменив название на что-то подходящее или полностью удалив информацию.
Информация находится в двух разных местах среди опций.
Идти к Файл> Параметры> Общие, и выберите Персонализируйте свою копию Microsoft Office.
Изменить Имя пользователя а также Инициалы поля к тому, что вы хотите упомянуть. Вы также можете проверить Всегда используйте эти значения независимо от входа в Office. Это гарантирует, что эти параметры в диалоговом окне используются, даже если у вас другое имя для входа в OneDrive.
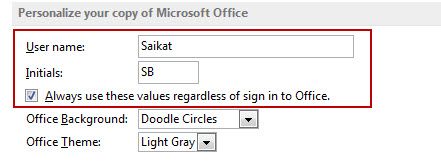
Любые изменения, которые вы вносите в документы, обозначаются этим именем. Для некоторых документов вы можете указать другое имя или обозначение. Сделайте соответствующие изменения в диалоге настроек. Вы также можете получить эту опцию из продвинутый варианты Отслеживать изменения команда.
Идти к Лента> Обзор> Отслеживание> Изменить параметры отслеживания> Изменить имя пользователя.
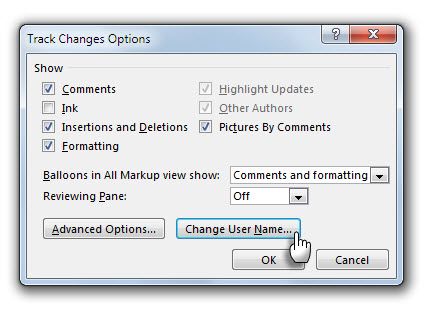
Кроме того, перейдите к Функции> Дополнительно> Прокрутите вниз до Общие> Почтовый адрес и проверьте или исключите адрес.
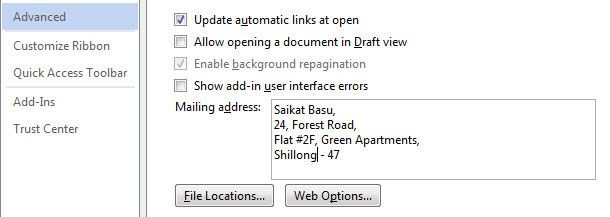
Удалить все следы личной информации
Преимущество: Обеспечьте конфиденциальность, удалив метаданные, которые Microsoft Office сохраняет автоматически.
Скрытые метаданные в ваших документах Office включают имя всех, кто работал над документом, дату создания документа, предыдущие версии документа, сколько времени вы над ним работали и даже «возможные читы», такие как использование шаблонов Office.
, Это может быть потенциально неловко, если ваш начальник знает, как подключиться к этому и поймает вас на лжи.
Информация, хранящаяся в Microsoft Office, видна из Файл> Информация.
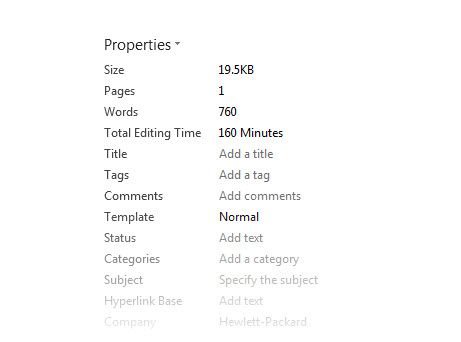
К счастью, Microsoft предоставляет вам простой способ избавить каждый файл от этого беспокойства.
Перейти к Меню Файл> Параметры> Выбрать Трастовый центр > Нажмите Настройки Траст-центра кнопка> Параметры конфиденциальности. Включить Удалить личную информацию из свойств файла при сохранении вариант.
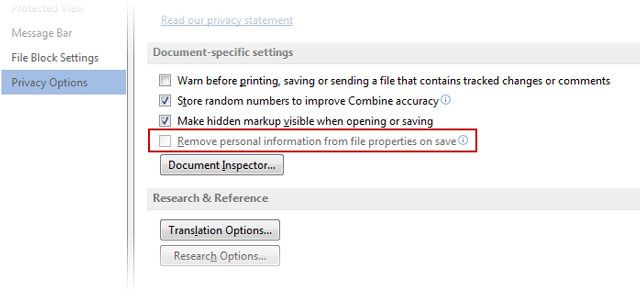
Если он выделен серым цветом, как указано выше, щелкните Инспектор документов кнопку и запустите инспектор документов. Проверьте и удалите всю личную информацию документа. Теперь вы сможете установить флажки на предыдущем шаге.
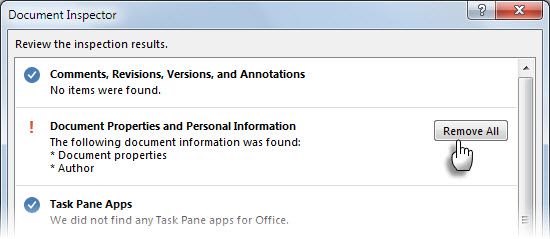
Замечания: Это настройка файла, а не постоянная настройка Microsoft Word. Вам нужно будет пройти шаги для каждого документа в отдельности.
Отключить защищенный просмотр в Word
Преимущество: Еще один шаг, чтобы открыть документ.
Защищенный вид режим только для чтения это, как следует из названия, предназначено для защиты вашего компьютера от небезопасного документа, отправленного из любого источника. Например — небезопасное вложение Outlook. Если вы знаете, что файл принадлежит надежному источнику и хотите отредактировать, сохранить или распечатать файл, вы можете выйти из режима защищенного просмотра, нажав Разрешить редактирование.
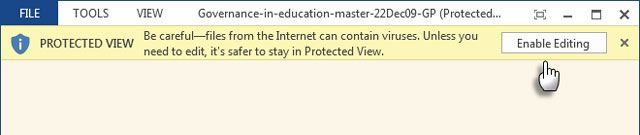
Но если все ваши файлы поступают из того же безопасного источника, что и файловый сервер компании, вы можете отключить защиту и ускорить рабочий процесс. Служба поддержки Microsoft имеет подробную страницу защищенного просмотра. Короткий процесс для отключения представления таков:
Идти к Файл> Параметры. Нажмите Трастовый центр > Настройки Траст-центра.
Нажмите Защищенный вид и снимите все три опции, отображаемые здесь.
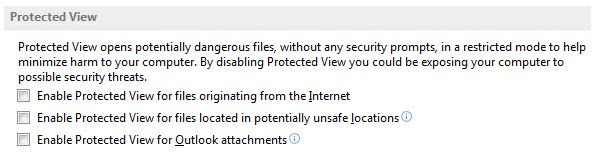
Замечания: Если вы хотите оставить защищенный просмотр включенным, но по-прежнему отключить режим чтения по умолчанию, перейдите к Файл> Параметры> Общие> Снять отметку Открыть вложения электронной почты и другие не редактируемые файлы в режиме чтения.
Настройка автоматической прокрутки
Преимущество: Для громкого чтения длинных документов.
Настройте кнопку автоматической прокрутки одним щелчком на панели быстрого доступа, чтобы ускорить чтение длинных документов.
Настроить Панель быстрого доступа нажав на стрелку вниз. Нажмите на Дополнительные команды> Выбрать команды из> Все команды, и спуститься к Автопрокрутка. Добавьте его к командам панели быстрого доступа справа. Нажмите Хорошо.
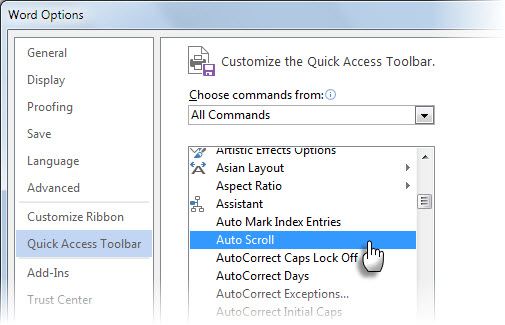
Команда Auto Scroll отображается в виде пустого кружка на панели быстрого доступа.
Чтобы запустить автопрокрутку, нажмите на пустой кружок. Указатель мыши изменится на двуглавую стрелку. Переместите указатель мыши вверх или вниз. Расстояние и направление движения мыши контролируют скорость, с которой происходит прокрутка. Чтобы выйти из режима автоматической прокрутки, нажмите кнопку мыши или нажмите Esc.
Расскажите нам ваши любимые советы по оптимизации
Приложите усилия для оптимизации Microsoft Word и наслаждайтесь выплатой с меньшим разочарованием при переходе от одного документа к другому. Каждый документ имеет свои требования, но эти базовые настройки должны служить вам в течение длительного времени.
Мы уже рассмотрели множество настроек. Есть такие драгоценные камни, как управление проверкой орфографии и грамматики в разных словарях.
на хитрости, чтобы отключить офисные неприятности
,
Что нужно сделать для оптимизации, которая избавила вас от изжоги? Поделитесь этим с нами ниже.