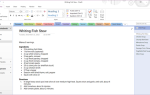Как вы думаете, мы бы закончили с фэнтезийным сериалом «Игры престолов», если бы Джордж Р.Р Мартин бросил свой архаичный WordStar 4.0?
И взялся за Microsoft Word вместо этого?
Это просто полет воображения, потому что мы связываем производительность с обычными инструментами, которые мы используем ежедневно. Есть гораздо лучшие инструменты для авторов, чем Microsoft Word. Scrivener (наш обзор Scrivener
) может быть лучшим инструментом для писателей. LaTeX может стать короной для ученых. Для каждого человека важна универсальность Слова, когда он входит в свой кабинет.
Microsoft Word так же ловок, как и его пользователь. Как мы уже видели, вы даже можете использовать его для создания блок-схем
и карты памяти
, Это переключение требует, чтобы вы знали, как обходиться с пакетом Office. Подойдите к тарелке и попробуйте эти десять простых «хаков» из Microsoft Word.
Безопасный режим Microsoft Office
Вы всегда можете запустить Microsoft Word в безопасном режиме. Одним из наиболее распространенных способов использования является отключение надстройки Word, которая работает некорректно. Вы также можете использовать безопасный режим для подавления любых настроек, сделанных в программе. Лично я использую его, когда мне нужно сделать скриншоты Word по умолчанию вместо моего настраиваемого экрана.
Запуск в безопасном режиме прост: нажмите и удерживайте Клавиша CTRL и запустите Word, дважды щелкнув по кнопке для программы. Держите клавишу CTRL нажатой, пока Диалоговое окно «Безопасный режим» появляется. Более быстрый способ ввести winword / safe в окне Windows Run.
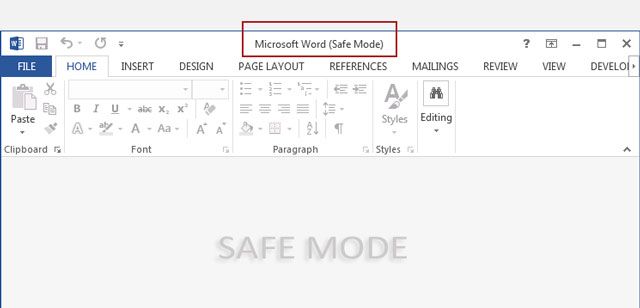
Чтобы выйти из безопасного режима, выйдите из Word, а затем снова откройте Word, как обычно.
Отключить стартовый экран
Стартовый экран может раздражать обычных пользователей Word. Но не беспокойтесь, потому что отключение — дело в секунду. Идти к Лента> Файл> Параметры> Общие.
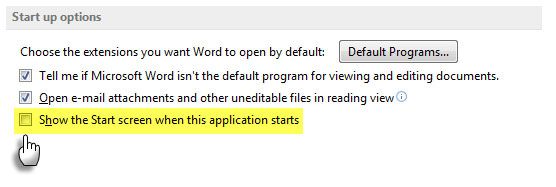
Под Запускать нажмите, чтобы снять флажок Показать стартовый экран при запуске этого приложения. Нажмите ОК.
Режим Touch / Mouse для более точных нажатий
Большие пальцы и сенсорный экран — вот рецепт нескольких катастрофических нажатий. Word 2013 предлагает сенсорное переключение, которое значительно облегчает работу на сенсорных экранах за счет увеличения кнопок и увеличения расстояния между ними. Переключите режим, следуя инструкциям ниже.
Нажмите стрелку раскрывающегося списка справа на панели быстрого доступа и выберите Режим Touch / Mouse из списка.
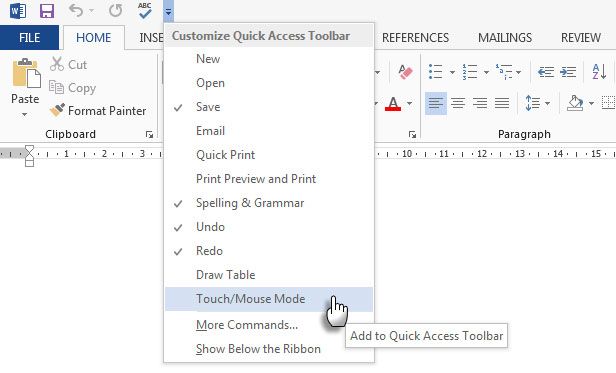
Когда на панели инструментов быстрого доступа появится переключатель Touch / Mouse, щелкните маленькую стрелку рядом с ним, чтобы выбрать Сенсорный режим и Режим мыши.
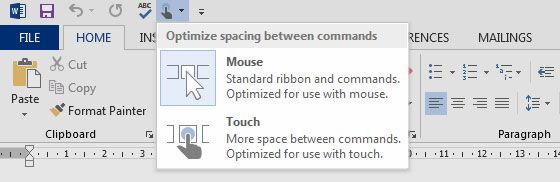
Выбор режима касания расширяет ленту и облегчает процесс касания. Лучшая видимость ленты также полезна для пожилых пользователей.
Утилизация «Потерянные» документы
Сразу же, вы должны знать, как восстановить несохраненный файл Word
или сохраните поврежденный файл Office
, В качестве последнего шага, вы должны также добавить Восстановить текст из любого файла метод для спасателей. Преобразователь восстановления текста из любого файла помогает извлечь необработанный текст из любого файла. Обратите внимание, что это отличается от Открыть и восстановить особенность. Хорошо, что файл не обязательно должен быть документом Word.
Идти к Файл> Открыть. Выберите поврежденный файл и получите доступ к Восстановить текст из любого файла команда из списка Тип файла рядом с текстовым полем Имя файла.
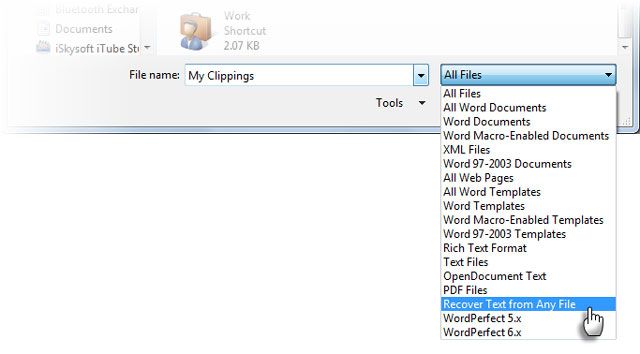
Вы должны быть в состоянии получить данные без формата в ASCII. Графика, поля, графические объекты и т. Д. Не преобразуются. Заголовки, нижние колонтитулы, сноски, сноски и текст поля восстанавливаются как простой текст. Этот метод ограничен документами в формате Word 97-2003 (он не будет работать не с файлами .docx или .dotx, но для этого есть обходной путь).
Выберите между интерактивной справкой и автономной справкой
По умолчанию Word предполагает, что вы хотели бы воспользоваться интерактивной помощью, когда застряли. Это может легко оказаться раздражением, когда вы не в сети или используете медленное соединение. Несмотря на то, что интерактивный справочный ресурс гораздо шире по сравнению с локальной справкой Word. Заставьте Word отображать автономные базовые файлы справки, хранящиеся на вашем компьютере, простым переключателем
Нажмите F1 для отображения экрана справки и щелкните стрелку раскрывающегося списка рядом со справкой Word. выберите Word Help с компьютера.
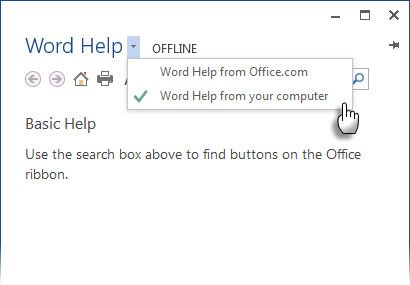
Обратите внимание, что вы всегда можете закрепить экран справки в начало документа и продолжайте работу, следуя инструкциям на экране справки.
Копировать и вставлять текст, не касаясь буфера обмена
Вот обычный ежедневный сценарий. Вы скопировали огромный пакет данных из Excel, и он ждет в буфере обмена для простой вставки в Word. Но подождите — сначала вам нужно переместить или скопировать другой текст. Вот простой метод, который избавляет вас от перезаписи содержимого буфера обмена.
Выделите ту часть документа, которую вы хотите переместить или скопировать в новое место. Держите это выделенным. Затем перейдите к месту в документе, куда вы хотите переместить или скопировать текст. Пока не нажимайте здесь.
- Чтобы переместить текст: Нажмите CTRL ключ и щелкните правой кнопкой мыши на новом месте. Или нажмите F2 > Перейти к месту> Нажмите Войти.
- Чтобы скопировать текст: Нажмите CTRL + SHIFT и щелкните правой кнопкой мыши на новом месте. Или нажмите СДВИГ+ F2 > Перейти к месту> Нажмите Войти.
Теперь вы можете выполнить обычную процедуру копирования и вставки, чтобы перенести данные буфера обмена в ваш документ.
Это всего лишь один из многих способов копирования и вставки содержимого. Эффективная процедура копирования-вставки — это самый простой способ сэкономить время в Microsoft Word.
Более мощный буфер обмена с шипом
Мы продолжаем улучшать наши привычки копирования и вставки с помощью малоизвестной функции колос. В отличие от буфера обмена «один элемент за раз», Spike помогает собирать данные из нескольких точек в документе Word, а затем вставлять все содержимое в другое место в этом документе, в другой файл Word или даже в другую программу.
Использование Spike — это быстрый способ создания списков текста, собранных из разных частей документа. Например: вам нужно создать сводку всех основных моментов в конце или в начале вашего документа.
Выделите текст и нажмите CTRL + F3. Это перемещает информацию в Спайк.
Замечания: Если вы хотите скопировать текст, а не переместить его, немедленно нажмите CTRL + Z (Отменить). Это восстанавливает удаленный текст, но не влияет на его копию, уже сохраненную в Spike.
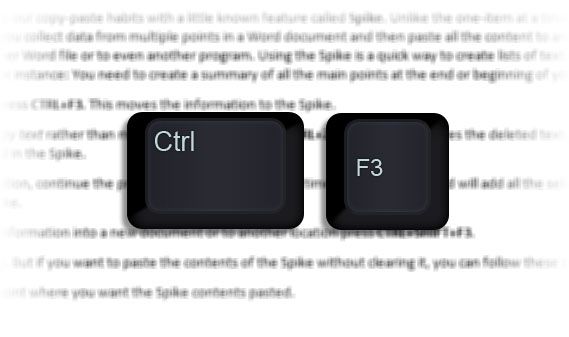
Чтобы собрать больше информации, продолжите процесс с CTRL + F3 столько раз, сколько вы хотите. Word добавит весь выделенный текст к тому, что уже существует в Spike.
Чтобы вставить собранную информацию в новый документ или в другое место, нажмите CTRL + SHIFT + F3.
Спайк теперь пуст. Но если вы хотите вставить содержимое Spike без очистки, вы можете выполнить следующие шаги:
- Поместите курсор вставки туда, куда вы хотите вставить содержимое Spike.
- Тип колос.
- Нажмите F3.
Spike — это запись автотекста. Пока вы не стираете его пустым с помощью сочетания клавиш Ctrl + Shift + F3, содержимое сохраняется даже при закрытии Word или перезагрузке Windows.
Вот объяснение видео с YouTube:
Удалить двойные пробелы
Как редактор и писатель, двойные пробелы — одна из моих любимых проблем. Двойные пробелы архаичны, и они не должны существовать после периодов. Это должен быть один пробел — ВСЕГДА. С помощью Find and Replace вы можете переключать все экземпляры двойных пробелов в одинарные.
Выделите весь текст в документе. открыто Найти и заменить из панели навигации (Вид> Показать> Панель навигации) или нажмите CTRL + H. Поместите курсор в Найти то, что поле, затем дважды нажмите пробел, чтобы вставить два пробела. Поместите курсор в Заменить поле, затем нажмите пробел один раз.
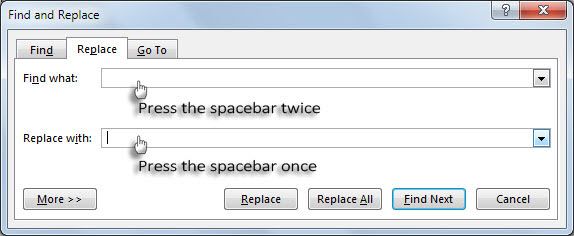
Нажмите Заменить все очистить все двойные пробелы.
Используйте книжную и альбомную ориентацию в одном документе
Это старый совет, но хороший. Иногда я нахожу, что использование книжной и альбомной ориентации в одном и том же документе помогает разместить большие диаграммы, графики или временные диаграммы. Это может быть таблица большего размера или широкие иллюстрации. Использование той же ориентации помогает избежать создания дополнительного документа для размещения более широкого содержимого.
Выберите страницы или абзацы, которые вы хотите изменить на книжную или альбомную ориентацию.
Идти к Макет страницы> Настройка страницы > Нажмите Маржа и выберите Пользовательские поля.
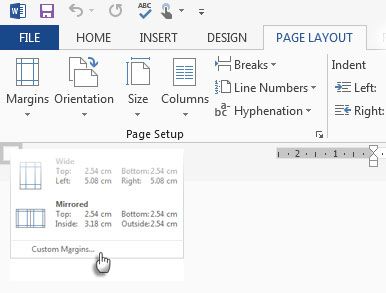
На вкладке «Поля» нажмите Портрет или же Пейзаж.
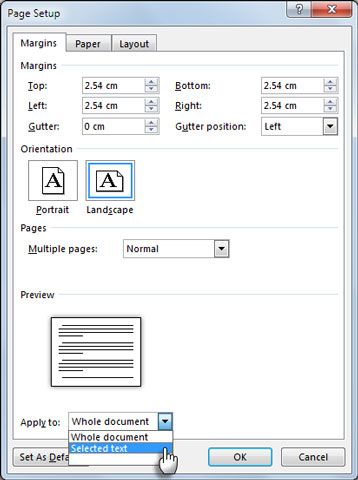
в Применить к список, нажмите Выбранный текст.
Word использует разрывы разделов, чтобы выделить выбранный текст. Таким образом, если вы выделите часть текста на странице (но не всю страницу), Word поместит выделенный текст на свою страницу, а окружающий текст — на отдельные страницы.
Получить полный список всех команд Word
Вы можете не найти использования для непонятных Команд списка в повседневном использовании Word. Но эта простая, но мощная функция может стать отличным способом расширить знания Word. Эта команда создает новый документ Word с полным списком команд Word. Вы можете сохранить этот документ Word и выполнить поиск по нему, чтобы понять использование команд, о которых вы не знаете.
Идти к Файл> Параметры> Настройка ленты. Под Основные вкладки список, проверка разработчик чтобы показать это на ленте. Нажмите ОК. Затем перейдите к Лента> Вкладка Разработчик> Группа кодов> Макросы и в макрос диалоговое окно, введите ListCommands.
Чтобы вывести список всех команд, нажмите Все команды Word, и затем нажмите ОК. Word создает новый документ со всеми командами, расположенными в аккуратной таблице. Три заголовка столбца — Имя команды, Модификаторы и Ключ.
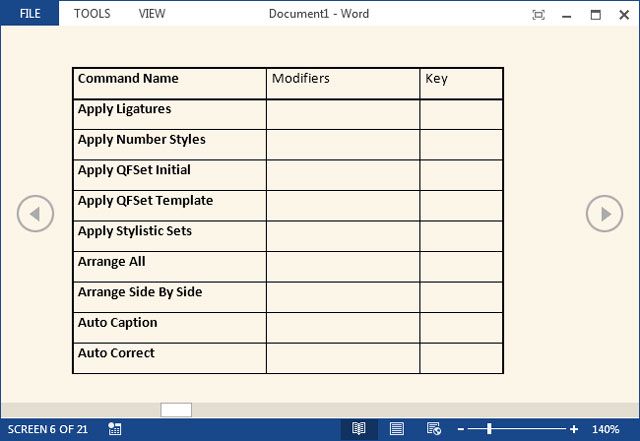
Вы можете просмотреть алфавитный список и просмотреть команды, которые вы не понимаете, или проверить команды, которые были в более старых версиях Word. Как документ Word, весь список доступен для поиска. Лично я считаю, что просматривать список удобнее, чем переходить в диалоговое окно «Настройка ленты». Попробуйте в режиме чтения.
Это не последнее слово на всех!
продвинутый Диалоговое окно под «Параметры Word» содержит только 150 команд. Это ключ к расширению кривой обучения с Microsoft Word. Но усилия того стоят, потому что Word сделал нашу жизнь проще
за последние тридцать лет. Итак, давайте продолжим исследовать глубины этого производительного программного обеспечения и найти способы его более эффективного использования. Вот где вы входите.
Знаете ли вы о каких-либо из вышеперечисленных советов? Расскажите нам ваш любимый совет Word. Он может быть простым, например, SHIFT + F3, или сложным, как код VBA. Мы все уши!