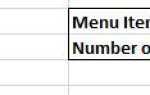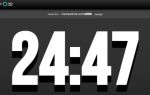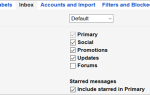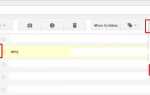Так же, как расширения браузера
Microsoft Word предлагает надстройки, позволяющие выполнять действия, не выходя из веб-сайта. Если вы находитесь в процессе чтения, создания или редактирования документа, быстрый доступ к действиям и ссылкам означает, что вы можете продолжить свою работу, не открывая другое приложение.
Мы собрали лучшие надстройки для Microsoft Word, чтобы улучшить ваш рабочий процесс.
Поиск, установка и открытие надстроек
Microsoft Word 2016 имеет легко доступный магазин с различными категориями надстроек для Windows и Mac. Открыв документ, выберите Вставить вкладка и нажмите хранить. Магазин надстроек Office откроется в новом окне, в котором вы сможете просматривать по категориям или искать определенную надстройку. Кроме того, вы можете зайти в Интернет-магазин Office и выбрать Надстроек с вершины навигации.
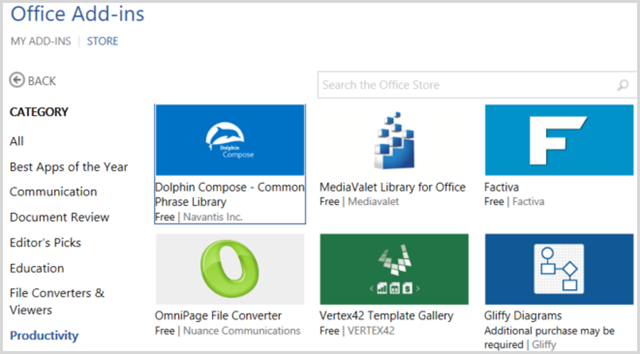
Когда вы найдете надстройку, использующую любой способ, вы можете просто щелкнуть ее для получения дополнительной информации. Если вы посещаете магазин из всплывающего окна в Word, вы нажмете Доверяй кнопку, чтобы установить, и если вы находитесь на сайте, вы нажмете добавлять кнопка.
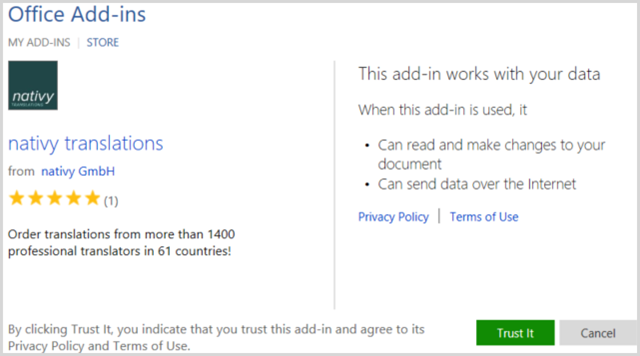
Если вы устанавливаете надстройку из интернет-магазина, вам может потребоваться выйти из системы и вернуться в Office 365 или закрыть и снова открыть Word, чтобы увидеть новую надстройку.
Кроме того, имейте в виду, что надстройки, как правило, поставляются сторонними поставщиками, так же как и расширения браузера, поэтому следует учитывать положения и условия, заявления о конфиденциальности, системные требования и безопасность.
Чтобы использовать установленные надстройки, просто нажмите Мои надстройки кнопка от Вставить меню. Откроется окно с вашими настройками, и двойной щелчок по надстройке откроет его. Вы также можете выбрать стрелку рядом с кнопкой, чтобы увидеть недавно использованные надстройки, и выбрать одну из них.
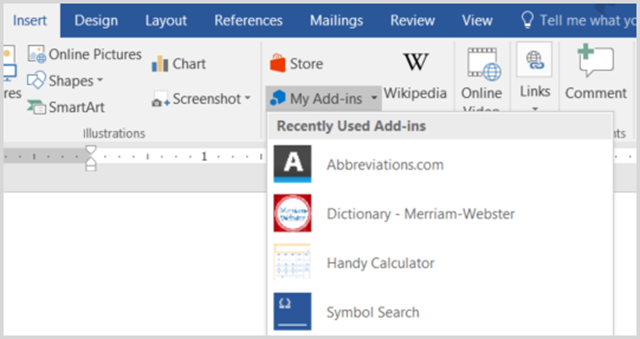
10 полезных надстроек для повышения производительности
Теперь, когда вы знаете, как находить, устанавливать и открывать надстройки Word, взгляните на эти 10 удобных и полезных параметров. Опять же, цель состоит в том, чтобы повысить производительность труда, продолжая работу над документом Word без необходимости открывать другое приложение.
1. Проверка согласованности
Несмотря на то, что Word имеет достойный инструмент для проверки орфографии и грамматики, последовательность также важна при создании профессионального и хорошо написанного документа. Средство проверки непротиворечивости просканирует ваш документ на наличие переносов, чисел в предложениях, изменений в написании, общих опечаток и сокращений в нескольких формах.
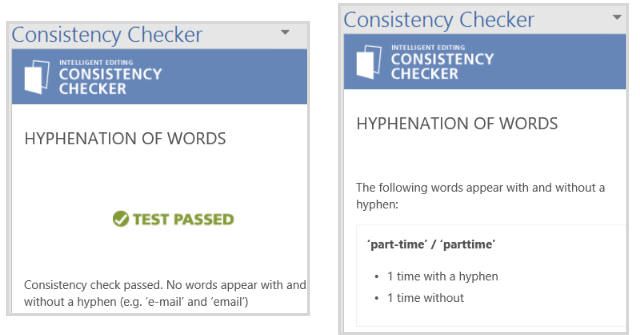
Как только вы нажмете сканирование Кнопка, надстройка будет отображать любые найденные несоответствия. Например, если вы используете слово Эл. адрес в одном абзаце, но используйте Эл. почта в другом случае эти результаты будут отображаться, чтобы вы могли внести исправления в согласованный документ.
2. Пикет презентации изображений
Если вы создаете брошюру, школьную газету или презентацию, для которой требуются изображения или которые будут улучшены при их использовании, Picket Presentation Images отлично работает. Вы можете либо открыть всплывающее окно надстройки и найти то, что вам нужно, либо выбрать текст в документе и выбрать надстройку из контекстного меню.
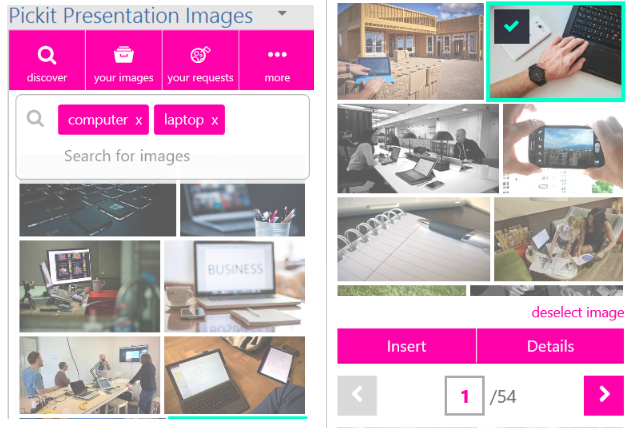
Если вы используете окно надстройки, вы можете осуществлять поиск по ключевым словам, просматривать коллекции или просматривать по категориям. Когда вы увидите изображение, которое хотите использовать, просто выберите его, чтобы просмотреть детали, или нажмите, чтобы просто вставить его в документ.
3. Офис QR
Для документов, где вы хотите создать и вставить QR-код
Для получения контактных данных, адреса веб-сайта или отображения текста из предоставленного файла Office QR — прекрасный инструмент. Сначала выберите один из этих параметров, затем выберите светлые и темные цвета, а также процент исправления ошибок.
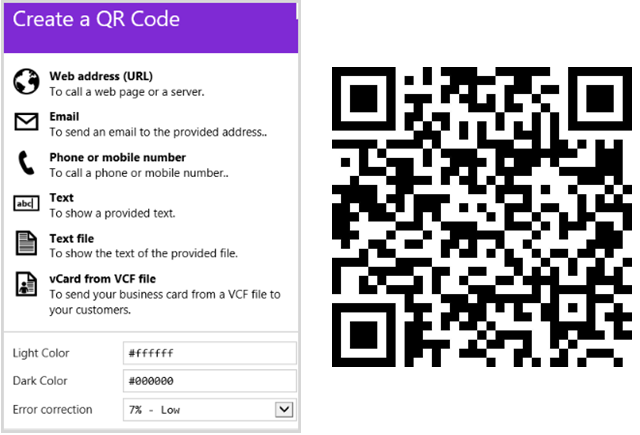
Как только код сгенерирован для вас, просто нажмите, чтобы вставить его в ваш документ. Оттуда вы можете использовать функции редактирования по умолчанию в Word, чтобы настроить размер и местоположение. Office QR — это удобный инструмент, когда у вас есть социальная рассылка, рекламный листок или даже справочный документ для вашей команды.
4. Переводчик
Для многих деловых, а также личных ситуаций, вам может потребоваться выполнить перевод текста
и именно тогда надстройка переводчика может спасти день. Этот инструмент работает на Microsoft Translator и чрезвычайно прост в использовании.
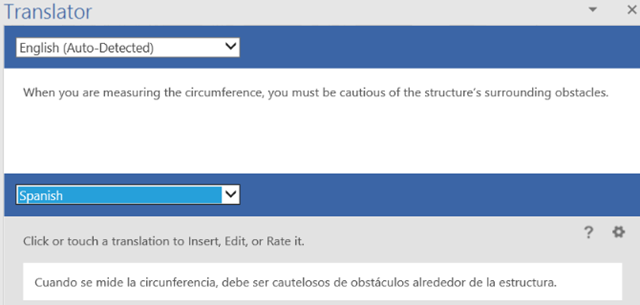
Вы можете выделить текст в документе или ввести его в окне надстройки. Переводчик автоматически определит исходный язык; однако это можно отрегулировать. Затем вы просто выбираете язык назначения, чтобы увидеть ваш перевод. Вставьте переведенный текст, нажав на него и выбрав Вставить. Эта надстройка предлагает самый простой способ перевода текста, который вы либо читаете, либо создаете в Word.
5. Галерея шаблонов Vertex42
Когда дело доходит до шаблонов для Word и Excel, Vertex42 является надежным и популярным выбором. С шаблонами Word для офиса
с календарем, протоколом собрания и бизнес-планом, вы можете проверить параметры одним щелчком мыши.
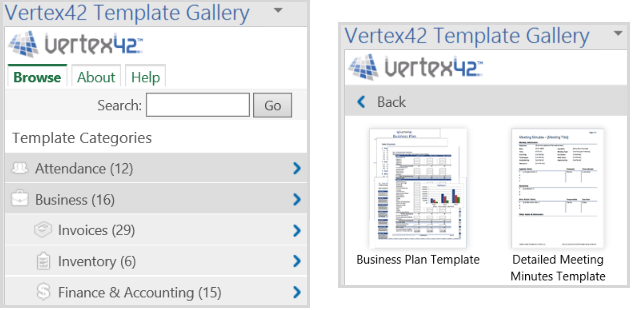
Когда вы откроете окно надстройки, вы увидите несколько категорий на выбор как для личных, так и для профессиональных ситуаций. Затем просто выберите один и просмотрите параметры шаблона. Выбрав нужный шаблон, нажмите Скачать Кнопка и веб-сайт Vertext42 откроется в новом окне для вас, чтобы получить шаблон.
6. DocuSign для Word
Если вы являетесь пользователем DocuSign, то эта надстройка Word обязательна. После входа в Office 365, DocuSign или Microsoft вы решаете, кто подписывает документ.
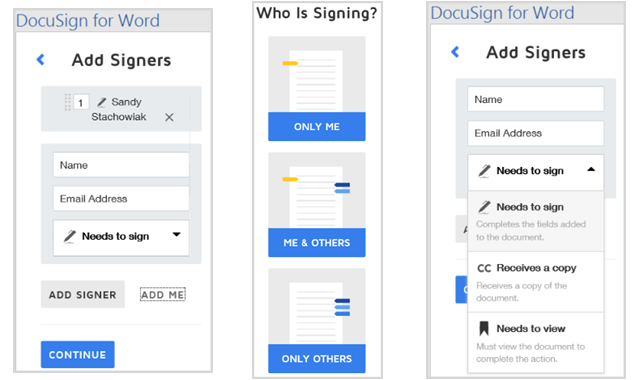
Вы можете выбрать подпись других пользователей, подпись одного или обоих. Если вы допустили ошибку, у вас есть возможность быстро ее исправить.
Например, если вы только подписываете, откроется окно, чтобы вы могли продолжить или закрыть, если вы допустили ошибку. Если другие подписывают, у вас есть возможность добавить дополнительных людей, а также себя. Просто введите имена и адреса электронной почты для необходимых подписей. Вы также можете попросить своего получателя просто получить копию или просмотреть документ.
7. Поиск символа
Если вы устали искать символы в Word или не можете найти нужный, проверьте поиск символов. Эта удобная надстройка отображает символы по категориям, а также позволяет осуществлять поиск по ключевым словам.
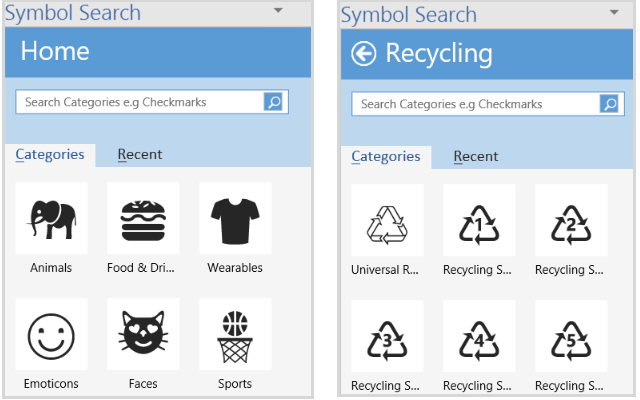
Когда вы найдете нужный символ, щелкните по нему, чтобы вставить его в документ.
Эта надстройка также включает в себя удобное место для недавно использованных символов, что замечательно подходит для тех, кого вы используете чаще всего. Просто заметка, если вы нажмете на Больше (трехточечная) категория, вы увидите десятки вариантов, таких как зарегистрированный символ, двойные звездочки, индексы и многое другое.
8. Удобный калькулятор
Что может быть удобнее калькулятора прямо в Word? Возможно, вы рассчитываете табели рабочего времени, часы проекта или проценты для вашего документа. С Handy Calculator вам не нужно беспокоиться о поиске калькулятора в вашем ящике или на вашем компьютере.
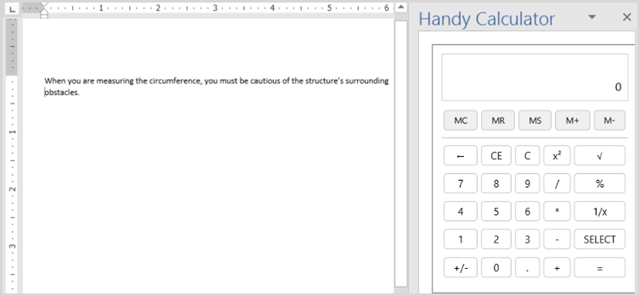
Предоставляя самые основные расчеты, вам никогда не придется оставлять свой документ, чтобы получить цифру или просто перепроверить ваши цифры. Handy Calculator верен своему названию.
9. Словарь — Merriam-Webster [Больше не доступно]
Хотя тезаурус, встроенный в Word, может быть удобным инструментом, отсутствие словаря вызывает разочарование. Dictionary — Merriam-Webster — это отличная надстройка для надежного, последовательного и авторитетного варианта. Если вам нужно исследовать слово в документе, который вы читаете, или убедиться, что вы правильно используете слово при редактировании, это полезная надстройка.
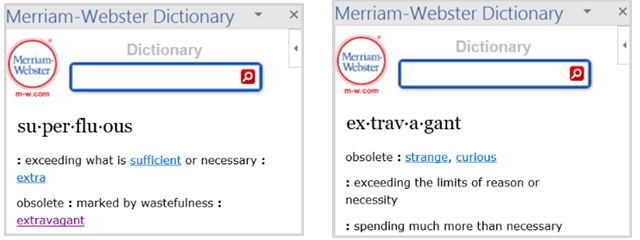
В комплекте с определениями и дополнительными словами, которые связаны, эта надстройка поставляется с бонусом. Если вам случится использовать тезаурус Word после установки этой надстройки, вы также увидите определение слова в нижней части того же окна. Это не становится более удобным, чем это.
10. Abbreviations.com
Когда вы читаете документ, который содержит аббревиатуры, которые сбивают с толку, надстройка Abbreviations.com может помочь. Просто откройте надстройку, выберите сокращение в тексте документа, и в окне надстройки отобразятся определения.
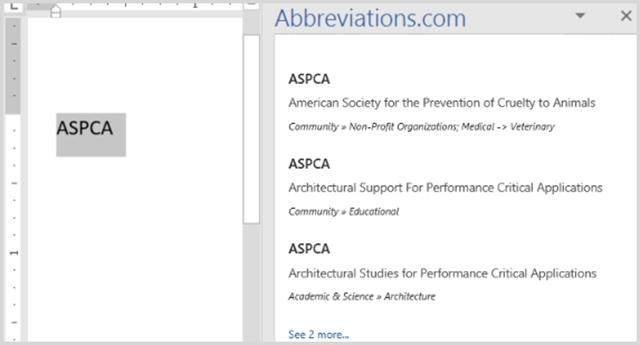
Результаты аккуратно отображаются и включают в себя не только значение аббревиатуры, но и жанр, в который она попадает. Например, если вы посмотрите MBA, вы четко увидите разницу в значениях от степени бизнеса, банковской ассоциации и кода аэропорта, а затем сможете применить его в соответствии с тем, что вы читаете или пишете.
Удаление надстроек
Если вам больше не нужна или вам нужна надстройка, которую вы установили, удалить ее просто. Сначала выберите Мои надстройки кнопка от вашего Вставить Вкладка. Затем нажмите на Больше (трехточечная) опция в правом верхнем углу надстройки. Выбрать Удалить а потом Удалить снова во всплывающем окне подтверждения.

Какие ваши любимые надстройки Word?
Надстройки могут полностью изменить способ использования Word. Какие из них работают лучше всего, зависит от вашего рабочего процесса. Некоторые пользователи Word могут найти надстройки переводчика или поиска изображений наиболее полезными, в то время как другие не могут жить без надстроек словаря или калькулятора.
Какие надстройки Word вы считаете наиболее полезными? Если у вас есть другие, которые вы используете
и хотел бы поделиться ими с нашими читателями, пожалуйста, оставьте комментарий ниже.