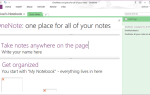Содержание
- 1 Доступ к дополнительным настройкам конфигурации
- 2 1. Доступ к вкладкам, невидимым на панели вкладок
- 3 2. Переключение вкладок с помощью адресной строки
- 4 3. Включите и выключите вкладку предварительного просмотра миниатюр
- 5 4. Измените минимальную ширину вкладок
- 6 5. Откройте окно поиска результатов в новой вкладке
- 7 6. Переместите вкладку в другое окно Firefox
- 8 7. Закрепить язычки
- 9 8. Отложить вкладки
- 10 9. Контейнеры с несколькими счетами
- 11 10. Открыть закрытые вкладки
- 12 11. Восстановите вкладки из вашего последнего сеанса Firefox
- 13 12. Верните функцию «Сохранить вкладки и выйти»
- 14 13. Предотвращение закрытия Firefox при закрытии последней вкладки
- 15 14. Узнайте, какая вкладка имеет наибольшее использование процессора
- 16 15. Получить несколько рядов вкладок
- 17 Теперь вы являетесь опытным пользователем Firefox Tabs!
Просмотр с вкладками существует уже давно, и Firefox был одним из первых крупных браузеров, который включил вкладки в свой интерфейс. С тех пор они стали более удобными и продуктивными.
Это руководство доступно для скачивания в формате PDF. Загрузите 15 советов для опытных пользователей для вкладок Firefox прямо сейчас. Не стесняйтесь копировать и делиться этим со своими друзьями и семьей.
Многие функции были добавлены во вкладки Firefox за эти годы, чтобы расширить их функциональность. Сегодня мы расскажем о некоторых полезных советах по использованию вкладок в Firefox 57 Quantum, которые помогут вам лучше управлять вкладками.
,
В этом руководстве:
- Вкладки доступа не видны на панели вкладок
- Переключение вкладок с помощью адресной строки
- Включите и выключите вкладку миниатюр предварительного просмотра
- Изменить минимальную ширину вкладок
- Открыть окно поиска результатов в новой вкладке
- Переместить вкладку в другое окно Firefox
- Закрепить вкладки
- Отложенные вкладки
- Контейнеры с несколькими счетами
- Открыть закрытые вкладки
- Восстановите вкладки из вашего последнего сеанса Firefox
- Верните функцию «Сохранить вкладки и выйти»
- Предотвращение закрытия Firefox при закрытии последней вкладки
- Узнайте, какая вкладка имеет наибольшее использование процессора
- Получить несколько рядов вкладок
Доступ к дополнительным настройкам конфигурации
Несколько советов, которые мы рассмотрим, включают расширенные настройки конфигурации
доступно в Firefox. Итак, вот как вы получаете доступ к этой странице и меняете настройки.
Тип о: конфигурации в адресной строке на текущей вкладке или на новой вкладке и нажмите Войти. Затем нажмите Я принимаю на себя риск.
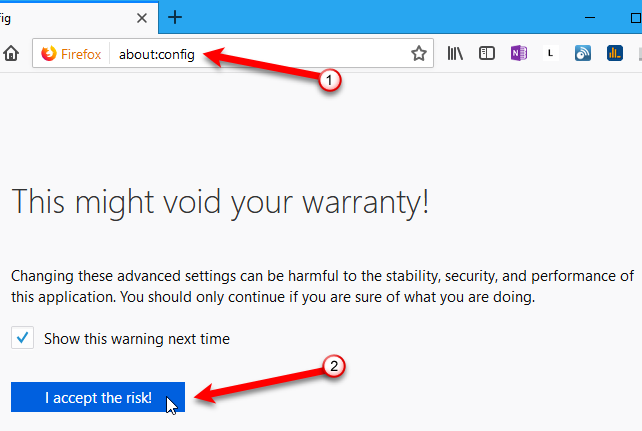
Использовать Поиск поле для поиска настроек, которые вы ищете.
Если настройка Тип является логический, дважды щелкните элемент, чтобы изменить Значение в правда или же ложный. Если элемент имеет текстовую строку или число в качестве его Значение, дважды щелкните элемент, чтобы открыть диалоговое окно, в котором вы можете изменить значение.
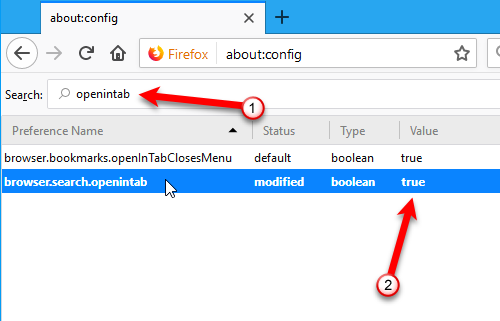
1. Доступ к вкладкам, невидимым на панели вкладок
Firefox не позволяет вам иметь несколько рядов вкладок, поэтому, если вы открываете больше вкладок, чем уместится на панели вкладок, вам нужен способ доступа к вкладкам, которые вы не видите.
Есть два способа сделать это.
- Нажмите кнопку со стрелкой вправо на правой стороне видимых вкладок. Панель вкладок прокручивается в этом направлении, позволяя вам получить доступ к вкладкам справа. Как только вы начнете прокручивать вправо, стрелка влево на левой стороне видимых вкладок станет доступной. Нажмите, чтобы прокрутить влево.
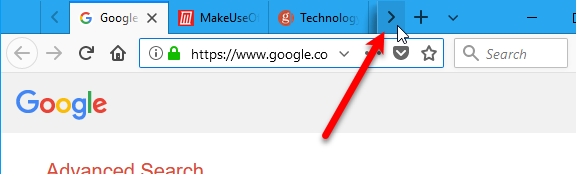
- Нажмите на Список всех вкладок Нажмите кнопку (стрелка вниз) справа от видимых вкладок и выберите нужную вкладку в раскрывающемся меню.
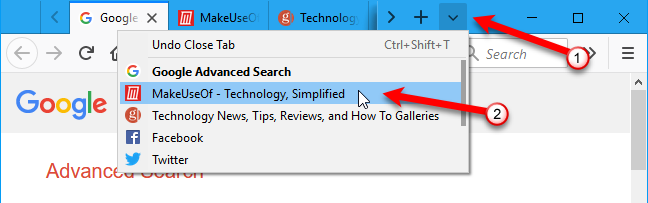
2. Переключение вкладок с помощью адресной строки
Другой способ переключать вкладки — начать вводить название нужной вкладки в адресной строке. Вкладки, которые соответствуют тому, что вы вводите, начинают отображаться в раскрывающемся списке под адресной строкой. Прокрутите список с помощью колесика мыши и щелкните по нужному имени вкладки.
Вы также можете нажать Ctrl + Tab переключаться между вашими открытыми вкладками.
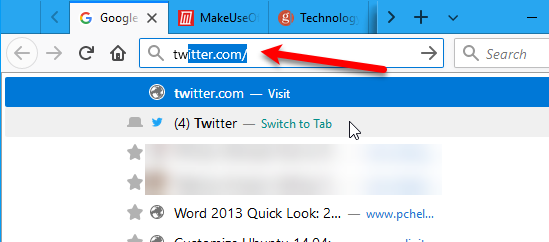
3. Включите и выключите вкладку предварительного просмотра миниатюр
Как мы уже упоминали выше, нажатие Ctrl + Tab переключается между вашими открытыми вкладками в Firefox. Вы также можете включить окно, как Alt + Tab окно для переключения между программами в Windows.
Чтобы включить окно предварительного просмотра миниатюр вкладок:
- Перейдите на страницу расширенных настроек конфигурации, используя о: конфигурации в адресной строке.
- Начните печатать browser.CtrlTab.previews в Поиск на странице конфигурации, пока не увидите элемент в результатах поиска.
- Дважды щелкните элемент, чтобы изменить Значение от ложный в правда.
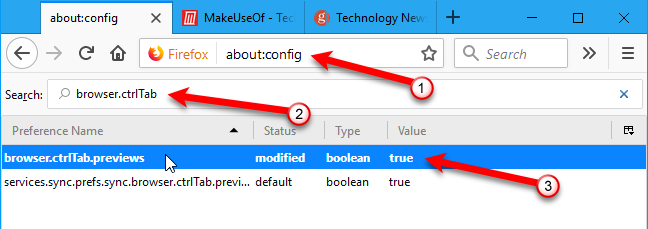
Теперь вы увидите эскизы открытых вкладок при нажатии Ctrl + Tab цикл через них.
Предварительный просмотр миниатюр вкладок может использовать много ресурсов, поэтому вы можете отключить их, если заметите замедление работы компьютера. Просто измените Значение из browser.CtrlTab.previews возвращаясь к ложный.
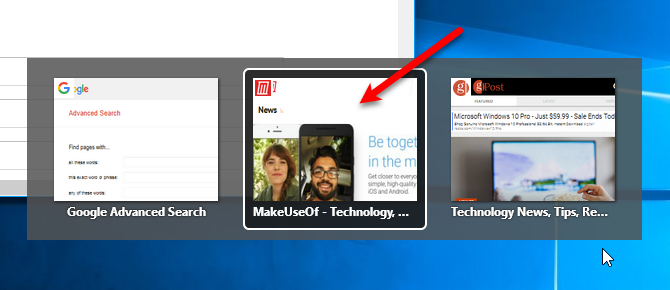
4. Измените минимальную ширину вкладок
Используя вышеупомянутые способы доступа и переключения вкладок, вы можете изменить минимальную ширину вкладок. Таким образом, вкладки не становятся слишком маленькими, когда у вас много открытых.
В Firefox Quantum минимальная ширина вкладки по умолчанию была уменьшена с 100 в 76. Чтобы изменить его обратно на 100, или сделайте минимум больше этого, выполните следующие действия:
- Перейдите на страницу расширенных настроек конфигурации, используя о: конфигурации в адресной строке.
- Начните печатать browser.tabs.tabMinWidth в Поиск на странице конфигурации, пока не увидите элемент в результатах поиска.
- Дважды щелкните элемент.
- На Введите целочисленное значение введите новое значение, например, 100, в окне редактирования. Затем нажмите Хорошо.
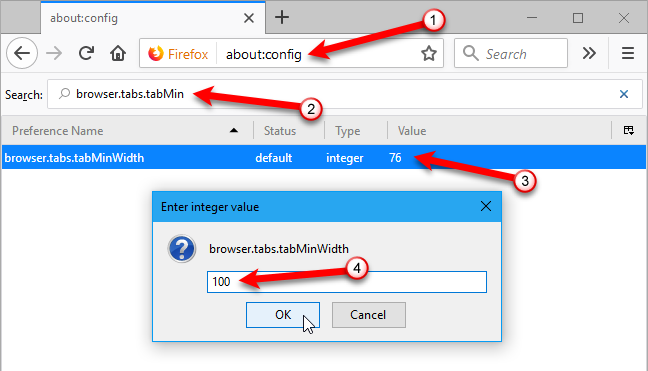
5. Откройте окно поиска результатов в новой вкладке
По умолчанию при использовании Поиск поле (справа от адресной строки) в Firefox, результаты поиска отображаются на текущей вкладке, заменяя то, что там. Вы можете сохранить то, что находится на активной вкладке, и открыть результаты поиска из Поиск окно в новой вкладке.
Чтобы открыть результаты поиска в новой вкладке:
- Перейдите на страницу расширенных настроек конфигурации, используя о: конфигурации в адресной строке.
- Начните печатать browser.search.openintab в Поиск на странице конфигурации, пока не увидите элемент в результатах поиска.
- Дважды щелкните элемент, чтобы изменить Значение от ложный в правда.
Теперь, когда вы вводите что-то в Поиск коробка и нажмите Войти, результаты отображаются на новой вкладке.
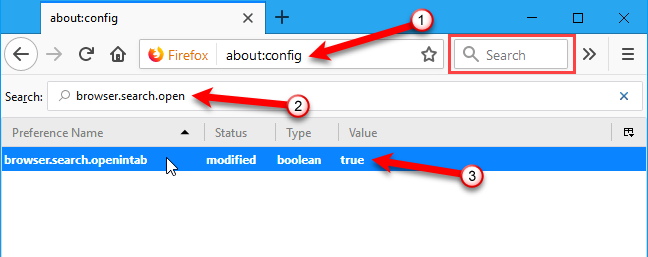
6. Переместите вкладку в другое окно Firefox
Другой способ решить проблему слишком большого количества вкладок — переместить некоторые из них в другое окно Firefox.
Чтобы переместить вкладку в собственное новое окно, щелкните вкладку и перетащите ее под панель вкладок. Откроется новое окно, содержащее эту вкладку.
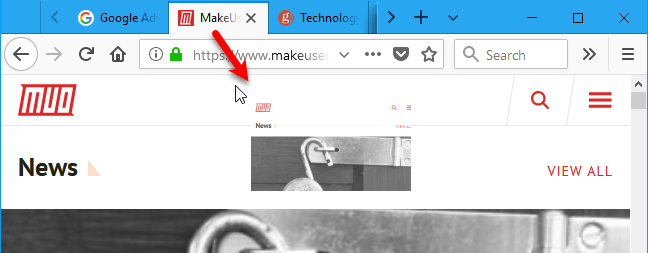
Чтобы переместить вкладку из одного окна Firefox в другое, перетащите вкладку в то место на панели вкладок другого окна, куда вы хотите переместить вкладку. Вы увидите черную стрелку вверх, указывающую, куда будет вставлена вкладка.
Если это была единственная вкладка в исходном окне, это окно автоматически закроется.
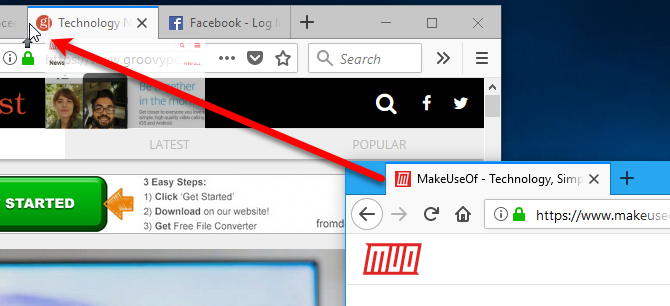
Обратите внимание, что если вы хотите выбрать и переместить несколько вкладок одновременно, как это возможно в Chrome, удерживая Shift или Ctrl, вам необходимо установить дополнение Firefox, например Multiple Tab Handler.
7. Закрепить язычки
У всех нас есть определенные веб-сайты, которые мы посещаем каждый раз, когда открываем наш браузер. Firefox позволяет удерживать эти сайты на расстоянии одного клика с закрепленными вкладками.
Вот как закрепленные вкладки отличаются от обычных вкладок:
- Закрепленные вкладки маленькие. Они показывают только значок сайта.
- Закрепленные вкладки остаются в левой части панели вкладок.
- Закрепленные вкладки не имеют кнопки закрытия. Это предотвращает их случайное закрытие. Но вы можете щелкнуть по ним правой кнопкой мыши и выбрать Закрыть вкладку из всплывающего меню.
- Закрепленные вкладки обновляются автоматически, и когда они это делают, они уведомляют вас синим цветом. Например, если у вас есть Gmail на закрепленной вкладке, эта вкладка будет выделена синим цветом при получении нового сообщения электронной почты.
- Все закрепленные вкладки, которые вы установили в сеансе просмотра, будут автоматически открываться как закрепленные вкладки при следующем запуске Firefox.
- Когда вы щелкаете ссылку на закрепленной вкладке, эта ссылка открывается на новой вкладке. Закрепленная вкладка не меняется. Некоторые сайты делают это автоматически. Но это случится с любыми веб-сайтами на закрепленных вкладках, даже если они обычно не ведут себя таким образом.
Чтобы закрепить вкладку, щелкните правой кнопкой мыши вкладку, которую хотите закрепить, и выберите Прикрепить вкладку из всплывающего меню.
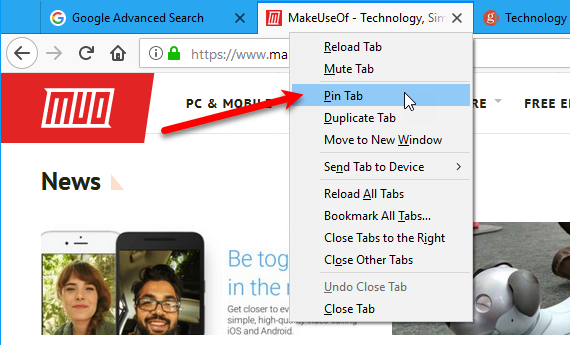
Вкладка сжимается и показывает только значок сайта и перемещается в левую часть панели вкладок.
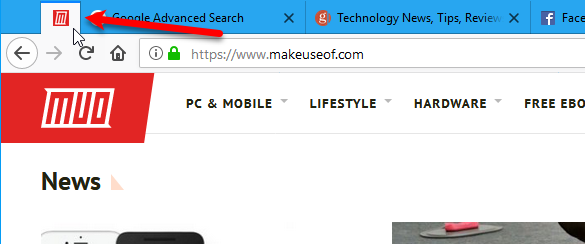
Чтобы открепить вкладку, щелкните правой кнопкой мыши на закрепленной вкладке и выберите Открепить вкладку из всплывающего меню. Когда вы открепляете вкладку, она остается на самом левом конце открепленных вкладок. Чтобы переместить его, перетащите вкладку в другое место на панели вкладок.
8. Отложить вкладки
Иногда вам может понадобиться временно убрать вкладки и вернуться к ним позже. Для Firefox существует новая функция Test Pilot, которая называется Snooze Tabs, которая позволяет закрывать (закрывать) вкладку и снова открывать ее в установленное время.
Программа Mozilla Test Pilot позволяет вам тестировать новые функции и давать обратную связь.
мммм, мне нравятся дремлющие вкладки для @firefox. https://t.co/8K8kV0KsW7
— Стивен Шенкленд (@stshank) 12 апреля 2017 г.
Snooze Tabs полезен, когда вам нужно закрыть вкладку, но вам нужно вернуться на эту веб-страницу позже. Вкладки Snooze не позволят вам забыть о закрытых вкладках. Вам не нужно создавать временную закладку, которая просто потеряется среди ваших многочисленных закладок. То же самое можно сказать и об использовании сервиса read-it-позже, такого как Pocket.
Если вы этого еще не сделали, перейдите на сайт Test Pilot и нажмите Установите дополнение Test Pilot. Нажмите Хорошо в диалоговом окне с сообщением о том, что надстройка Test Pilot была добавлена в Firefox.
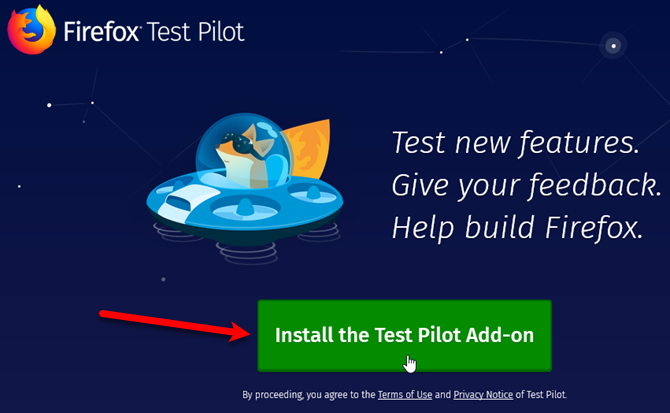
После установки дополнения Test Pilot вернитесь на сайт Test Pilot и нажмите Начать на Отложенные вкладки Эксперимент Firefox.
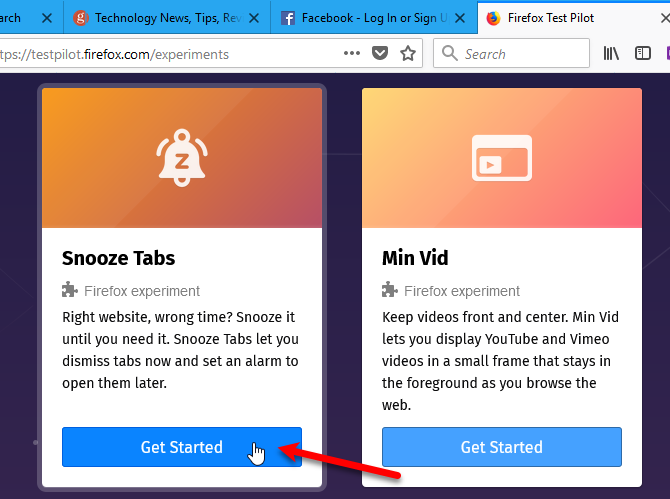
Затем нажмите Включить вкладки Snooze на следующей странице.
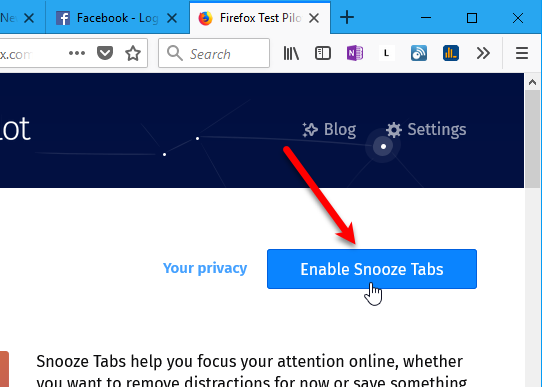
Нажмите добавлять на Добавить snoozetabs диалоговое окно. Затем нажмите Хорошо в диалоговом окне с сообщением о том, что вкладки Snooze были добавлены в Firefox.
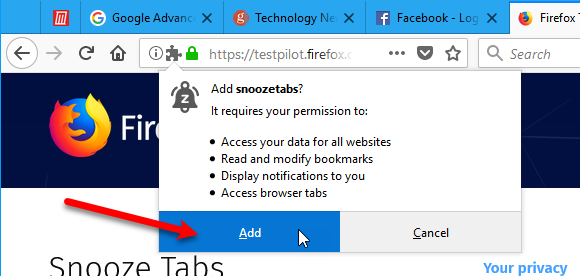
После установки дополнения Snooze Tabs на панели инструментов вы увидите значок колокольчика с буквой «z».
Если вы хотите закрыть вкладку и вернуться позже, нажмите Отложенные вкладки значок. Затем выберите, когда вы хотите увидеть следующую вкладку. Чтобы выбрать пользовательскую дату и время, нажмите Выберите дату / время в раскрывающемся меню.
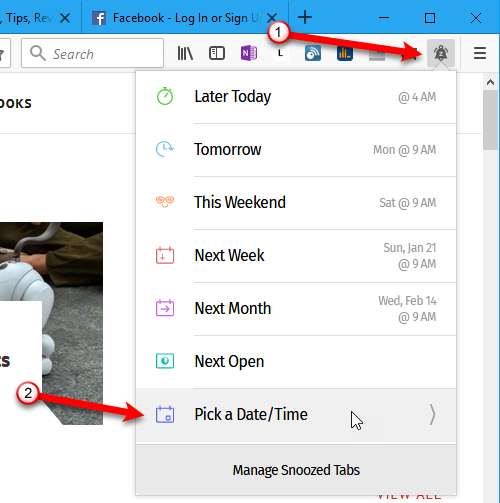
Затем выберите месяц и год, дату и время и нажмите вздремнуть.
Укажите желаемую дату и время на следующем экране. Как только вы попросите Firefox отложить вкладку, она исчезнет до тех пор, пока она не вернется.
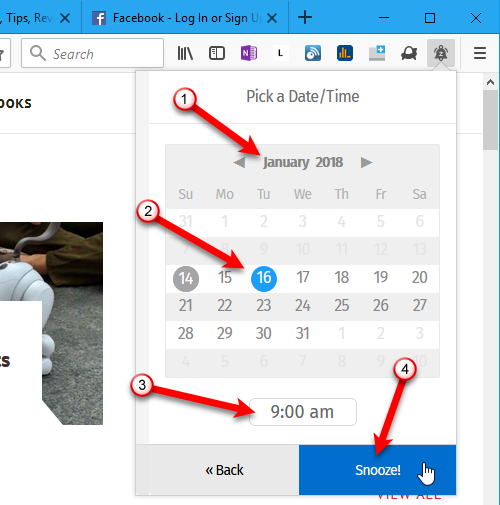
Под адресной строкой отображается панель уведомлений, сообщающая, когда вернется вкладка.
Если вы не хотите, чтобы уведомление появлялось каждый раз, когда вы вкладываете вкладку, установите флажок Не показывать это снова поле с правой стороны панели уведомлений. Затем нажмите Хорошо.
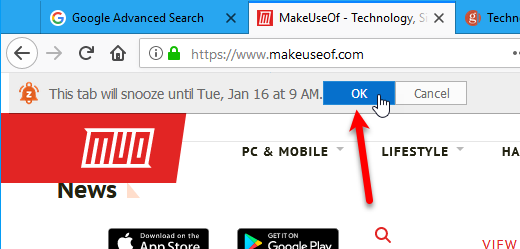
Вы по-прежнему можете получить доступ к отложенным вкладкам до того момента, когда они снова появятся.
Чтобы вручную открыть вкладку, нажмите значок колокольчика, а затем нажмите Управление отложенными вкладками.
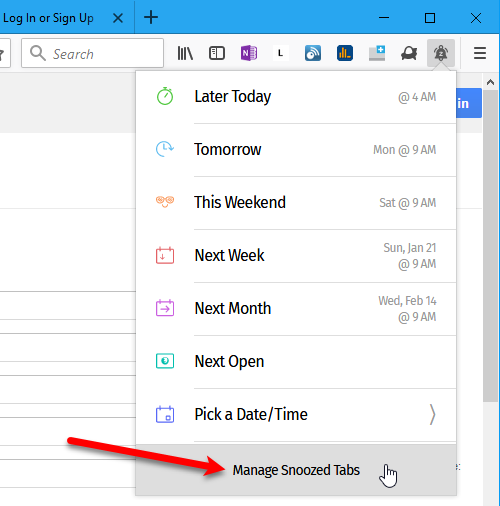
Все ваши отложенные вкладки перечислены в меню. Чтобы открыть отложенную вкладку, нажмите на нее в списке. Веб-страница открывается в новой вкладке.
Вы также можете отменить отложенную вкладку, нажав на красную кнопку корзины в правой части веб-страницы в списке.
Если вы выключили диалоговое окно подтверждения, которое отображается при откладывании вкладки, вы можете включить его снова. Проверить Запросить подтверждение при откладывании вкладок поле в нижней части раскрывающегося меню.
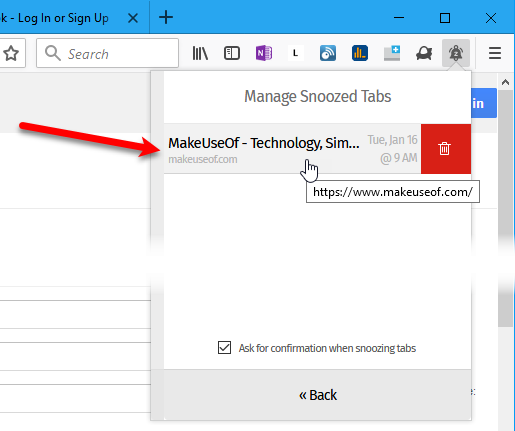
9. Контейнеры с несколькими счетами
Контейнеры с несколькими учетными записями начинались как экспериментальный экспериментальный тест, а затем стали популярным дополнением Firefox.
, Это позволяет группировать вкладки в контейнеры в одном окне браузера, разделяя ваши онлайн-действия. Больше не нужно открывать отдельное окно браузера для проверки вашей рабочей электронной почты.
За кулисами Multi-Account Containers разделяет хранилище сайта на контейнеры для вкладок. Файлы cookie, загруженные для сайтов в одном контейнере, недоступны для других контейнеров.
Вы можете использовать Multi-Account Containers для:
- Держите различные виды деятельности просмотра отдельно друг от друга. Например, вы можете войти на сайт своего банка в одном контейнере и смотреть видео на YouTube в другом контейнере.
- Войдите в два разных аккаунта на одном сайте. Например, вы можете войти в две разные учетные записи Gmail в одном окне браузера в двух разных контейнерах. Или, может быть, у вас есть две разные учетные записи Dropbox, к которым вы хотите получить доступ одновременно.
- Держите вашу активность в социальной сети отдельно от других ваших действий в Интернете. Например, новостные сайты могут использовать скрипты для отслеживания вашей социальной идентичности. Вы можете войти в свои учетные записи социальных сетей, таких как Facebook и Twitter, в одном контейнере и посетить новостные сайты в другом контейнере.
Чтобы установить надстройку, перейдите на страницу надстройки Firefox Multi-Account Containers и нажмите Добавить в Firefox.
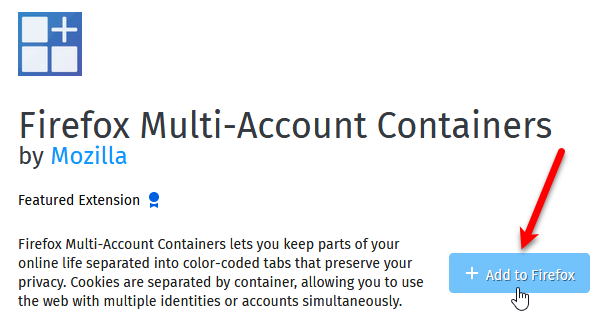
После установки надстройки вы можете настроить свои контейнеры. Нажмите на Контейнеры с несколькими счетами значок на панели инструментов. Четыре контейнера включены по умолчанию. Но вы можете изменить или удалить их и добавить новые.
Давайте отредактируем один из контейнеров по умолчанию. Нажмите Редактировать контейнеры.
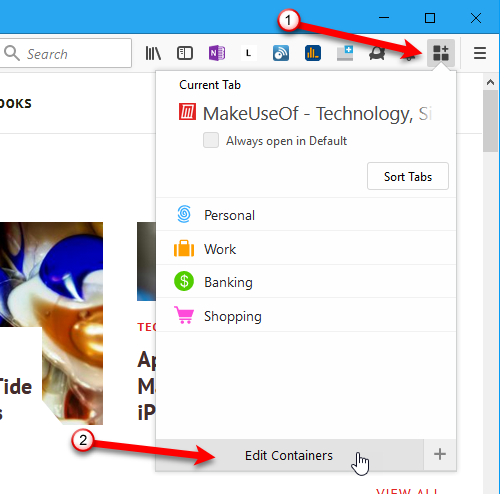
На Редактировать контейнеры В меню щелкните значок карандаша рядом с контейнером, который хотите редактировать.
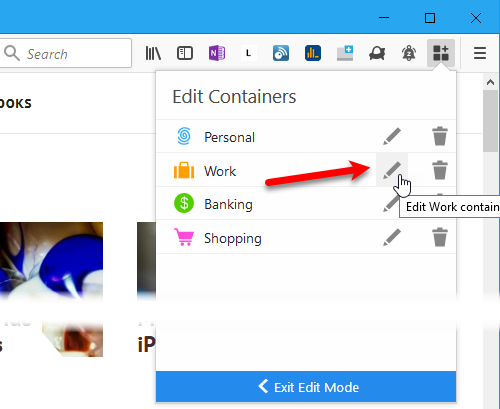
Вы можете изменить название контейнера, Выберите цвет, а также Выберите иконку. Нажмите стрелку влево на левой стороне раскрывающегося меню, чтобы вернуться к Редактировать контейнеры меню.
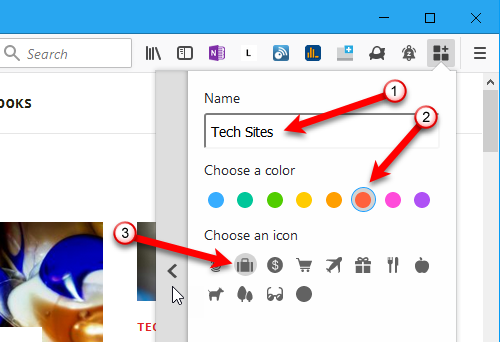
Вы также можете удалить контейнер, нажав на значок корзины справа от имени контейнера.
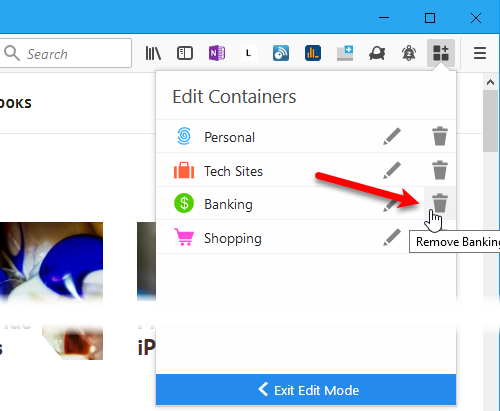
В меню появится подтверждающее сообщение, предупреждающее, что все вкладки в удаляемом контейнере будут закрыты. Нажмите Хорошо если вы уверены, что хотите удалить контейнер.
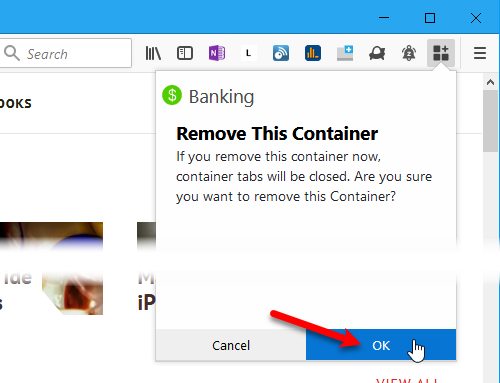
Чтобы создать новый контейнер, откройте главный Контейнеры с несколькими счетами меню и щелкните значок плюса в правом нижнем углу меню.
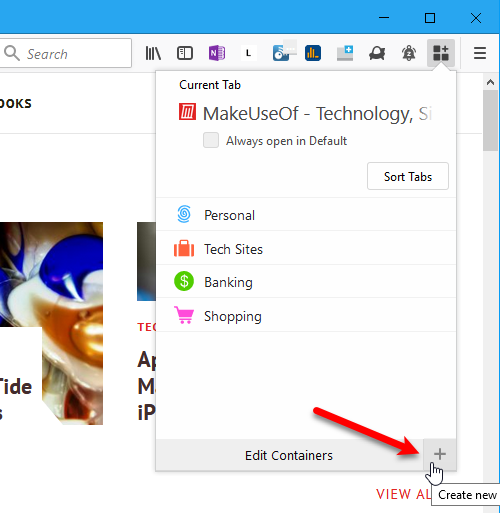
Так же, как когда вы редактировали контейнер, введите название, Выберите цвет, а также Выберите иконку. Затем нажмите Хорошо.
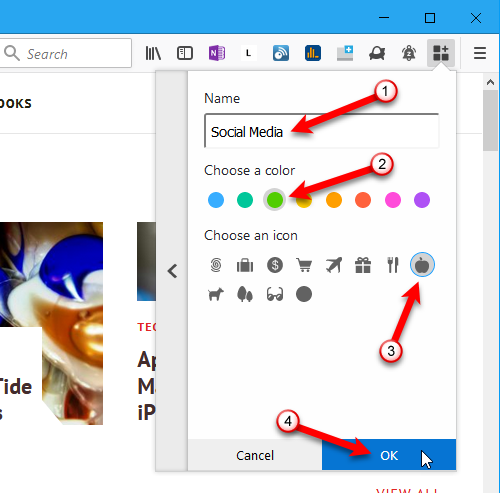
Чтобы использовать контейнер, нажмите на него на главной Контейнеры с несколькими счетами меню.
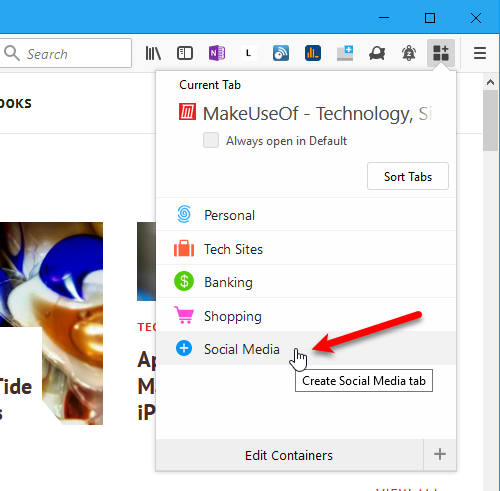
Откроется новая вкладка с тем, что вы выбрали для отображения на странице новой вкладки
,
На новой вкладке перейдите на веб-сайт, который вы хотите добавить в этот контейнер.
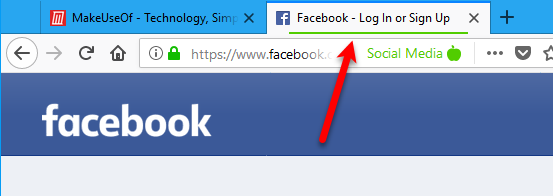
Когда в контейнере есть веб-страницы, вы увидите стрелку вправо рядом с именем контейнера. Нажмите на стрелку, чтобы увидеть список веб-страниц в этом контейнере.
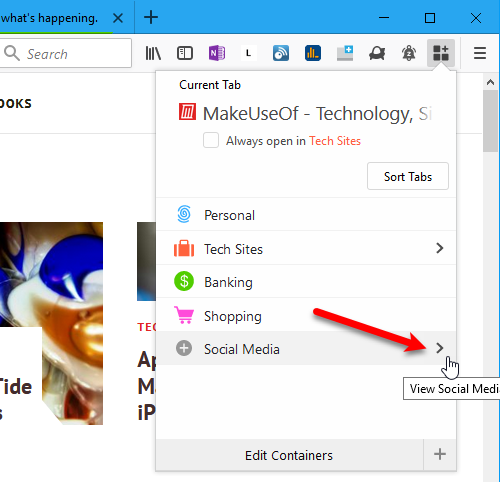
Все открытые вкладки, которые вы добавили в этот контейнер, перечислены. Нажмите на вкладку, чтобы активировать эту вкладку.
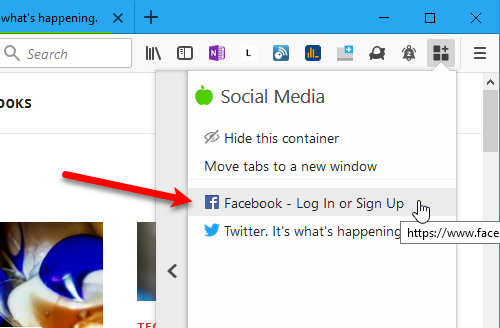
Если вы всегда хотите открыть веб-страницу в определенном контейнере, откройте вкладку для этого контейнера. Затем перейдите на сайт на этой вкладке, как мы обсуждали выше. Оставайтесь на этой вкладке.
Открой Контейнеры с несколькими счетами меню. На вершине вы увидите Текущая вкладка в списке. Проверить Всегда открыт в коробка.
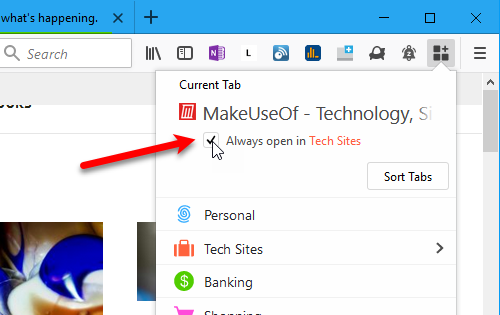
Теперь, когда вы заходите на этот веб-сайт, вы сначала увидите следующее сообщение на вкладке. Прежде чем нажимать одну из кнопок, решите, хотите ли вы видеть это сообщение каждый раз, когда заходите на этот сайт. Если вы этого не сделаете, проверьте Помните мое решение для этого сайта коробка.
Затем нажмите Открыть в [Имя контейнера] Контейнер, где Название контейнера это имя контейнера, назначенного вами веб-сайту. Вы также можете открыть веб-сайт в текущем контейнере (или без контейнера, если текущая вкладка не является частью какого-либо контейнера).
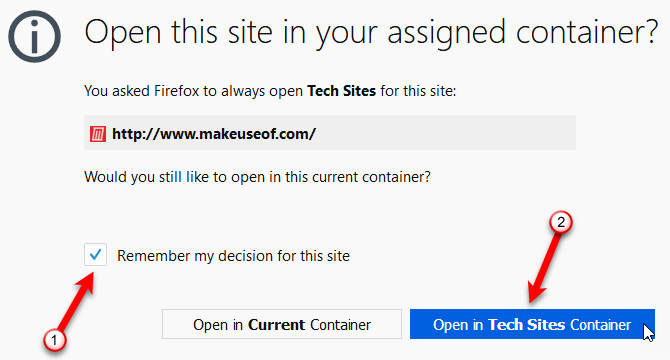
Чтобы перестать открывать сайт в одном и том же контейнере каждый раз, откройте вкладку в этом контейнере и перейдите на сайт, который вы хотите удалить. Затем откройте Контейнеры с несколькими счетами меню и снимите флажок Всегда открыт в коробка.
10. Открыть закрытые вкладки
Если вы случайно закрыли вкладку или закрыли вкладку, а затем решили, что хотите ее вернуть, есть способы открыть закрытые вкладки.
,
Чтобы открыть закрытую вкладку, перейдите к Меню Firefox> Библиотека> История> Недавно закрытые вкладки. Затем нажмите на вкладку, которую вы хотите открыть.
Вы также можете нажать Ctrl + Shift + T чтобы открыть самую последнюю закрытую вкладку. Продолжайте нажимать эту комбинацию клавиш, чтобы снова открывать вкладки в порядке их закрытия, от самых последних до старых вкладок.
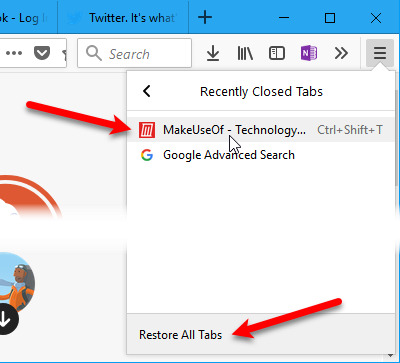
Вы также можете щелкнуть правой кнопкой мыши на любой открытой вкладке и выбрать Отменить Закрыть вкладку. Это так же, как нажатие Ctrl + Shift + T чтобы открыть самую последнюю закрытую вкладку.
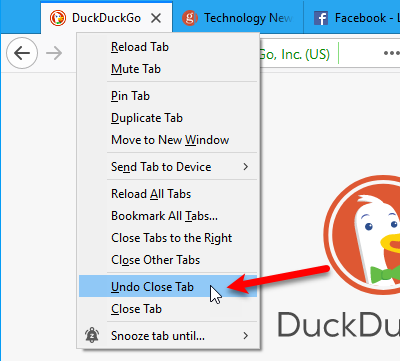
11. Восстановите вкладки из вашего последнего сеанса Firefox
Если вам нравится начинать с того места, где вы остановились каждый раз при открытии Firefox, вы можете настроить браузер так, чтобы он открывал вкладки и окна, которые вы открывали с момента последнего открытия Firefox.
Идти к Меню Firefox> Параметры. Вы также можете ввести о: предпочтения в адресной строке и нажмите Войти.
Убедитесь, что генеральный Экран активен. Под Когда Firefox запускается, щелчок Показать ваши окна и вкладки с прошлого раза.
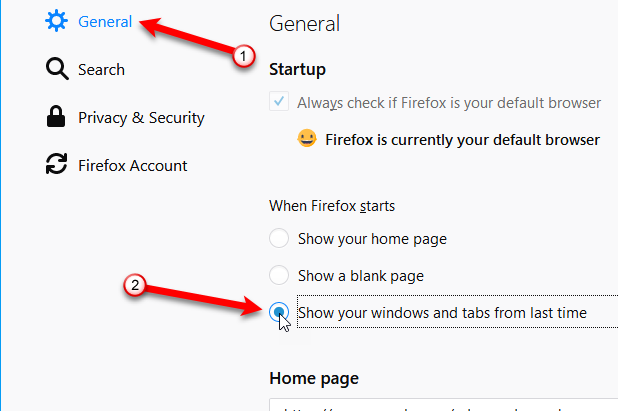
Если вы не хотите открывать вкладки и окна из вашего последнего сеанса каждый раз, когда открываете Firefox, вы можете восстановить вкладки и окна из предыдущего сеанса, находясь в Firefox. Для этого перейдите к Меню Firefox> Восстановить предыдущий сеанс.
Чтобы правильно восстановить вкладки и окна в следующий раз из текущего сеанса, вы должны закрыть Firefox с помощью меню (Меню Firefox> Выход, или нажмите Ctrl + Shift + Q). Не нажимайте Икс Кнопка в правом верхнем углу окна браузера.
Если вы закроете окно или вкладку во время сеанса, только вкладки, открытые в последнем закрытом окне, будут доступны для восстановления при перезапуске Firefox.
Когда мы тестировали эту функцию, все вкладки, отображающие домашнюю страницу, были заменены вкладками из последнего сеанса. Если на вкладках открыты другие сайты, они сохраняются, а вкладки предыдущего сеанса открываются на новых вкладках.
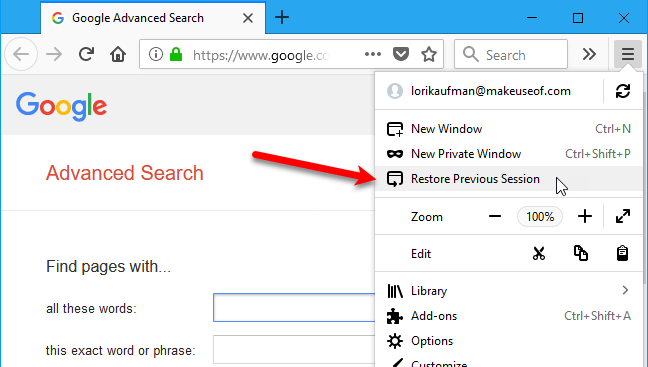
12. Верните функцию «Сохранить вкладки и выйти»
Вы также можете сохранить текущую сессию просмотра при выходе из Firefox. Он будет восстановлен при следующем запуске Firefox.
- Перейдите на страницу расширенных настроек конфигурации, используя о: конфигурации в адресной строке.
- Начните печатать browser.showQuitWarning в Поиск на странице конфигурации, пока не увидите элемент в результатах поиска.
- Дважды щелкните элемент, чтобы изменить Значение от ложный в правда.
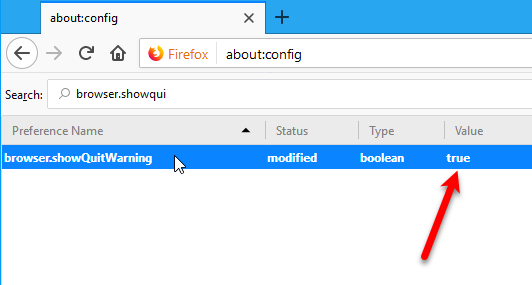
Теперь каждый раз, когда вы выходите из Firefox, появляется следующее диалоговое окно. Чтобы восстановить текущий сеанс при следующем запуске Firefox, нажмите Сохранить и выйти. Чтобы начать заново в следующий раз, нажмите Уволиться.
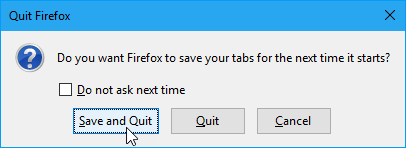
13. Предотвращение закрытия Firefox при закрытии последней вкладки
По умолчанию, когда вы нажимаете кнопку закрытия на единственной открытой вкладке, Firefox закрывается. Если вы хотите иметь возможность закрыть последнюю вкладку, не закрывая браузер, вы можете изменить настройку в дополнительных настройках конфигурации.
Чтобы предотвратить закрытие Firefox при закрытии последней вкладки:
- Перейдите на страницу расширенных настроек конфигурации, используя о: конфигурации в адресной строке.
- Начните печатать browser.tabs.closeWindowWithLastTab в Поиск на странице конфигурации, пока не увидите элемент в результатах поиска.
- Дважды щелкните элемент, чтобы изменить Значение от правда в ложный.
Теперь, когда вы закрываете последнюю вкладку, окно Firefox остается открытым, и на вкладке открывается страница новой вкладки по умолчанию.
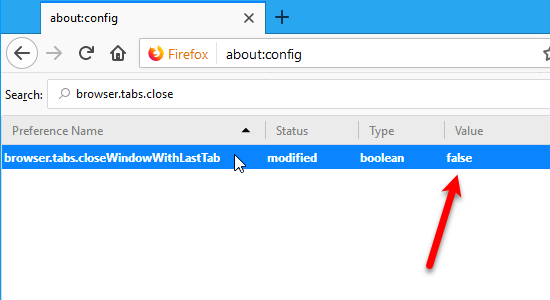
14. Узнайте, какая вкладка имеет наибольшее использование процессора
Браузеры улучшились за эти годы, и сегодня они, как правило, быстрее. Но если вы откроете много вкладок и оставите их открытыми на некоторое время, они начнут использовать все больше и больше памяти, замедляя работу компьютера.
Закрытие Firefox и его повторное открытие обычно решает проблему. Но вы также можете увидеть, какие вкладки могут замедлять Firefox
, так что вы знаете, какие вкладки закрывать. Firefox не имеет встроенного диспетчера задач, такого как Chrome, но есть встроенный инструмент для просмотра статистики производительности для открытых вкладок.
Чтобы узнать, какие вкладки имеют наибольшую загрузку процессора, введите о: производительность в адресной строке и нажмите Войти.
о: производительность страница показывает, как используется память
в Использование памяти подпроцессами раздел. Список всех ваших открытых вкладок отображается в Производительность веб-страниц раздел. Firefox сообщает, что для каждой вкладки в настоящее время может замедлять Firefox или что это в настоящее время хорошо работает.
Чтобы увидеть более подробную информацию о производительности вкладки, нажмите Больше ссылка справа от имени вкладки и статуса. Текст ссылки изменится на Меньше позволяя вам скрыть детали снова.
Процент использования процессора на вкладке указан рядом с использование процессора. Если вкладка использует больший процент ресурсов ЦП, чем все остальные вкладки, вы можете закрыть ее или перезагрузить, используя Закрыть вкладку кнопка или Перезагрузить вкладку Кнопка прямо там на странице.
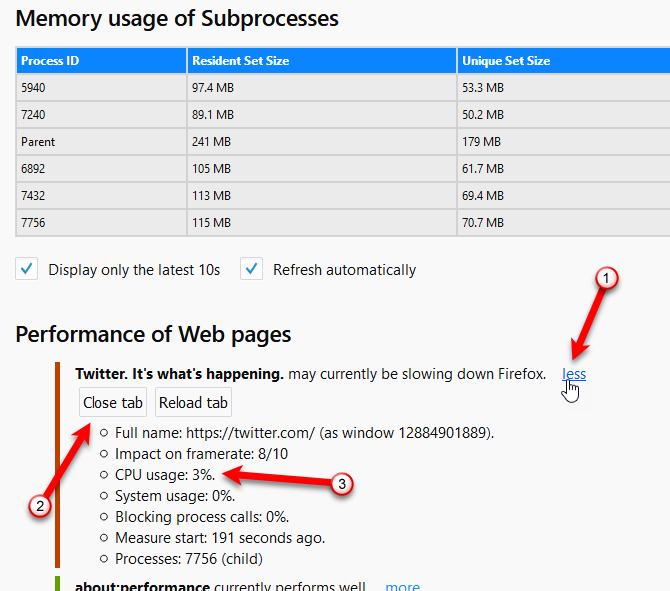
15. Получить несколько рядов вкладок
Когда вы открываете много вкладок в Firefox, не все из них видны. Вы должны использовать различные методы для доступа и просмотра открытых вкладок, которые мы обсуждали в первых трех советах в этой статье.
Возможность иметь несколько рядов вкладок — это одно из преимуществ Firefox по сравнению с Chrome в прошлом. Ни один из браузеров не имеет встроенного способа получения нескольких строк вкладок.
В отличие от Chrome, для Firefox были доступны дополнения, такие как Tab Mix Plus, которые помогают обойти это ограничение. Но эти дополнения больше не работают в Firefox 57 Quantum.
Firefox обновлен до новой версии «Quantum» браузера, и теперь я просто полностью потерялся без расширения TabMixPlus. Кто-нибудь использует что-нибудь, что позволяет легко управлять большим количеством вкладок? TabMixPlus допускает несколько рядов вкладок, которые мне нравятся.
— Джон Джозеф Адамс (@JohnJosephAdams) 24 ноября 2017 г.
Итак, как вы можете получить несколько строк вкладок в Firefox сейчас? Существует обходной путь с использованием каскадной таблицы стилей
(CSS), и мы покажем вам, как это реализовать.
Во-первых, мы перейдем на страницу Github, на которой есть необходимый нам код таблицы стилей CSS. Откройте Firefox и перейдите на следующую веб-страницу на вкладке.
- github.com/andreicristianpetcu/UserChrome-Tweaks/blob/09fa38a304af88b685f4086bc8ea9997dd7db0fd/tabs/multi_row_tabs_firefox_v57.css
Затем нажмите необработанный на панели инструментов над кодом CSS.
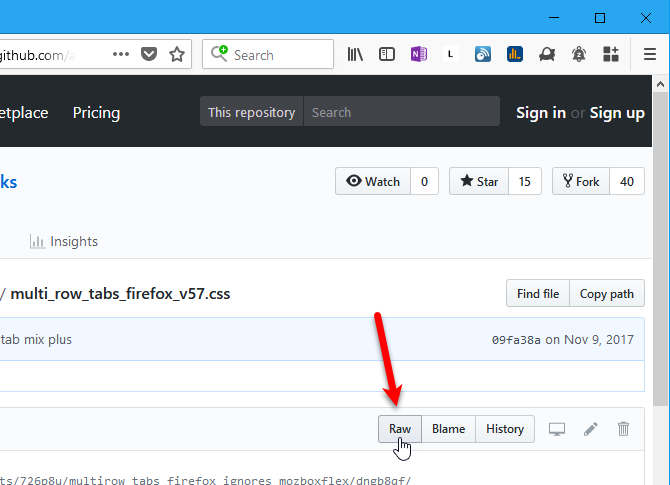
Теперь мы собираемся включить некоторые расширенные настройки разработчика.
Идти к Меню Firefox> Веб-разработчик> Инструменты переключения.
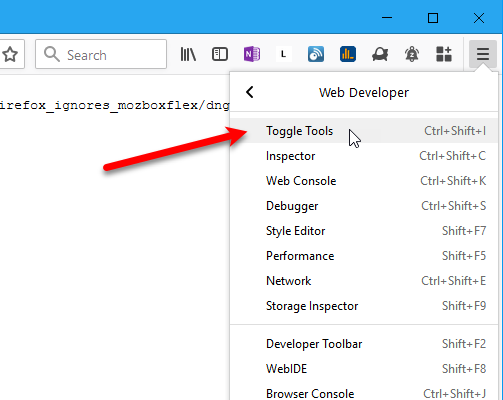
Инструменты разработчика Панель открывается в нижней части окна браузера.
Нажмите значок шестеренки на панели инструментов справа, чтобы открыть Параметры панели инструментов.
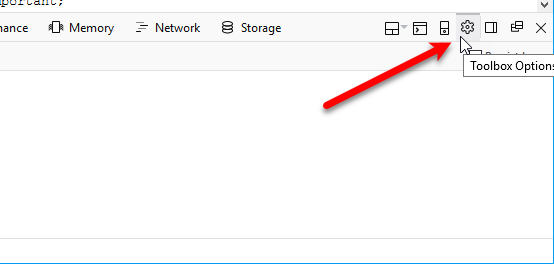
Под Расширенные настройки, установите следующие флажки:
- Включить сервисные рабочие через HTTP (когда панель инструментов открыта)
- Включить браузер Chrome и дополнительные инструменты для отладки
- Включить удаленную отладку
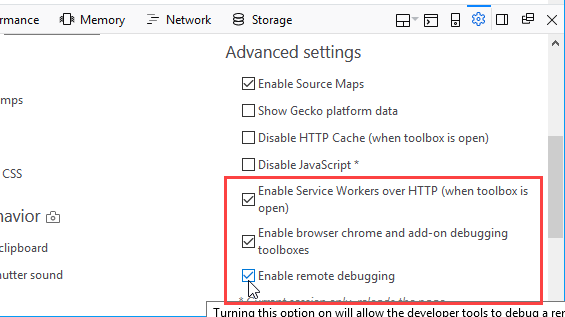
Далее мы собираемся получить доступ к редактору стилей, чтобы мы могли добавить код CSS.
Идти к Меню Firefox> Веб-разработчик> Панель инструментов браузера.
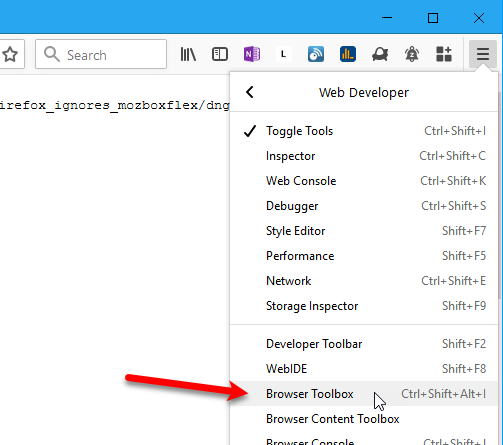
На Входящее соединение диалоговое окно, нажмите Хорошо разрешить соединение.
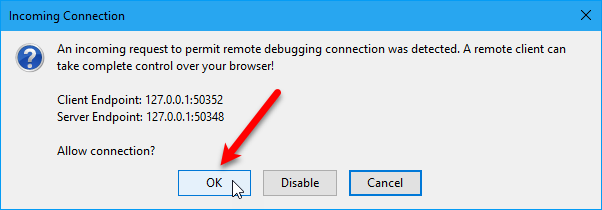
На Панель инструментов браузера, или же Инструменты разработчика, диалоговое окно, нажмите Редактор стилей на панели инструментов.
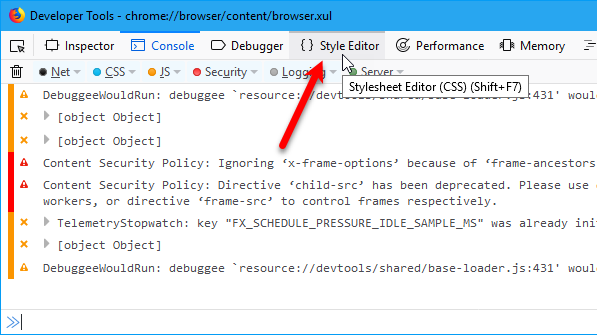
Нажмите значок плюса в левом верхнем углу левой панели, чтобы Создать и добавить новую таблицу стилей в документ.
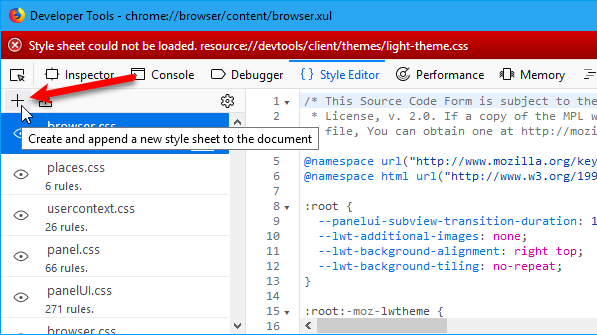
Убедитесь, что Новая таблица стилей выбран. Вы увидите пустую панель справа.
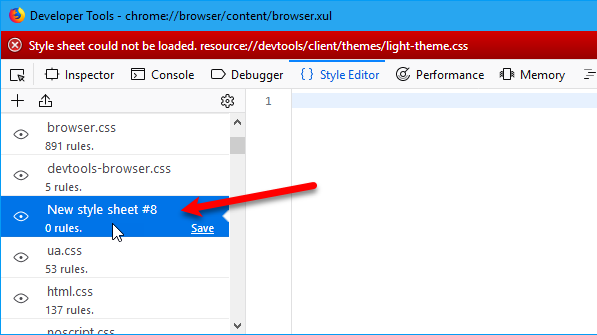
Вернитесь на вкладку в главном окне Firefox, содержащую код CSS на Github. Выделите весь код CSS на этой вкладке, щелкните по нему правой кнопкой мыши и выберите копия из всплывающего меню.
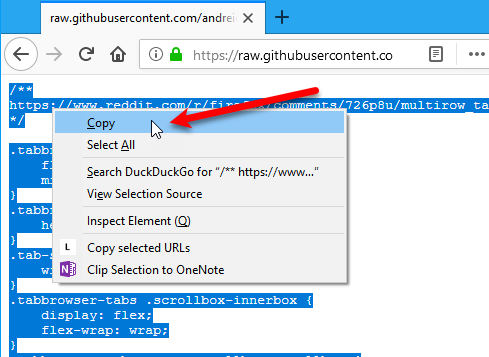
Вернуться к Инструменты разработчика диалоговое окно. Щелкните правой кнопкой мыши на пустой правой панели для Новая таблица стилей и выберите Вставить.
Если вы обновили Firefox до версии 58, вы должны внести несколько изменений в таблицу стилей, чтобы это работало. Везде, где вы видите «.tabbrowser-tabs», измените его на «# tabbrowser-tabs», заменив точку (.) Знаком решетки (#). Убедитесь, что вы изменяете только элементы «.tabbrowser-tabs», а не «.tabbrowser-tab». Там должно быть «с» в конце.
Выберите код CSS, который вы только что вставили и изменили, и скопируйте его. Вам нужно будет вставить его в файл таблицы стилей чуть позже.
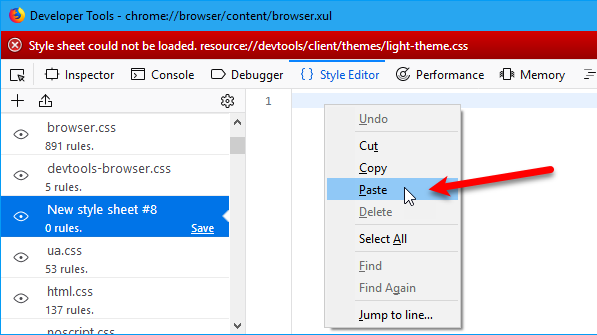
Мы также должны добавить код CSS как новый файл таблицы стилей в текущий профиль Firefox. Это будет ссылка на Новая таблица стилей мы добавили на Инструменты разработчика диалоговое окно.
Вернитесь в главное окно Firefox и перейдите к около: поддержка на вкладке.
Затем нажмите Открыть папку рядом с Папка профиля.
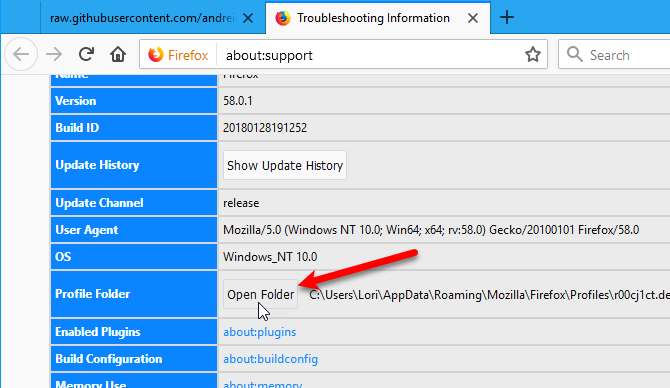
Вы должны быть в папке профиля, но убедитесь, что вы есть. На Mac вам нужно открыть папку профиля в Finder.
Создайте новую папку с именем хром и открой его.
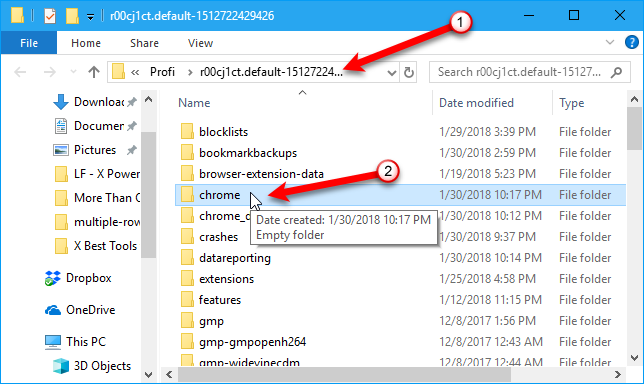
Создайте новый файл с именем userChrome.css в папке Chrome. Чтобы сделать это в Windows, щелкните правой кнопкой мыши на правой панели в проводнике. Затем выберите Новый> Текстовый документ.
Если вы используете Mac или Linux, вы можете использовать потрогать команда в окне терминала, чтобы создать новый текстовый документ. Обратите внимание на полный путь к хром папка в папке профиля Firefox. Откройте окно терминала и перейдите к хром папка в папке профиля. Затем введите команду коснитесь userChrome.css.
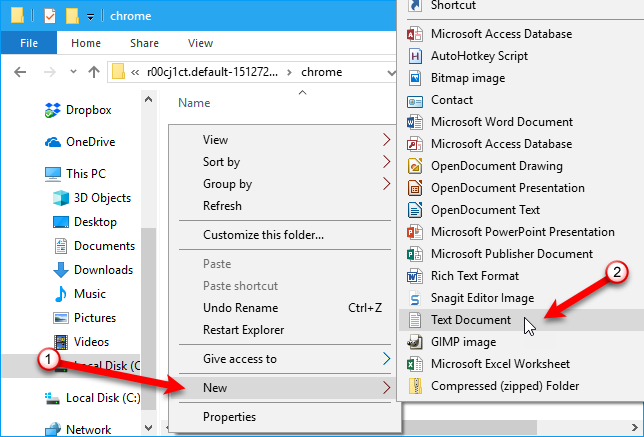
В проводнике Windows переименуйте файл в userChrome.css и нажмите да в диалоговом окне подтверждения, которое отображается.
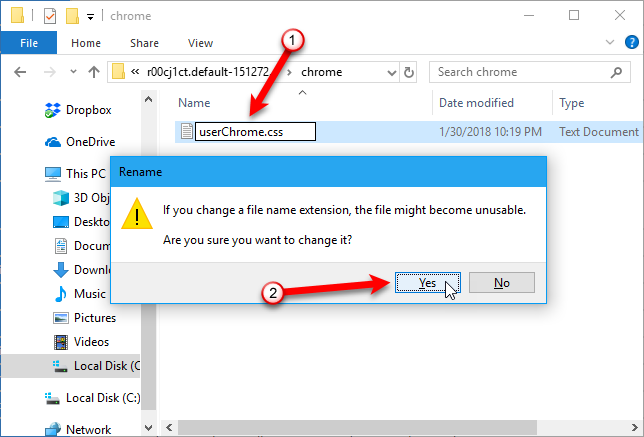
Откройте новый файл в текстовом редакторе, например «Блокнот». Двойной щелчок по файлу, вероятно, не будет работать, потому что расширение не .текст.
Чтобы открыть файл в Windows, щелкните его правой кнопкой мыши и перейдите к Открыть с помощью> Блокнот (или какой текстовый редактор вы хотите использовать). Если текстовый редактор, который вы хотите использовать, отсутствует во всплывающем меню, откройте его и откройте userChrome.css файл из редактора.
В Linux вы можете использовать gedit, а на Mac вы можете использовать TextEdit.
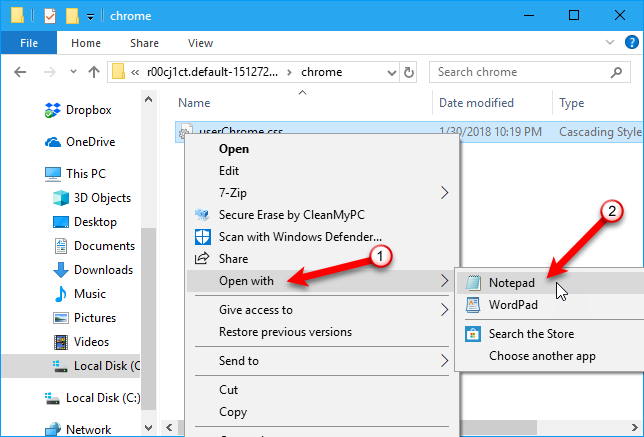
Вставьте код CSS, который вы скопировали в userChrome.css файл и сохранить его. Убедитесь, что перед каждым из идентификаторов «tabbrowser-tabs» стоит знак решетки (#), а не точка (.).
Закройте текстовый редактор.
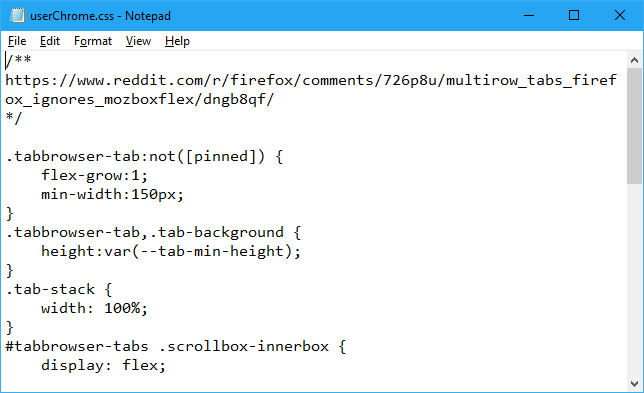
Вы все готовы сейчас. Вы можете закрыть Инструменты разработчика диалоговое окно.
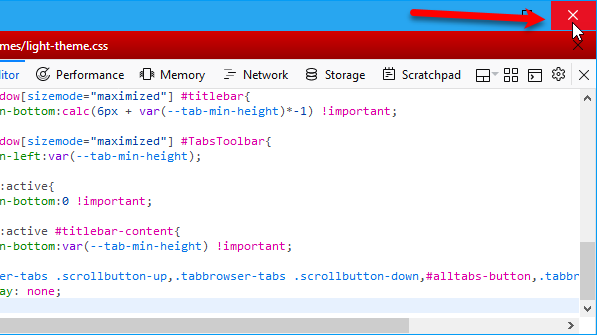
И вы можете закрыть Инструменты разработчика панель внизу главного окна браузера.
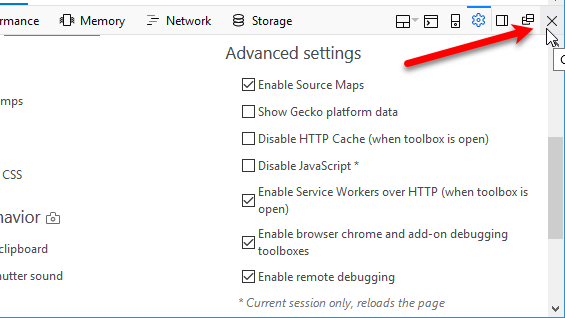
Теперь Firefox начнет новую строку вкладок, когда одна строка будет заполнена на основе минимальной ширины вкладок. См. Четвертый совет «Изменение минимальной ширины вкладок» выше для получения инструкций о том, как это сделать.
Теперь вы являетесь опытным пользователем Firefox Tabs!
Есть много способов наилучшим образом использовать вкладки в Firefox 57 Quantum
, Советы, которые мы представили здесь, являются одними из наиболее полезных, которые мы нашли. Они помогут сделать вашу работу в Интернете проще и эффективнее.
Как вы управляете вкладками в Firefox? У вас есть другие советы по использованию вкладок? Поделитесь своими идеями и мыслями с нами в комментариях ниже!