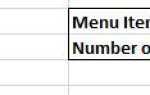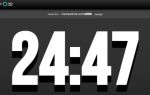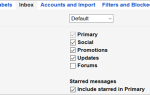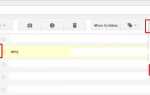Беспокоитесь о потере информации, которую вы храните в Evernote? Возьмите дело в свои руки: сделайте резервную копию заметок, блокнотов и другой информации, которую вы храните в Evernote. Но зачем резервировать Evernote? В конце концов, служба уже синхронизируется с облаком, и если у вас несколько компьютеров, ваши данные также находятся во всех этих местах. Разве этого не достаточно?
Смотря как. В отличие, скажем, от Dropbox, Evernote не предлагает историю изменений — ваш контент синхронизируется как есть. Это означает, что вы можете потерять любую заметку, которую вы случайно удалили из корзины, или любой контент, который вы случайно удалили из определенной заметки. Если вы публикуете определенный блокнот, другие пользователи могут вносить изменения, которые вам не нравятся. Вы поняли: информация иногда исчезает. Как и с любым программным обеспечением, резервные копии являются единственным реальным ответом на это.
Также существует возможность — как бы не было надумано — что Evernote не всегда будет рядом. Может быть, такая компания, как Yahoo, купит ее, только чтобы закрыть ее через 30 секунд, потому что Yahoo. Возможно, монументальный сбой сервера приведет к потере данных. Возможно, Аноним уничтожит сервис. Конечно, это маловероятно, но произошли странные вещи.
Однако степень риска не имеет значения, если вы регулярно создаете резервные копии своих данных Evernote. Вот как.
Экспорт ноутбуков
Если вы используете настольную версию Evernote, предлагаемую для пользователей Windows и Mac, вы можете экспортировать свои заметки и блокноты с помощью самого программного обеспечения. Сохраните эти данные в облачной службе или на внешнем диске, и вы уже на пути к тому, чтобы не потерять свои данные.
Легко экспортировать любую отдельную заметку, которую вы открыли — просто нажмите «Файл», затем «Экспортировать заметки …», чтобы создать файл Evernote или документ HTML.
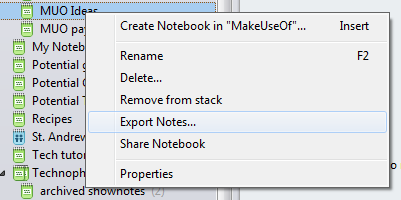
Это утомительный способ работы со многими заметками, поэтому хорошо, что вы также можете экспортировать целые записные книжки, хотя они немного скрыты. Щелкните правой кнопкой мыши блокнот, который вы хотите экспортировать. Вы увидите вариант его экспорта:
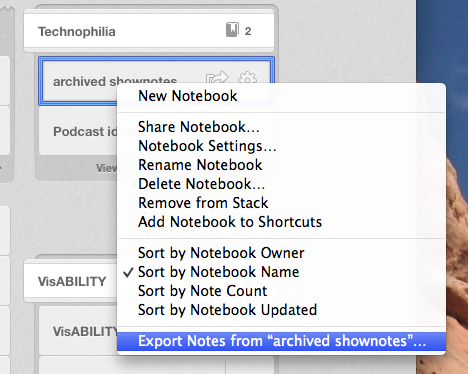
Примечание для пользователей Mac: Вы не сможете экспортировать из панели ярлыков — просмотрите все записные книжки, чтобы сделать это.
Как и в случае с отдельной заметкой, у вас будет два варианта: формат Evernote и HTML.
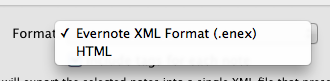
Используйте формат Evernote, если вы хотите повторно импортировать этот файл позже — все, что вам нужно сделать, это дважды щелкнуть файл. Используйте параметр HTML, если вы хотите создать резервную копию, которая работает независимо от Evernote, но учтите, что импортировать ее в другой сервис будет сложнее.
Просто хватай все — вручную!
Экспортировать отдельные записные книжки — это хорошо, но даже это займет много времени, если вы создали сотни записных книжек. Не могли бы вы просто взять все сразу?
Как оказалось, да, вы можете. Версии Evernote для Windows и Mac для настольных ПК хранят ваши записные книжки локально, и вы можете найти их с помощью файлового браузера. Вот где они находятся:
Windows (Vista, 7, 8):
C: \ Users \ [имя пользователя] \ AppData \ Local \ Evernote \ Evernote \ Databases
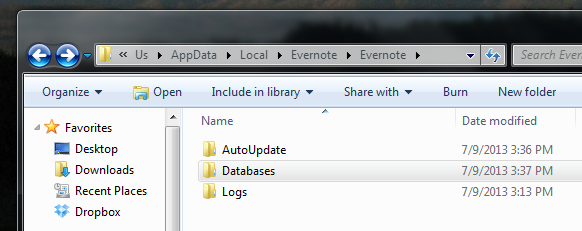
Mac OS X:
/ Пользователи / [имя пользователя] / Библиотека / Поддержка приложений / Evernote

Сделайте резервную копию этих папок, и вы должны быть полностью в безопасности. Даже если ваша учетная запись полностью удалена и ваш жесткий диск выходит из строя, вы сможете снова настроить Evernote так, как вам нравится, скопировав эти данные туда, где вы их нашли.
Пользователи Mac: Если вы используете версию Evernote для Mac App Store, вам будет трудно найти свои ноутбуки — это практически невозможно. Загрузите .DMG Evernote для Mac и установите его вручную. Ваши старые записные книжки будут импортированы после входа в систему, что может занять некоторое время, но это ваш единственный выбор, если вы хотите сделать резервную копию Evernote вручную.
Пользователи Windows 8: То же самое относится и к вам, когда дело доходит до Магазина Microsoft. Вы можете захватывать свои заметки с помощью этого метода только в том случае, если вы используете автономную версию Evernote для настольных компьютеров, поэтому обязательно установите ее вместо (или рядом с) версии Metro.
Автоматическое резервное копирование

Независимо от того, запланированы ли автоматические резервные копии Windows 7
настроить отличную службу резервного копирования в Windows 8
или используйте Time Machine на вашем Mac
Хорошая новость: вы можете настроить эти службы для резервного копирования Evernote. Просто убедитесь, что для папок, указанных выше, выполняется резервное копирование выбранной вами программой резервного копирования, и все готово.
Вы также можете сделать это с помощью облачных сервисов хранения, таких как DropBox, используя символические ссылки.
,
Заключение
Любой из этих методов должен помочь вам чувствовать себя более защищенными в отношении данных Evernote, что, в свою очередь, должно помочь вам чувствовать себя более защищенным. Конечно, маловероятно, что вы когда-либо потеряете свои данные Evernote, но если эта информация важна для вас, почему бы не принять дополнительные меры предосторожности? Если вы настроили автоматическое резервное копирование, все, что вам нужно сделать, это убедиться, что ваши папки Evernote включены.
Знаете ли вы о другом способе резервного копирования данных Evernote? Вы уже ознакомились с нашим руководством по Evernote? Пожалуйста, заполните меня в комментариях ниже. Я хотел бы услышать от вас, как всегда.