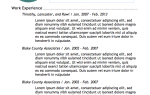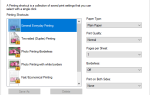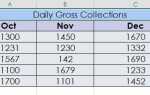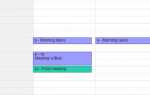В большинстве случаев вы, вероятно, не сильно беспокоитесь о размере документов Microsoft Word. По сравнению с играми, видео и другими большими файлами, они совсем не занимают много места.
Но если вы публикуете документ Word в Интернете, делитесь им по электронной почте или хотите по какой-то другой причине сбрить каждый байт, вот три быстрых способа сократить размер документа Word.
1. Сохранить в формате DOCX
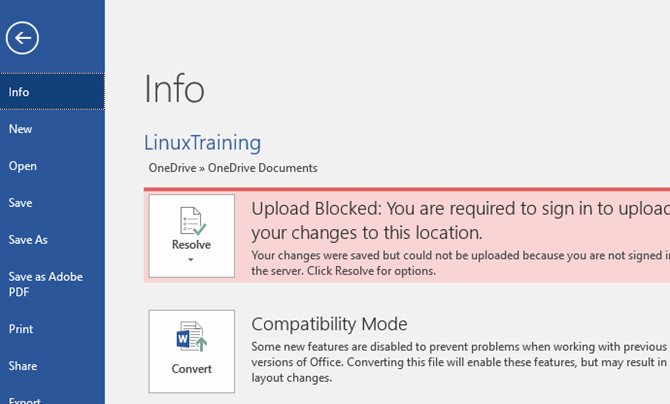
Начиная с Word 2007, документы теперь сохраняются в формате DOCX вместо DOC. Единственная причина использовать DOC — если вам нужна обратная совместимость с древними приложениями для обработки текста.
Одним из преимуществ DOCX является гораздо меньший размер файла. Документ, размер которого составляет несколько мегабайт в формате DOC, будет занимать всего несколько сотен килобайт в качестве DOCX.
Сохраняя документы Word, обязательно выберите DOCX формат. Если вы уже работаете с файлом DOC, откройте файл вкладка в Word и выберите Перерабатывать на Информация Вкладка. Вам нужно будет принять приглашение и указать новое имя файла.
2. Сжатие изображений
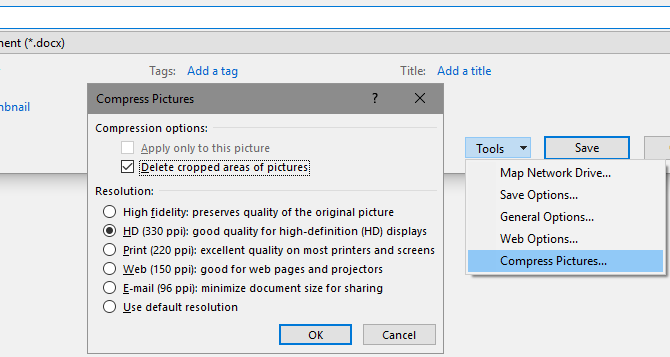
Прежде чем вставлять изображение в документ Word, выполните любые изменения в отдельном редакторе изображений.
, Если вы редактируете внутри Word, он сохранит оригинальную версию и пустое место.
Вы также должны использовать Вставить> Картинка меню, чтобы добавить изображение с вашего компьютера в удобном для использования формате, например JPG, вместо вставки в него. При вставке Word добавляет изображение в виде PNG или BMP, которые занимают много места.
Наконец, на Сохранить как меню, вы можете выбрать Инструменты> Сжать картинки и выберите разрешение для всех них. В зависимости от документа вы можете использовать изображения более низкого качества для экономии места.
3. Удалить шрифт Embeds
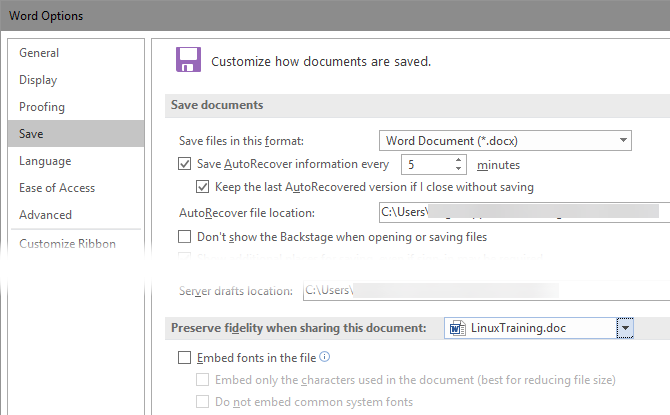
Если вы используете собственный шрифт в документе
и тот, у кого не установлен этот шрифт, откроет его, он будет выглядеть неправильно. Чтобы бороться с этим, Word позволяет встраивать шрифты в ваш документ, чтобы они работали везде.
Как вы можете себе представить, это занимает больше места. Голова к Файл> Параметры и на Сохранить вкладка, обязательно снимите флажок Вставить шрифты в файл. Если вам необходимо встроить шрифты для определенного файла, вы можете проверить Не вставляйте общие системные шрифты исключить универсальные шрифты, такие как Arial.
Дополнительные советы можно найти в скрытых функциях Microsoft Word, о которых вы должны знать.
,