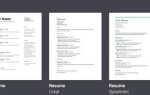Вам нужен список, который основан на данных электронных таблиц
? Excel твой друг!
Список Excel облегчает ввод и отслеживание ваших данных. Сегодня мы рассмотрим три различных типа списков, которые вы можете добавить в свои таблицы Excel: настраиваемые списки, раскрывающиеся списки и контрольные списки.
1. Пользовательские списки
Если вы часто используете одни и те же наборы данных в своих таблицах, вы можете создавать собственные списки для них. Пользовательские списки могут включать наборы данных, такие как названия отделов, клиенты и возрастные диапазоны.
После добавления настраиваемого списка в конкретную рабочую книгу он также становится доступным во всех новых и существующих рабочих книгах. Вы можете ввести свой список непосредственно в диалоговом окне «Пользовательские списки», импортировать список из ячеек на листе или импортировать список из ячеек в именованном диапазоне.
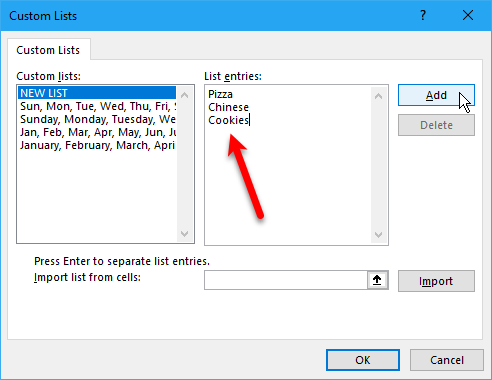
Наша статья о создании собственного списка в Excel
описывает, как создавать собственные списки, используя каждый из этих методов.
Вы можете использовать пользовательские списки, чтобы заполнить диапазон ячеек собственным списком или создать раскрывающиеся списки. В этом файле Excel мы создали четыре пользовательских списка для использования в зависимых выпадающих списках. Первый список Excel, названный питание, определяет, какой из других пользовательских списков заполняет второй выпадающий список.
При выборе варианта из первого раскрывающегося списка Лист1, второй выпадающий список заполняется пользовательским списком, связанным с этим именем.
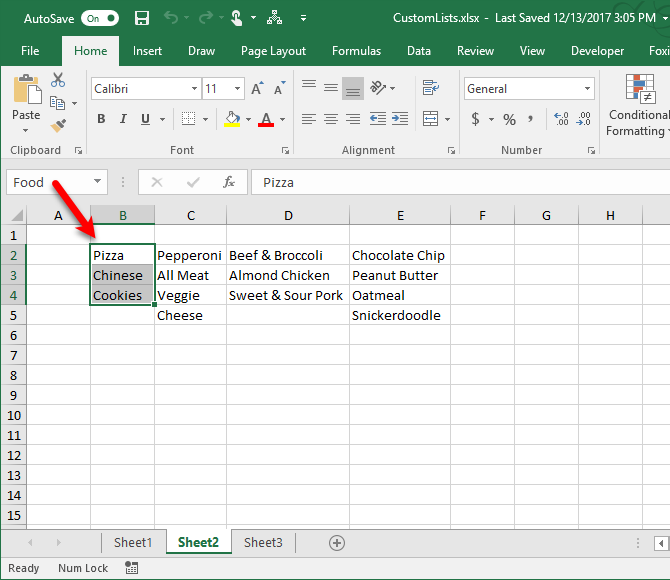
2. Раскрывающиеся списки
Мы уже использовали все выпадающие списки, независимо от того, изменяете ли вы настройки в программе или заполняете форму на веб-сайте.
, Вы также можете добавить раскрывающиеся списки в свои таблицы Excel, чтобы сделать ввод данных быстрее и проще.
Раскрывающиеся списки также помогают уменьшить количество ошибок при вводе данных, ограничивая количество записей, доступных для поля ввода. Пользователь, вводящий данные, просто выбирает параметр вместо того, чтобы набирать его, предотвращая опечатки и ошибки в данных.
Вы также можете иметь несколько выпадающих списков, которые зависят друг от друга. При выборе элемента в одном раскрывающемся списке элементы, доступные в другом раскрывающемся списке, изменяются.
Наша статья о создании выпадающего списка в Excel
описывает, как создавать одиночные и зависимые выпадающие списки.
Вот наш пример файла Excel, где мы создали два выпадающих списка Лист1. Раскрывающийся список справа зависит от того, что слева, для его вариантов.
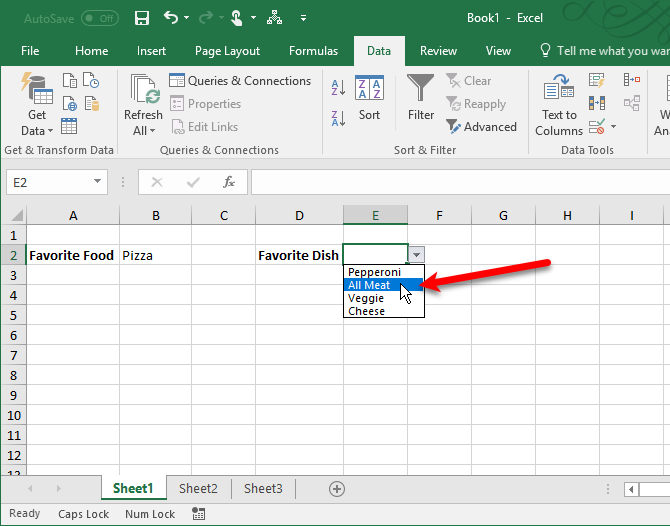
Шаблон списка дел на сайте Vertex42 содержит несколько раскрывающихся списков и использует условное форматирование для таких действий, как изменение цвета текста по завершении задачи или когда приоритет изменения. Он также показывает полосу прокрутки в раскрывающемся списке, когда имеется более шести вариантов.
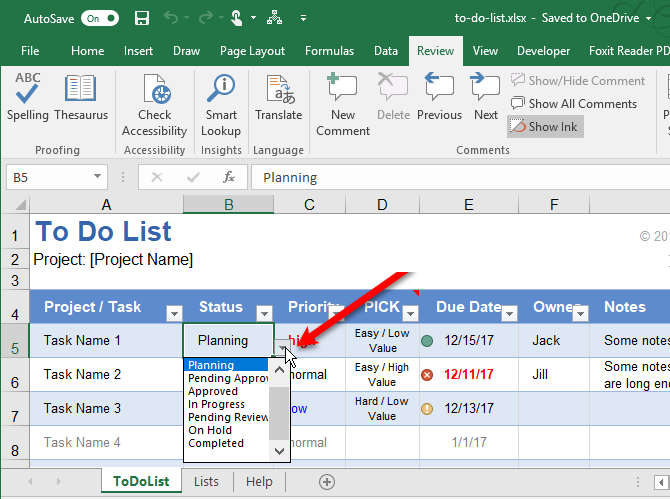
3. Контрольные списки
Используете ли вы списки дел, чтобы держать себя в порядке? Если вы часто используете Excel, вам не нужно другое приложение для списков дел. Вы можете создавать контрольные списки в Excel и отмечать пункты. Контрольный список также полезен для отслеживания того, что вам еще нужно сделать в вашей книге, без использования другой программы или приложения.
Вы даже можете отслеживать, сколько элементов отмечено и завершен ли контрольный список. Наша статья о создании контрольного списка в Excel
рассказывается, как создать тот, который дает вам визуальную индикацию, сообщающую, заполнены ли все элементы в вашем списке Excel или нет.
Вот файл, который мы использовали для нашего контрольного списка ниже. Вы можете изучить то, что мы сделали, и добавить к нему, как считаете нужным.
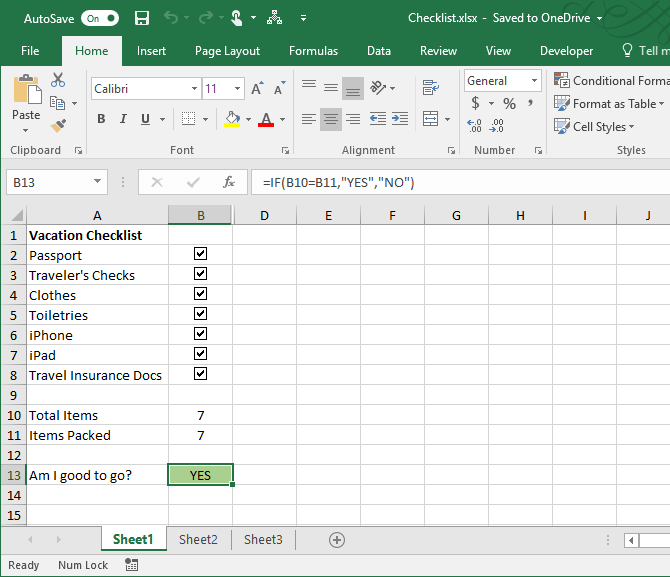
В Vertex42 есть шаблон контрольного списка для упаковочного списка для отпуска, где они использовали выпадающие списки для отметки пунктов. Каждый флажок имеет пустую опцию и опцию галочки.
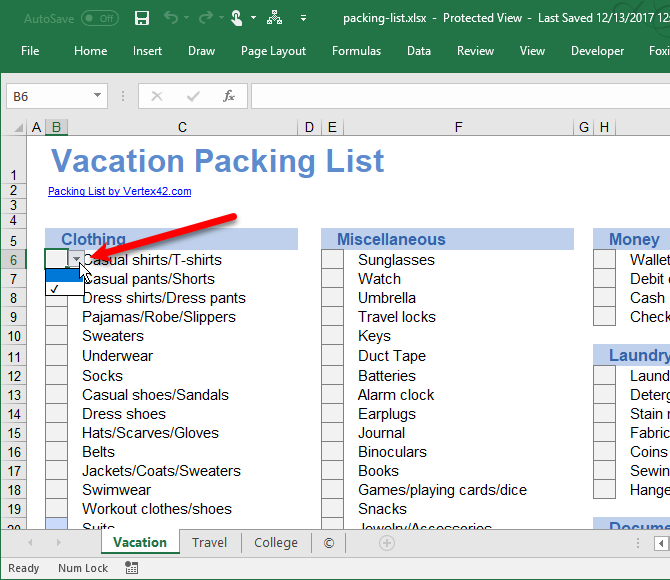
Другой способ создать контрольный список с использованием выпадающих списков — добавить пустое поле и галочку к каждому из них. Пустое поле выбрано по умолчанию. Когда задача будет завершена, установите флажок в раскрывающемся списке. Это делает весь текст для этого элемента серым и перечеркнутым.
Хороший пример тому — шаблон контрольного списка задач Vertex42.
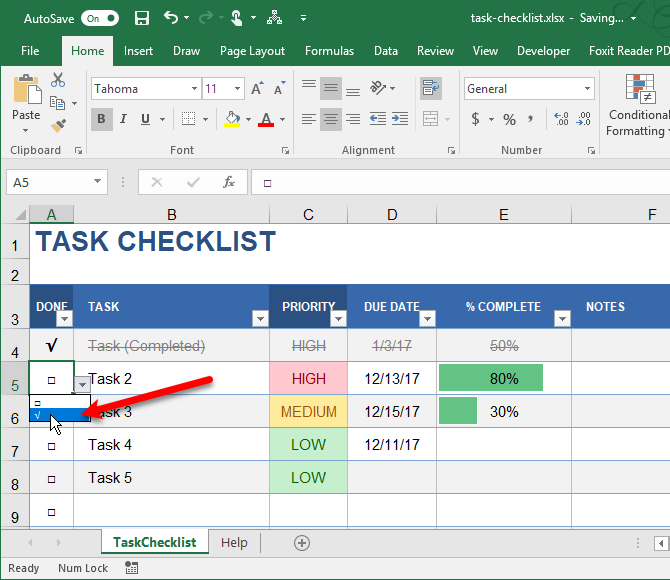
Еще один способ отметить это в электронной таблице Excel — создать выпадающий список с галочкой в качестве единственного параметра. Установите флажок, чтобы показать элемент как выполненный. Чтобы снять отметку, выберите ячейку с галочкой в раскрывающемся списке и нажмите удалять. Только галочка снята. Раскрывающийся список остается, и вы можете снова установить флажок, чтобы пометить элемент как завершенный.
Vertex42 демонстрирует этот метод в своем шаблоне элементов действий.
Варианты бесконечны
Различные типы списков в Excel могут сделать вашу жизнь проще. Используйте настраиваемые списки для наборов данных, которые вы используете неоднократно, раскрывающиеся списки при создании форм для сбора данных и контрольные списки в виде списков дел.
Как вы используете списки в ваших рабочих листах? Поделитесь своими идеями и предложениями в списке Excel в комментариях ниже.
Кредит изображения: Rawpixel / Depositphotos