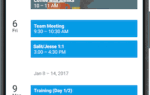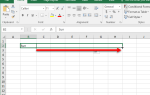Microsoft Outlook — это многофункциональный почтовый клиент, но вы когда-нибудь хотели иметь функцию, которой у него нет? Доступно много сторонних инструментов, как бесплатных, так и платных, которые добавляют функциональность в Outlook или улучшают существующие.
Сегодня мы рассмотрим пять инструментов для настольного приложения Microsoft Outlook.
для Windows, которые добавляют некоторые полезные функции или предоставляют быстрый доступ к настройкам и функциям Outlook.
1. OutlookTools
OutlookTools — это бесплатный инструментарий для Outlook в Windows, который обеспечивает быстрый и легкий доступ к настройкам Outlook и папкам данных. Вы также можете получить доступ к некоторым инструментам Windows в OutlookTools, таким как редактор реестра и программа просмотра событий.
Окно OutlookTools включает в себя меню слева, где вы можете получить доступ к различным доступным инструментам.

генеральный экран отображает информацию об установке Outlook и некоторые Быстрый доступ кнопки, обеспечивающие доступ к инструментам Outlook и Windows.
Если у вас есть проблемы с PST или файлом данных Outlook OST
, использовать Запустите ScanPst кнопка для сканирования файла. Запустите ScanOst устарел, потому что не поддерживается Outlook. Но Запустите ScanPst Инструмент будет работать и для файлов OST.
Вы также можете Запустите Outlook в безопасном режиме прямо из генеральный экран, который удобен, если у вас проблемы с Outlook.

Пути к папкам Экран обеспечивает быстрый доступ к папкам, которые Outlook использует для хранения данных и настроек. Большинство из них только для справки, но вы можете открыть папки прямо из Пути к папкам экран.
При открытии вложений используется временная папка, указанная в нижней части окна. Вы можете очистить эту папку, используя Пустая папка кнопка.
HowTo-Outlook, компания, которая производит OutlookTools, также создает отдельный инструмент для управления папкой временных вложений, о которой мы расскажем далее.

Startup Switches На экране перечислены все доступные параметры командной строки, которые можно использовать для запуска Outlook определенным образом. Наведите указатель мыши на каждый переключатель, чтобы узнать, что он делает. Например, вы можете удалить все имена и адреса электронной почты из Автозаполнение список при запуске Outlook.
После выбора переключателя вы можете нажать Запустить Outlook чтобы открыть Outlook с помощью этого переключателя. Если вы предпочитаете использовать переключатель непосредственно в командной строке, нажмите Копировать команду. Затем откройте окно командной строки, вставьте команду в командной строке и нажмите Войти.

Outlook поддерживает несколько списков самых последних использовавшихся (MRU). На Очистить MRU выберите свой почтовый профиль в верхней части экрана. Затем нажмите кнопку, чтобы очистить этот список MRU в выбранном почтовом профиле.

Outlook включает функцию безопасности, которая блокирует вложения, которые могут повредить ваш компьютер вирусами или другими угрозами. Некоторые типы файлов, такие как EXE-файлы, отправленные в виде вложений, автоматически блокируются. Заблокированное вложение остается в сообщении электронной почты, но вы не можете получить к нему доступ.
Заблокированные вложения на экране перечислены типы файлов, которые заблокированы Outlook. Вы можете узнать, что у каждого расширения есть в статье службы поддержки Microsoft о заблокированных вложениях.
Чтобы разблокировать тип файла, установите флажок для нужного типа в списке.
Будьте осторожны, что вы разблокируете. Outlook блокирует эти типы файлов, потому что они могут представлять опасность для вашего компьютера. При разблокировании типов файлов убедитесь, что вы доверяете отправителю при получении вложений этих типов.

Руководства по поддержке экран предоставляет ссылки на различные статьи поддержки Outlook на веб-сайте HowTo-Outlook. Больше инструментов Экран содержит ссылки на бесплатные и платные надстройки и инструменты Outlook.
OutlookTools — это бесплатный инструмент, но вы можете жертвовать чтобы помочь разработчику поддерживать его в актуальном состоянии.
OutlookTempCleaner
Когда вы отправляете вложение или открываете вложение в сообщении электронной почты, Windows сохраняет временные файлы. Все эти файлы валяются во временной папке, занимая место. Ваши файлы также доступны всем, кто получает доступ к вашему компьютеру и временной папке.
Windows хранит эти временные файлы в подкаталоге в каталоге временных файлов Интернета на вашем ПК. Существует много способов удаления временных интернет-файлов, но HowTo-Outlook создает бесплатный небольшой инструмент под названием OutlookTempCleaner, предназначенный только для удаления файлов временных вложений, хранящихся в Outlook.
OutlookTempCleaner делает то же самое, что и Outlook использует следующую временную папку для открытия вложений особенность под Пути к папкам в OutlookTools, кроме того, он также позволяет вам видеть размер временной папки Outlook для вложений. Нажмите на Размер папки кнопка.

Появится диалоговое окно с информацией о том, сколько места будет освобождено путем очистки временной папки для файлов вложений.

2. Email Insights
Email Insights — это облегченный поисковый клиент для Outlook
и Gmail. Он обеспечивает быструю функцию автозаполнения и нечеткий поиск по имени, а также автоматически исправляет орфографию. Email Insight позволяет вам выполнять поиск быстрее и представляет результаты поиска, основанные на релевантности и упорядоченности по времени, упрощая поиск искомой электронной почты.
Когда вы запускаете Email Insights, Выбор аккаунта экран отображает. Нажмите прогноз.
Затем в следующем диалоговом окне выберите учетную запись, которую вы хотите найти.

Введите условие поиска в поле поиска. По мере ввода предложения отображаются под окном поиска. Если вы видите свой поисковый термин в списке, выберите его с помощью мыши или используйте клавиши со стрелками на клавиатуре, чтобы выбрать нужный термин.

Нажмите Войти или нажмите Поиск значок, чтобы выполнить поиск.
Вы также можете открыть дополнительные вкладки, чтобы выполнить несколько поисков в одном окне. Каждая вкладка помечена поисковым термином для этой вкладки.

3. Outlook-Google Calendar Sync
Вы используете календари Google и Outlook? Если это так, вы ищете способ синхронизации двух календарей? Вы можете добавить свой Календарь Google в Outlook
, но у нас есть для вас решение, которое позволяет синхронизировать календарь Google с календарем Outlook, поэтому вам не нужно вести отдельные календари.
Outlook Google Calendar Sync — это бесплатный инструмент, который обеспечивает одно- и двустороннюю синхронизацию между вашими календарями Google и Outlook. Вы можете синхронизировать из Google в Outlook, Outlook в Google или синхронизировать оба направления, объединяя два календаря. Атрибуты события, такие как тема, описание, местоположение, участники, события напоминания, доступность и конфиденциальность, синхронизируются. Только новые атрибуты или атрибуты, которые были изменены, обновляются.
Когда вы открываете Outlook Google Calendar Sync, вы должны выбрать почтовый ящик Outlook и календарь Google, который вы хотите синхронизировать. На прогноз выберите вкладку Почтовый ящик по умолчанию или же Альтернативный почтовый ящик и затем выберите почтовый ящик, который вы хотите использовать. Если у вас есть более одного календаря для выбранного почтового ящика, выберите календарь, который вы хотите синхронизировать из Выберите календарь выпадающий список.

Затем нажмите Google нажмите вкладку Получить календари, и выберите учетную запись электронной почты, содержащую календарь, который вы хотите синхронизировать из Выберите календарь выпадающий список.

Вам будет предложено войти в свою учетную запись Gmail в браузере по умолчанию. Нажмите Разрешать в вашем браузере, когда будет предложено дать Outlook Google Calendar Sync разрешение на доступ к вашему календарю.
Затем вам будет представлен код, который позволит Outlook Google Calendar Sync получить доступ к вашему календарю Google. Выберите код, скопируйте его, вставьте в Код авторизации коробка на Авторизуйте Google Access диалоговое окно и нажмите Хорошо.

Нажмите на Параметры синхронизации вкладку и выберите направление в Как раздел. Выберите, хотите ли вы скопировать записи Google в Outlook или записи Outlook в Google. Или вы можете синхронизировать записи в обоих направлениях, если вы ввели элементы в оба календаря отдельно.
Выберите Диапазон дат под когда, а также Атрибуты для включения под Какие. Вы также можете изменить способ работы приложения на Поведение приложения Вкладка.
После того, как вы выбрали свои настройки, нажмите Сохранить.

Чтобы синхронизировать календари, откройте вкладку «Синхронизация» и нажмите Начать синхронизацию. Ход и результат отображаются на Синхронизация Вкладка.
В следующий раз, когда вы хотите синхронизировать те же календари, откройте Outlook Google Calendar Sync и нажмите Начать синхронизацию. Ваши настройки остаются прежними, если вы их сохранили.

4. Stellar PST Viewer
Stellar PST Viewer — это бесплатный инструмент, который сканирует поврежденный файл Outlook PST и позволяет просматривать все элементы (электронные письма, контакты, журналы, календари, задачи) в файле и сохранять отдельные элементы или все элементы в разных форматах.
Когда вы запускаете Stellar PST Viewer, выберите файл PST, используя Выберите файл Outlook кнопка. Вы также можете использовать Найти файл Outlook искать файл PST. По умолчанию файлы PST находятся в C: \ Users \% username% \ Documents \ Outlook Files \ папка.

Все ваши электронные письма, контакты, журналы, календари, задачи перечислены в древовидной структуре в левой части главного окна. Вы можете выбрать элемент, щелкнуть по нему правой кнопкой мыши и выбрать формат для сохранения элемента.

5. Грамматика для офиса
Грамматика позволяет вам общаться более эффективно, делая ваши электронные письма, документы, сообщения в социальных сетях более понятными, эффективными и свободными от ошибок.
Грамматически помечает возможные проблемы в вашем тексте и предлагает исправления для орфографии, грамматики, многословности, стиля, пунктуации. Грамматически объясняет причину каждого предлагаемого исправления, позволяя вам решить, хотите ли вы и каким образом вы хотите исправить каждую проблему.
Загрузите надстройку Office с сайта Grammarly. Сначала вы должны войти в свой аккаунт. Затем установите надстройку в Outlook и Word, если вы решите.
Когда вы вводите новое электронное письмо или ответ на него, Grammarly проверяет ваше сообщение на наличие различных проблем. Предложения по исправлениям отображаются на панели справа от окна сообщения.

Повысьте производительность в Outlook
Это лишь некоторые из инструментов, доступных для Outlook, чтобы помочь вам повысить производительность
, Мы также предлагаем несколько советов, которые помогут вам лучше использовать Outlook
,
Настольное приложение Outlook является частью Office 365, которое не является бесплатным. Если вы предпочитаете использовать бесплатный почтовый клиент, мы изучили лучшие бесплатные альтернативы
в Outlook.
Какие инструменты вы используете с Outlook? У вас есть другие полезные советы по использованию Outlook?