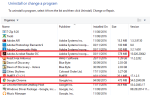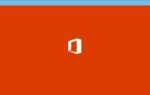Содержание
Microsoft Word может помочь вам сэкономить время
, Он может автоматизировать ряд трудоемких процессов, обеспечивая меньше времени для возни и больше времени для написания.
Будь то поиск и замена слов, вставка автоматически обновляемого времени и даты или просто обновление самой программы, мы покажем вам некоторые вещи, которые Word может автоматически обновить для вас.
Если у вас есть свой совет, которым можно поделиться, пожалуйста, сообщите нам об этом в разделе комментариев ниже.
1. Дата и время
Очень просто вставить текущую дату и / или время в ваш документ Word и автоматически обновлять его каждый раз, когда файл открывается или печатается. Для этого перейдите к Вставить вкладка, а затем нажмите Дата Время, которые можно найти в пределах Текст категория. Откроется новое окно, в котором вы можете выбрать тип даты и времени, который вы хотите вставить в документ. Выберите один, затем отметьте Обновлять автоматически, затем нажмите Хорошо.
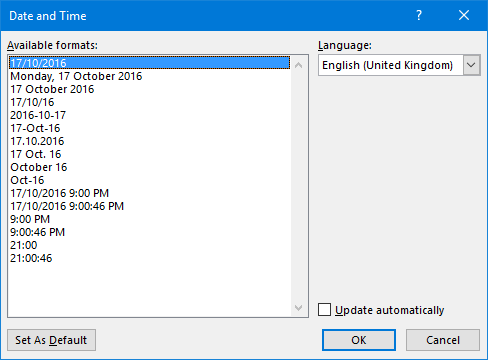
Обратите внимание, что это поле не будет обновляться в режиме реального времени при вводе. Вместо этого вам нужно нажать на поле и нажать Обновить. Имейте в виду, что всякий раз, когда кто-то еще открывает документ, он будет видеть свою текущую дату и время, а не ту, которая была установлена при его сохранении. Если вы не хотите, чтобы оно автоматически обновлялось, щелкните поле и нажмите Ctrl + Shift + F9.
2. Правописание и грамматика
Кому нужно беспокоиться о том, как писать вещи сегодня, когда у нас есть средства для проверки правописания
?
Word делает вещи еще проще, автоматически исправляя огромное количество распространенных ошибок, наряду с другими полезными функциями, такими как использование заглавных букв в соответствующих случаях и применение форматирования к символам.
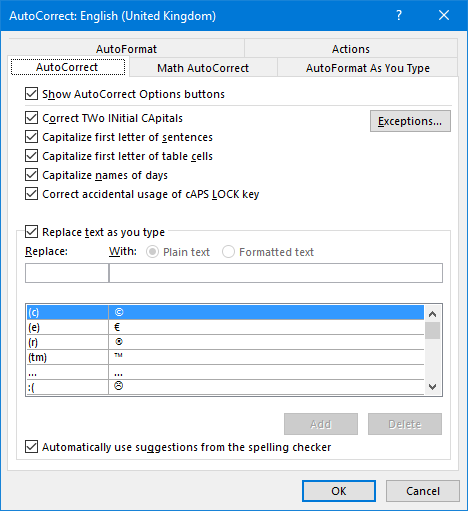
Чтобы настроить эти параметры или включить их, если они отключены, перейдите к Файл> Параметры> Проверка> Параметры автозамены … Откроется новое окно с различными вкладками. Стоит изучить каждый, чтобы увидеть, что возможно. Например, Автозамена Вкладка позволит вам добавлять, редактировать и удалять слова, которые будут автоматически исправлены. В другом месте Автоформат Вкладка позволит вам автоматически создавать списки маркеров или превращать дефисы в тире.
3. Найти и заменить
Если в вашем документе есть слово или фраза, которые вам нужно заменить в массовом порядке, не просматривайте их по отдельности и не делайте это. Word может автоматически обновить все экземпляры для вас. Для начала нажмите Ctrl + H открыть окно поиска и замены.
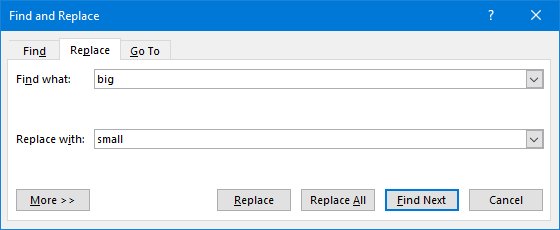
Есть два поля для ввода: Найти то, что а также Заменить. Положите существующее слово или фразу в первом и замену во втором. Когда будете готовы, нажмите Заменить все изменить каждый экземпляр или просто замещать взять их по очереди. Вы также можете нажать Больше чтобы получить более продвинутые параметры, такие как регистр совпадений, символы подстановки и слова, которые звучат одинаково.
4. Ссылки на другие файлы
Word хорошо работает с другими программами Office и позволяет встраивать некоторые элементы из них в ваши документы. Лучший пример этого — Excel, который позволяет встраивать таблицы, графики и многое другое.
,
Если вы хотите, когда бы вы ни обновляли этот элемент в другой программе, он также может автоматически обновляться в вашем документе Word.
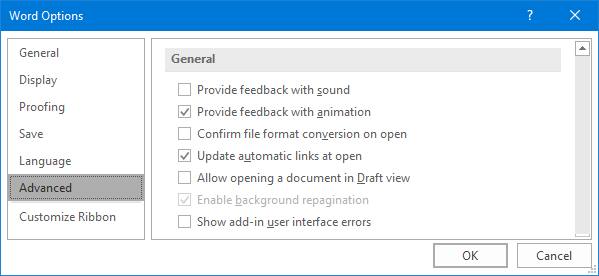
Эту функцию можно найти, перейдя в Файл> Параметры> Дополнительно. Затем прокрутите вниз до генеральный заголовок и отметка Обновлять автоматические ссылки при открытии. Каждый раз, когда вы открываете документ, Word спросит, хотите ли вы обновить связанные элементы внутри. Это чрезвычайно полезно для обеспечения синхронизации данных, но помните, что вы можете просто снять этот флажок, если не хотите, чтобы происходило автоматическое обновление.
Если вы часто используете Excel вместе с Word, обязательно ознакомьтесь с нашими советами по обязательным навыкам Word и Excel
,
5. Сама программа
Microsoft Office 2016, последняя версия пакета, автоматически обновляется в зависимости от того, в какой ветке обновлений вы находитесь. Это похоже на то, как Windows 10 обновляет
хотя в отличие от операционной системы обновления не являются обязательными.
Текущая ветка представляет собой ежемесячное обновление с новыми функциями, исправлениями безопасности и исправлениями ошибок. Текущая ветка для бизнеса предоставляет то же самое на четырехмесячной основе, что позволяет решить любые проблемы до того, как они попадут на предприятия.
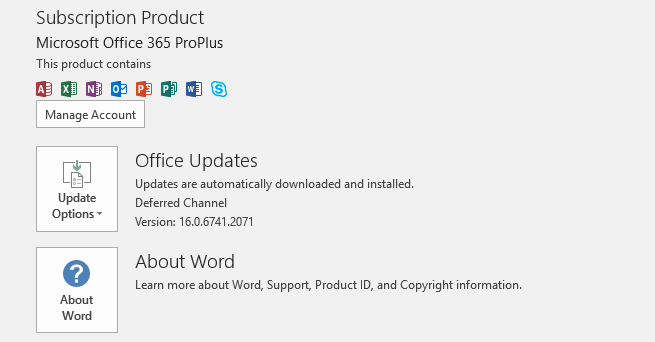
Чтобы проверить настройки обновления, загрузите Word и перейдите к Файл> Аккаунт. Отсюда нажмите Обновить параметры кнопка для Обновить сейчас, Отключить обновления (хотя это не рекомендуется) и Просмотр обновлений чтобы увидеть историю обновлений.
Для получения дополнительной информации обо всем этом, обратитесь к нашему руководству по автоматическим обновлениям в Office 2016
,
Автомат лучше, чем руководство
Автоматизация настолько, насколько Вы можете, превосходна. Даже если вы экономите всего несколько секунд в данный момент, если это действие часто повторяется, тогда это время увеличится. Кроме того, это просто облегчает жизнь, когда вам не нужно делать что-то вручную.
Если вы ищете еще больше замечательных советов Word, обязательно ознакомьтесь с нашими статьями о функциях Word, которые сделают вашу жизнь проще
и простые слова взломать, что каждый может сделать
, Вы станете мастером Слова в кратчайшие сроки.
Используете ли вы какие-либо из приведенных выше советов, чтобы сэкономить время в Word? Знаете ли вы о других вещах, которые могут быть автоматизированы в Word?