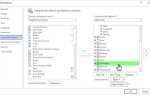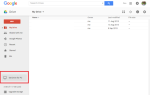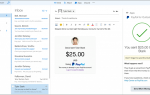Gmail создан, чтобы помогать людям организовывать получаемые ими письма. Вы можете настроить фильтры, которые будут автоматически выполнять действия при получении писем. Также можно пометить важные сообщения как помеченные или создать для них тематические ярлыки.
Однако есть еще одна особенность, о которой вы, возможно, еще не знаете: Несколько почтовых ящиков Gmail.
При его использовании вы можете просматривать несколько входящих сообщений в виде панелей на экране в представлении Gmail по умолчанию. Такой подход может сэкономить вам несколько кликов, чтобы увидеть, что вам нужно.
Как настроить несколько почтовых ящиков в Gmail
Сначала откройте Gmail, нажмите значок с изображением винтика в правом верхнем углу и выберите Настроить Входящие. Вам необходимо отключить автоматическую систему входящих сообщений Google с вкладками.
Затем снимите флажки «Социальные сети», «Акции», «Обновления» и «Форумы». После этого сохраните изменения.
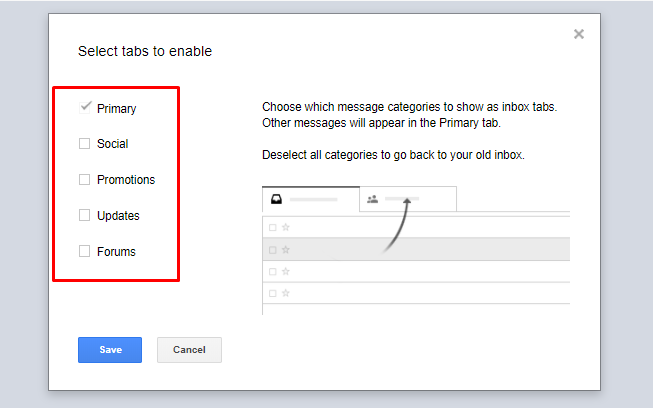
Идти к настройки из меню Cog и найти Labs ссылка в верхней части экрана. Все, что появляется в Labs, официально является экспериментальной функцией.
Как только вы окажетесь в лаборатории, прокрутите вниз до Несколько Входящие и нажмите кнопку-переключатель включить.
Наконец, вернитесь наверх страницы Лаборатории и нажмите Сохранить изменения.
В следующий раз, когда вы загрузите страницу настроек, вы должны заметить, что Несколько Входящие ссылка вдоль вершины. Нажмите, чтобы настроить несколько папок «Входящие», чтобы они работали лучше для вас. Система допускает до пяти почтовых ящиков.
Дайте каждой панели метку и укажите, какой контент в ней отображается. Например, вам может понадобиться тот, который показывает Черновики, а другой для Отправленной почты. Любые помеченные сообщения также могут отображаться в одной из панелей «Несколько входящих».
В настройках нескольких почтовых ящиков измените положение панелей по отношению к вашему основному почтовому ящику. Наконец, вы можете выбрать количество сообщений, отображаемых на каждой странице панели.
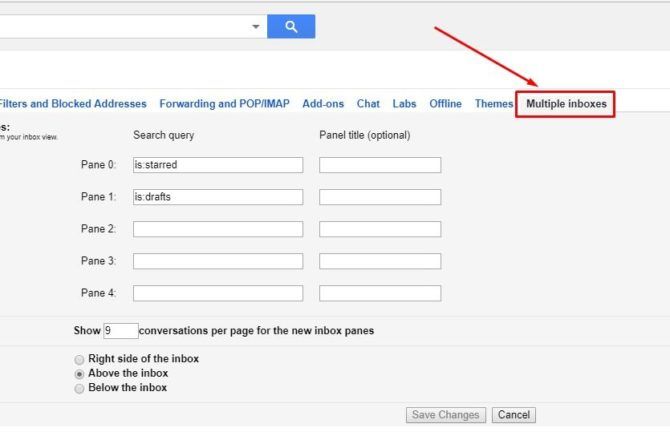
Теперь вы знаете, что делает функция «Несколько входящих» и как ее настроить. Далее, давайте рассмотрим некоторые эффективные способы его использования.
1. Назначьте ярлык для каждого шага канбана
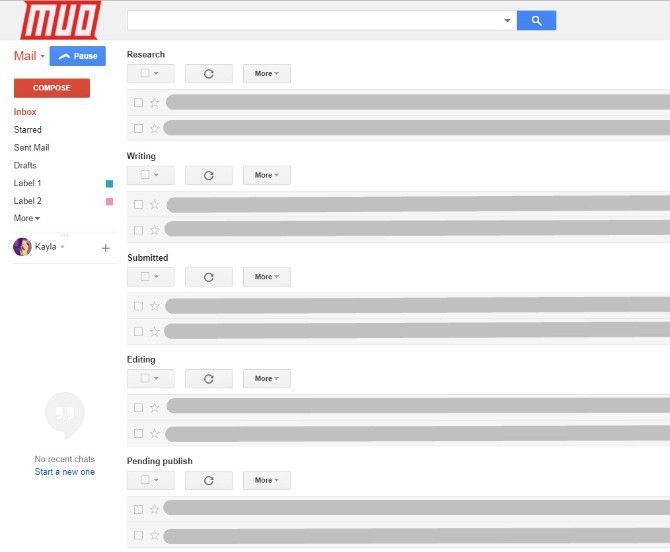
Kanban — это визуальная система, которая показывает каждую задачу и то, как она вписывается в общий рабочий процесс. Люди используют доски Kanban, чтобы показывать задачи, а также, где эти обязанности находятся в процессе. Каждое задание — это карта, которая перемещается на другую доску по мере изменения ее статуса.
Рассмотрите возможность создания метки Gmail для каждого этапа рабочего процесса Kanban.
, У вас может быть один с надписью «Новые проекты», а другой — «Ожидает одобрения». Если ваша команда отправляет уведомления о выполненной работе через Kanban, каждый член команды может использовать определенные ключевые слова или фразы. Обратите внимание на тех, кто узнает, как сделать каждый ярлык применимым и точным.
Затем, вместо того, чтобы просматривать все свои входящие сообщения, относящиеся к Канбану, вы можете видеть ход процесса на панелях «Несколько входящих». Этот метод может сэкономить время, упрощая поиск того, что вам нужно. Кроме того, вы с меньшей вероятностью потеряете отслеживание сообщений, связанных с процессами.
2. Создать ярлыки для отделов или людей
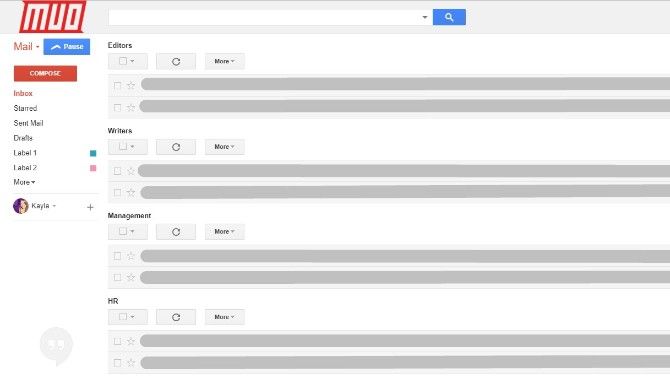
Возможно, вы являетесь частью большой компании и регулярно общаетесь с различными отделами или людьми. В этом случае создайте ярлыки на основе адресов электронной почты для каждого из них. Вы могли бы, например, сделать такие, как бухгалтерия, отдел кадров и мой босс.
Отправка электронных писем этих людей на выделенных панелях снижает вероятность того, что вы пропустите сообщение. Вы также будете лучше знать, когда приходят письма. Тогда у вас будет больше свободы решать, как с ними обращаться и действовать соответственно.
3. Посмотреть все ваши входящие на одном экране
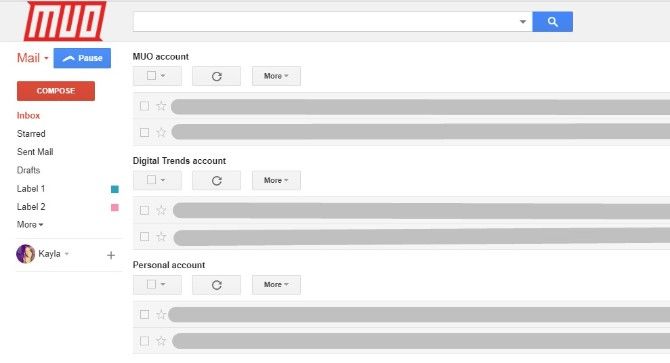
Как и многие люди, вы можете сортировать почтовые ящики Gmail
для нескольких целей. Может быть, у вас есть рабочий и личный аккаунт. Тем не менее, по разным причинам принято устанавливать специальные адреса. Если ваша компания проводит семинар, и вы обрабатываете регистрацию событий, адресом может быть [название компании] SeminarRegistration@gmail.com.
Вы можете создать ярлык «От:» для каждой учетной записи Gmail. Это заставит несколько почтовых ящиков показывать вам соответствующие сообщения. Обычно вы должны поменять аккаунт, щелкнув значок аккаунта в правом углу Gmail. Затем выберите учетную запись из выпадающего меню.
Использование нескольких почтовых ящиков для отображения одного почтового ящика с другого адреса электронной почты на панели экономит время. Это также мешает вам отвлекаться
и интересно, проверили ли вы еще аккаунт.
4. Сделайте ярлыки на основе действий
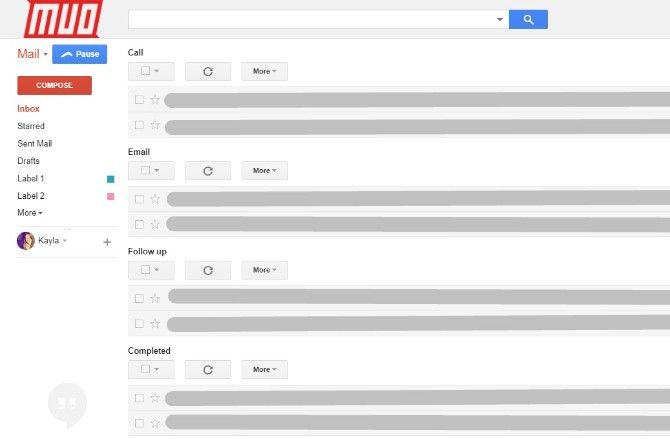
Интернет полон предложений, чтобы помочь людям достичь Inbox Zero. Одним из них является создание ярлыков, начинающихся с @ условное обозначение и действие или статус. У вас может быть тот, который говорит @Awaiting reply, @Complete или @Action.
Для папок @Action добавляйте только те вещи, которые занимают больше двух минут, и выполняйте более короткие задачи сразу. В противном случае вы рискуете засорить вашу папку @Action ненужными вещами.
При использовании символа @ эти ярлыки появляются в начале списка ярлыков. Они будут сразу под стандартными ярлыками Gmail в левой части экрана. Однако использование нескольких входящих сообщений означает, что вам не нужно беспокоиться о порядке расположения этикеток. Вы можете посвятить одну панель каждому из ваших наиболее распространенных действий. Этот метод отлично подходит, если визуальное подтверждение выполненной работы мотивирует вас.
После того, как все будет сделано, переместите эти входящие сообщения в соответствующие ярлыки для конкретных действий, удвоив их как Множественные входящие. Затем, в конце дня, посмотрите на все электронные письма в каждом. Используйте результаты в качестве общего показателя вашей производительности и подумайте о способах улучшения.
5. Дайте ярлык важные уведомления по электронной почте
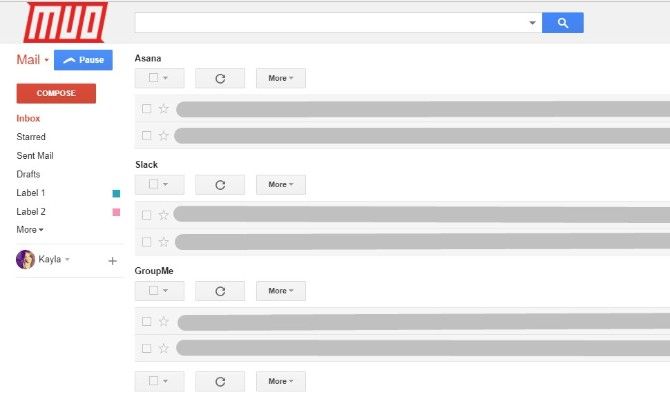
Многие из ведущих на сегодняшний день инструментов управления проектами
уведомлять пользователей по электронной почте и в интерфейсах программ. Эта система увеличивает шансы на наглядность, особенно когда люди не взаимодействуют с программой. Это позволяет им оставаться в курсе, даже когда они используют только электронную почту.
Во-первых, подумайте обо всех программах, которые вы используете, которые дают эти уведомления по электронной почте. Затем определите, достаточно ли важны сообщения для просмотра. Например, некоторые программы предоставляют только еженедельные показатели о вашем использовании, которые вы можете не счесть необходимыми. Однако в других случаях приложения предупреждают вас обо всем, что происходит в программе, которая относится к вам.
При условии, что не более пяти соответствующих программ отправляют уведомления по электронной почте, предоставьте каждой из них панель Multiple Inbox. Имейте в виду, вы можете настроить фильтры Gmail
которые только посылают определенные электронные письма на лейбл.
С помощью уведомлений от компании, выпускающей кредитные карты, вы можете получать обновления об отправленных платежах или изменениях кредитного рейтинга. Однако вас могут не беспокоить уведомления, связанные с начислением процентов. Фильтры позволяют указать, какие электронные письма будут отправляться на создаваемые вами ярлыки, а какие удаляться или отправляться в другое место.
Полезно выяснить, включает ли используемый вами сервис ключевые слова в свои тематические строки. Начните с поиска всех электронных писем, полученных от этой компании в Gmail. Когда вы заметите закономерности в использовании слов, измените фильтр, чтобы он распознавал эти слова. Затем вы можете заставить фильтр вести себя так, как вы хотите. Здесь это означает, что электронные письма с наиболее важными для вас фразами переходят на ярлык, соответствующий множеству входящих сообщений.
6. Настройте почтовые ящики с приоритетом
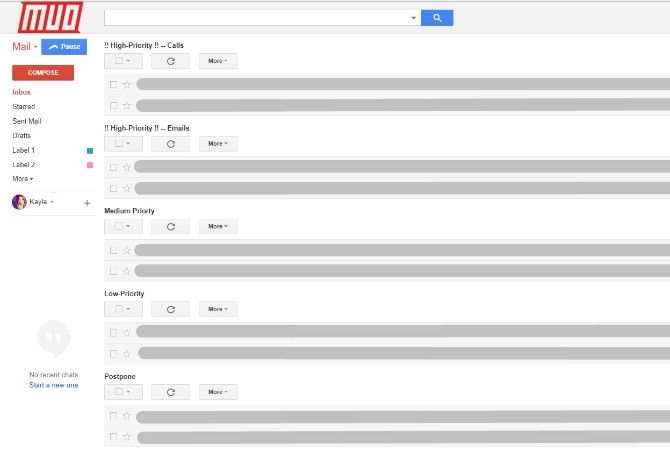
Часто трудно понять, что делать и когда, глядя на входящие. В результате вы можете потратить больше времени на решение, чем на выполнение стоящих действий. Создание нескольких почтовых ящиков на основе уровня срочности может помочь вам понять ваши обязательства
,
В качестве отправной точки вы можете создать папку «Входящие с высоким приоритетом», а затем папки «Средний» и «Низкий приоритет».
Кроме того, если некоторые основанные на приоритете сообщения относятся к проектам, вы можете указать это в метке.
Как вы организуете свой почтовый ящик Gmail?
Прочитав эти предложения, вы, вероятно, думаете, что несколько папок «Входящие» — это функция, которую стоит использовать. Это позволяет вам прекратить делать ненужные клики и показывает вам важные сообщения, основанные на соглашениях о маркировке. Вы используете более одного компьютера на работе? Если это так, вы особенно оцените, как эта возможность Gmail позволяет вам видеть сообщения из разных источников.
После настройки вам понравится, сколько информации предлагает один стратегически разделенный экран. Если вам сложно это настроить, отключение этой функции требует только одного щелчка, и вы можете включить ее снова так же легко.
Вам понравились советы по организации входящих сообщений Gmail? Узнайте, как вы можете сортировать ваши электронные письма на вашем iPhone
используя интеллектуальные почтовые приложения!