Содержание
- 1 1. Используйте ярлыки, чтобы сделать контрольные списки на одном дыхании
- 2 2. Вставьте свои файлы в OneNote
- 3 3. Создайте доску канбан в OneNote
- 4 4. Превращение списка дел в страницы
- 5 5. Экспериментируйте с параметрами просмотра
- 6 6. Отфильтруйте ваши дела на странице сводки
- 7 Узнайте больше об уловках OneNote
Список дел
может быть отличным способом обеспечения прогресса в выполнении повседневных задач. Настройка списка дел в Microsoft OneNote проста и предлагает несколько преимуществ по сравнению с ручкой и бумагой.
OneNote доступен на всех ваших устройствах и позволяет быстро искать важные задачи. Если вы пометите задачи, OneNote скомпилирует все помеченные заметки для быстрого доступа, поиска и распечатки. Это только одно из основных преимуществ. Мы покажем вам несколько простых советов, как составить действенный список в OneNote, чтобы выполнить вашу работу вовремя.
1. Используйте ярлыки, чтобы сделать контрольные списки на одном дыхании
Тег to-do добавляет флажок рядом с заметкой. Вы можете использовать его для отметки ожидающих действий и отметьте их, когда они будут завершены. Вы также можете использовать его для составления контрольного списка для поручений или ежедневных задач, которые вам нужно сделать
,
Просто выделите текст и нажмите Ctrl + 1 соединить его с флажком. Вы можете комбинировать этот ярлык с некоторыми другими тегами. Нажмите Ctrl + 2 добавить звезду, Ctrl + 3 добавить знак вопроса и многое другое.
Если предустановленные теги не соответствуют вашим потребностям, вы можете назначить пользовательский тег и назначить его с помощью сочетания клавиш. Вам не нужно искать или кликать по длинным меню тегов.
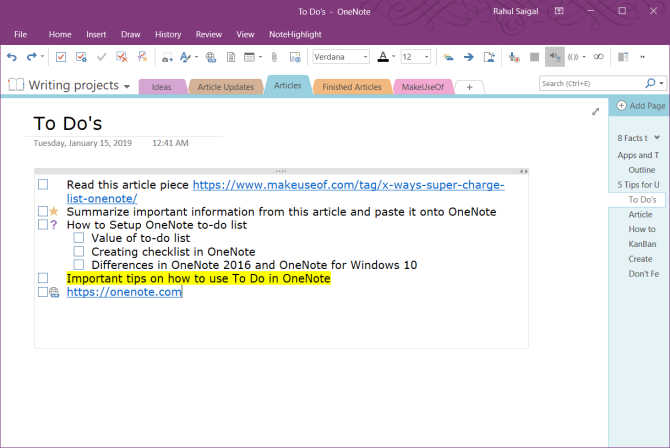
В OneNote Desktop 2016 щелкните Главная и выберите Настроить теги. Из появившегося диалогового окна переместите свой тег вверх в списке, пока он не станет одним из первых девяти. OneNote для Windows 10 позволяет создавать пользовательские теги, но не позволяет изменять существующие теги.
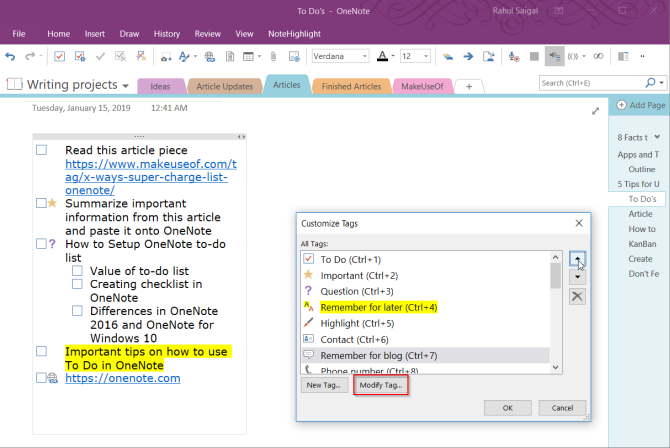
2. Вставьте свои файлы в OneNote
Когда вы работаете над проектом, легко забыть о том, что вы должны выполнить, чтобы завершить проект. На неорганизованном компьютере вы тратите время на поиск своих файлов. OneNote позволяет встраивать файлы непосредственно в заметки.
В OneNote для Windows 10 перейдите к Настройки> Настройки затем переключите Хранить вложения в облаке вариант. Когда вы прикрепляете файл на странице OneNote, он загружает файл в OneDrive и вставляет ссылку на этот файл. В случае документа Word OneNote отобразит предварительный просмотр документа Office. Вы также можете увидеть изменения, внесенные в файл в режиме реального времени.
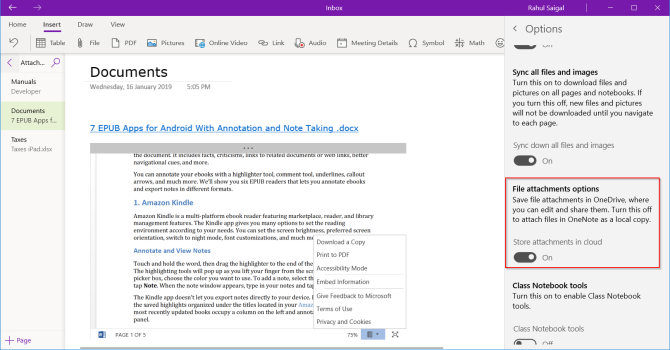
Для всех других типов документов в приложении будет отображаться ссылка. Если документ представляет собой PDF, вы можете аннотировать свои документы прямо в OneDrive, и ваши изменения будут синхронизированы с OneNote.
После того, как вы внедрите свои файлы, создайте список дел и начните работу над документом. Вы никогда не забудете вещи, а самая последняя копия всегда будет в OneNote.
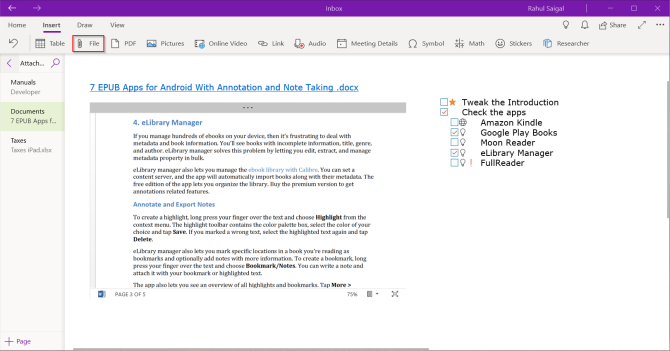
3. Создайте доску канбан в OneNote
Если вы пытаетесь справиться с множеством задач самостоятельно и не можете их расставить по приоритетам, используйте метод Канбана.
должен работать на вас. С Kanban вы можете разбить сложные задачи на более мелкие шаги и выложить их визуально. Вы можете понять прогресс в своих задачах, проблемы, с которыми они сталкиваются, и создать пространство для улучшений.
Сначала мы создадим три столбца:проект, задача, а также приоритет. Думайте о столе как о центральной точке для всех ваших задач. Разработайте его так, чтобы он имел смысл для вас. Откройте новую страницу и назовите ее «My Board».
Введите первый столбец, нажмите вкладку и превратите его в таблицу. Введите следующий столбец и повторите шаги. Выполняйте эти шаги, пока не создадите три таблицы.Сделать, На этой неделе, а также Архив.
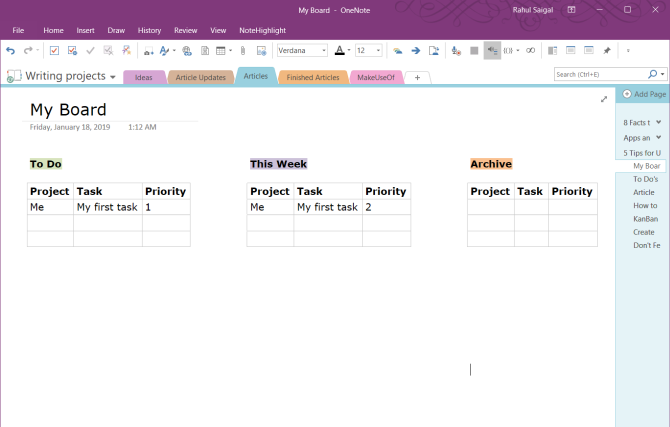
Когда вы закончите задание, наведите курсор мыши слева от ряда, чтобы открыть якорь. С помощью мыши щелкните и перетащите строку между таблицами. Вы также можете добавить вложение в ячейку столбца и вставить ссылку на разные страницы для получения дополнительной информации о задаче.
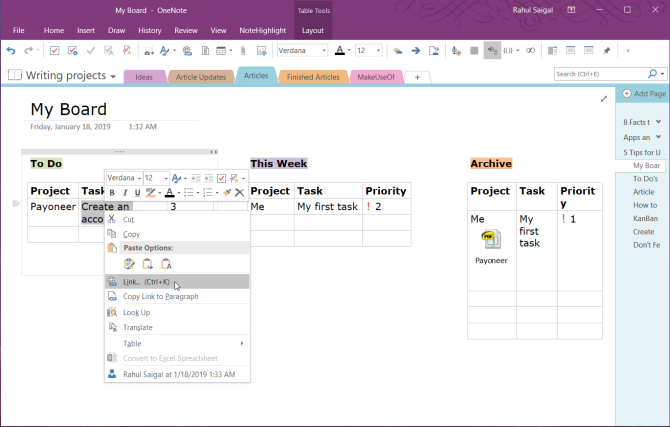
Канбан Шаблон от Auscomp
Если вы не хотите тратить время на создание и управление шаблоном Kanban, есть готовый шаблон от Auscomp. Этот шаблон реализует все лучшие практики из Kanban. На доске есть несколько столбцов: «Журнал ожидания», «Далее», «В процессе», «Фокус» и т. Д.
Организуйте свои задачи и задачи визуально, а затем просто перетащите задачи в другие столбцы. Профессиональная версия этого шаблона позволяет настраивать столбцы и удалять логотип компании.
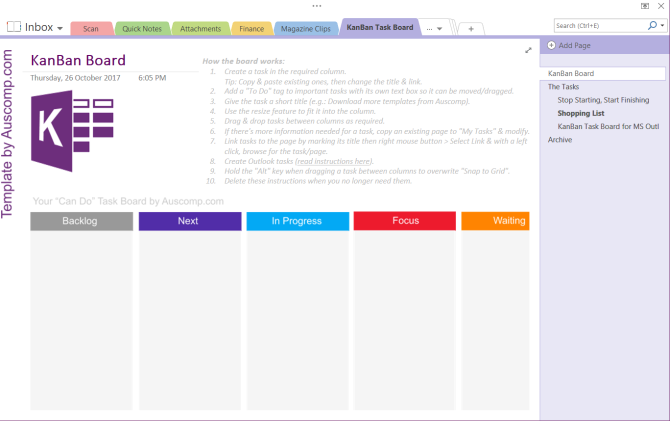
4. Превращение списка дел в страницы
OneNote 2016 предлагает полезную функцию, которая позволяет мгновенно превращать список элементов в отдельные страницы. Каждое задание назначается отдельной странице в вашей записной книжке. Создайте свой список задач, щелкните правой кнопкой мыши и выберите Ссылка на страницы из контекстного меню.
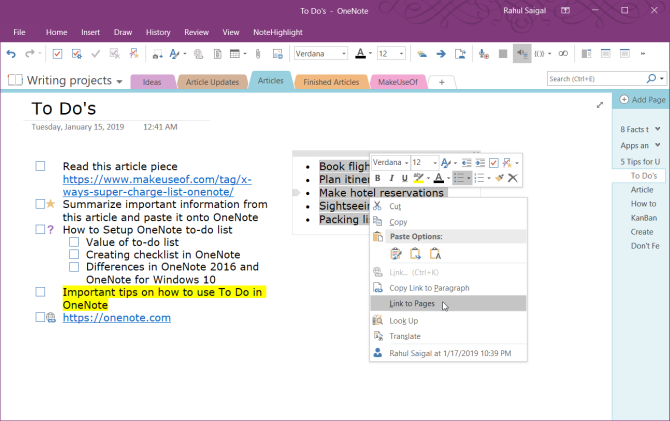
OneNote мгновенно создаст новые пустые страницы в текущем разделе. Каждая страница будет иметь содержимое элемента в качестве заголовка страницы. В то же время элементы списка преобразуются во внутренние ссылки, указывающие на соответствующие страницы. Обратите внимание, что эта функция появляется только в контекстном меню списков.
5. Экспериментируйте с параметрами просмотра
Стандартный вид OneNote отлично справляется с презентацией различных блокнотов, разделов и страниц, не перегружая вас информацией. Если вы ведете список дел, полноэкранное представление OneNote не эффективно использует пространство дисплея. Даже нормальный вид не дает особой помощи, чтобы удерживать ваше внимание.
Окно OneNote можно закрепить так, чтобы оно располагалось поверх всех других приложений. Нажмите на Посмотреть вкладка и выберите Док на рабочий стол. Когда вы работаете над задачей в другом приложении, вы можете быстро переключаться между двумя открытыми окнами, копировать и вставлять ссылки на ваши задачи и многое другое.
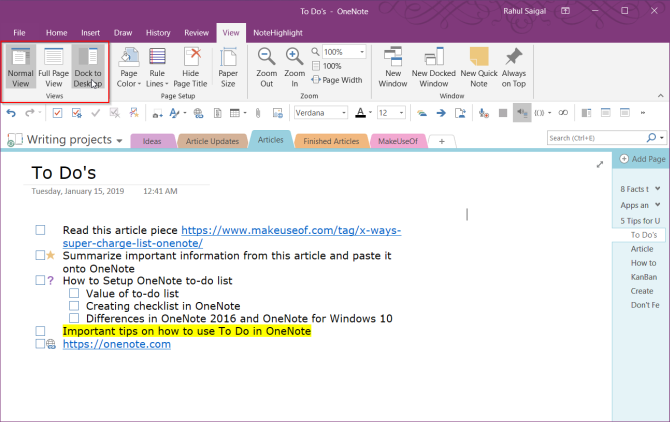
В качестве альтернативы вы можете использовать пользовательский ярлык на рабочем столе для непосредственного запуска OneNote в закрепленном режиме. Просто добавьте «/ docked» в «ONENOTE.EXE». Путь будет выглядеть
C:\Program
Files (x86)\Microsoft Office\root\Office16\ONENOTE.EXE /dockedВ зависимости от диска и папки, в которой установлен Microsoft Office 2016, может потребоваться изменить путь. «Office 2016» становится «Office15», если вы используете Office 2013. На данный момент OneNote для Windows 10 не имеет этой функции.
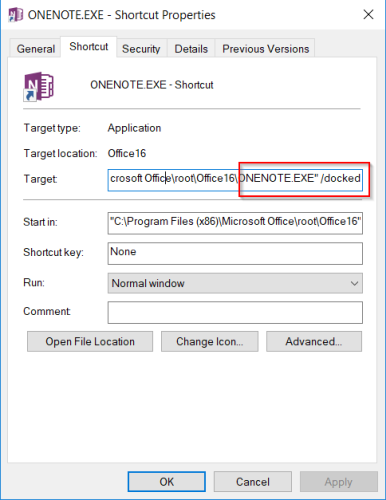
6. Отфильтруйте ваши дела на странице сводки
После того, как вы отметили много элементов на своих страницах OneNote, вы захотите использовать Найти теги функция, чтобы получить обзор вашего списка дел. Нажмите на Главная вкладка, затем выберите Найти теги. Недавно созданная страница сводки тегов содержит все теги, перечисленные на Сводка по тегам область задач.
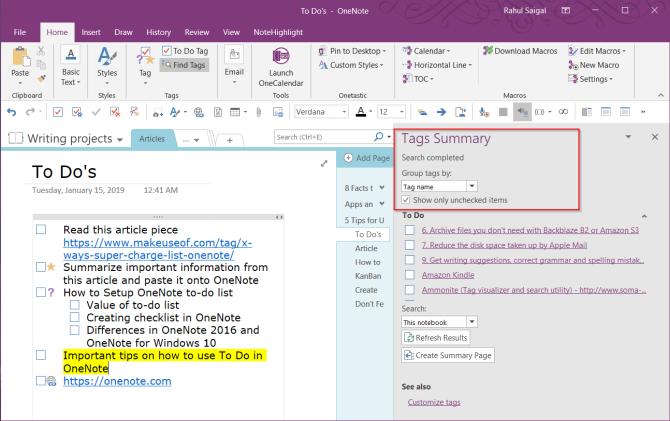
Если вы хотите знать, какие задачи остались, проверьте Показывать только непроверенные элементы. Для поиска в определенных разделах, записных книжках или во всех записных книжках щелкните Поиск Стрелка выпадающего списка и выберите, где вы хотите искать теги.
Узнайте больше об уловках OneNote
Мы часто увлекаемся производительными системами и многообещающими функциями приложений списка дел. Ваше управление задачами становится чрезмерной деятельностью и оправданием для промедления. OneNote — это мощный инструмент. Вы можете лепить его как угодно.
Хотя в OneNote отсутствуют некоторые функции управления задачами, советы, рассмотренные в этой статье, помогут вам создать собственную продуктивную систему с OneNote. Если вы хотите узнать больше, прочитайте эту статью о лучших функциях OneNote, которые вы еще не пробовали.
И узнайте, как создать персональную вики с OneNote
,





