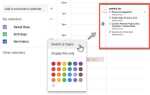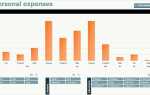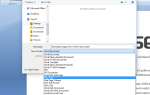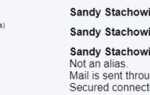Содержание
После того, как OneNote вышел на 100% бесплатно
Многие люди, в том числе и я, отказались от любого приложения для заметок, которое они использовали, и собрались, чтобы узнать, что Microsoft может предложить. Больше всего понравилось то, что они увидели, и никогда не оглядывались назад.
Лучшее в OneNote — это множество функций. И хотя альтернативы, такие как Evernote, могут сказать то же самое, только OneNote предлагает все бесплатно, и эти функции — его хлеб с маслом. (Если вы не используете версию OneNote для Mac
, который нужно наверстать.)
Но давайте рассмотрим известные аспекты OneNote, такие как замечательные списки дел
— и проверьте некоторые из более глубоких функций, которые вы, возможно, пропустили. Если вы еще не вошли в OneNote, это может убедить вас совершить прыжок.
1. Быстрые заметки
OneNote уже довольно хорош, когда дело доходит до импровизированных заметок. Самое большее, вам просто нужно выбрать блокнот, выбрать раздел и создать новую страницу, используя предоставленную кнопку. Но если вам просто нужно записать одноразовую заметку, вам следует обратиться к Быстрые заметки особенность.
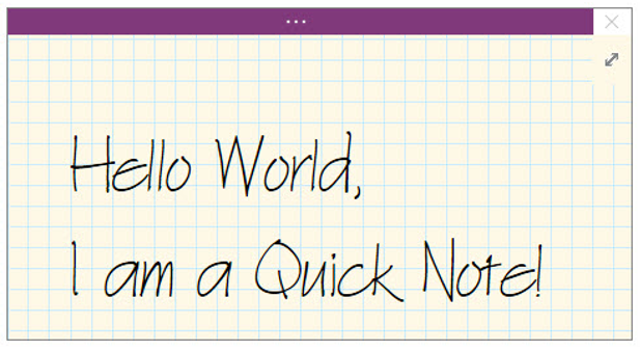
Быстрые заметки похожи на заметки Post-It: это отдельные минимальные окна заметок, которые действуют независимо от основного окна OneNote. Они также не относятся ни к одному конкретному блокноту. Вместо этого они просто находятся в коллекции быстрых заметок, хотя вы можете перемещать их, если хотите.
Вы можете запустить новую Быструю заметку, даже когда OneNote закрыт, используя Windows + N Сочетание клавиш. Если вам нужно запустить дополнительные, используйте Windows + Alt + N Сочетание клавиш.
2. Шаблоны страниц
Еще одна из тех функций, которые вы должны использовать все время
в OneNote это Шаблон страницы. Чтобы понять, почему шаблоны страниц так хороши, давайте рассмотрим примеры, когда они пригодятся.
Может быть, вы занимаетесь минутами на своих офисных заседаниях, и у вас есть определенный способ, которым вы хотели бы использовать эти минуты. Или, может быть, вы учитесь на уроке физики, и вам нравится организовывать свои заметки в текстовые и уравнения. Или, может быть, у вас есть определенный вид контрольного списка, который вы используете для повторяющихся этапов проекта.
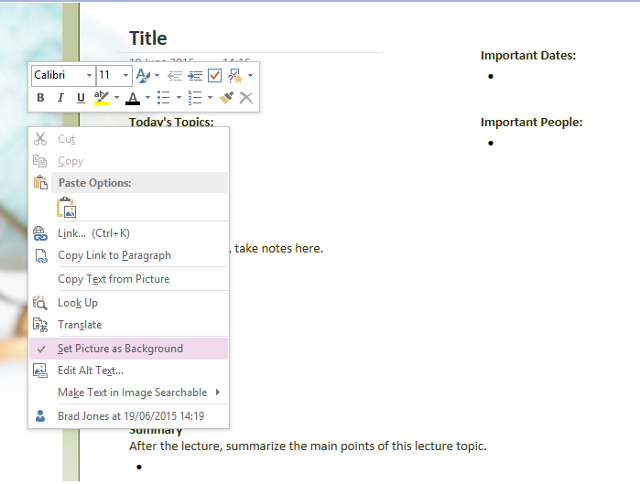
Вместо того, чтобы каждый раз воссоздавать макеты этих заметок, вы можете настроить шаблон страницы, который вы можете вызывать при создании новых заметок, что поможет вам сэкономить много времени и энергии. Ознакомьтесь с нашим руководством по шаблонам OneNote
Больше подробностей.
3. Пользовательские теги
Система организации OneNote уже очень хороша благодаря подходу к заметкам с помощью блокнота / раздела / страницы, но вы можете получить еще большую детализацию с помощью тегов. Теги хороши для связывания заметок, которые существуют в разных разделах или записных книжках.
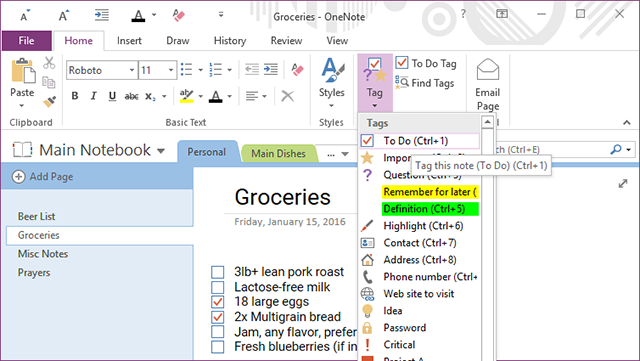
Например, у меня есть блокнот с рецептами с разделом для обедов и разделом для ужина. У меня также есть теги для курицы, говядины, свинины и вегетарианцев, которые я могу применить к заметкам в разделах «Обед» и «Ужин» — и эти теги пригодятся, когда мне понадобится поиск.
OneNote поставляется с набором тегов по умолчанию (например, «Важные», «Задачи» и т. Д.), Но вы можете создать как можно больше Пользовательские теги как ты хочешь. Используйте это с пользой, потому что это намного удобнее, чем вы могли ожидать.
4. Внутренние ссылки
Еще одна фантастическая организационная особенность OneNote — возможность создавать Внутренние ссылки, или кликабельные ссылки, которые ведут на другие блокноты, разделы и страницы. Чем больше ваши тетради и чем больше у вас заметок, тем полезнее становится эта функция.
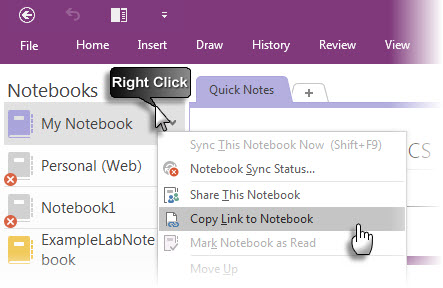
Чтобы создать ссылку, просто щелкните правой кнопкой мыши любую вкладку — будь то записная книжка, раздел или страница — и выберите параметр «Копировать ссылку». Теперь все, что вам нужно сделать, это вставить его куда-нибудь (мы рекомендуем напечатать фразу и затем преобразовать ее в ссылку).
Но если вы хотите связать страницу, есть более простой способ. Просто введите [[, дословно название страницы, а затем ]]. Это автоматически преобразует его во внутреннюю ссылку на страницу. Всегда хотел, чтобы OneNote больше походил на вики? Там вы идете!
5. Панель быстрого доступа
В самом верху окна OneNote вдоль строки заголовка, если вы посмотрите налево, вы увидите несколько горячих клавиш. Они составляют Панель быстрого доступа, и самое приятное, что вы можете настроить, какие кнопки будут отображаться на нем.
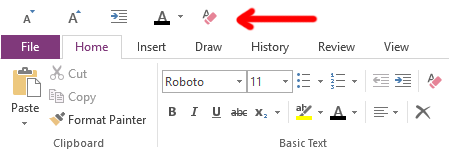
Что вы можете добавить к этому? Практически любое действие, которое вы можете выполнить в OneNote. Все от пометки заметок до вставки сведений о собрании, от изменения размеров шрифта до очистки всего форматирования. Серьезно, это так полезно.
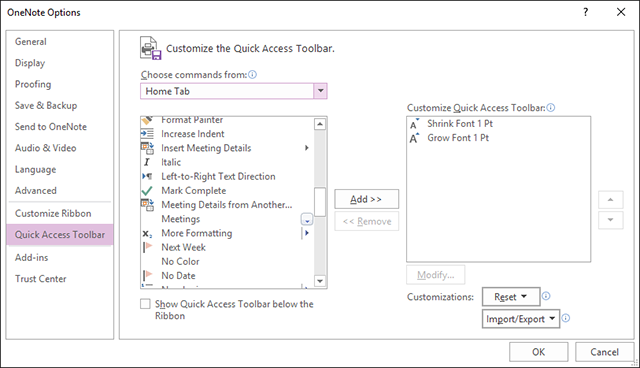
Если есть какие-либо действия, которые вы часто выполняете в OneNote, упростите себе жизнь, выбросив их на панель быстрого доступа
, Вы не пожалеете об этом.
6. Прикрепленный к сведению
Если есть одна вещь, которую OneNote предлагает, а альтернативы, такие как Evernote, нет, то это Пристыкованные заметки особенность. Короче говоря, вы можете прикрепить OneNote к любой стороне экрана, что предотвращает перекрытие всех остальных окон.
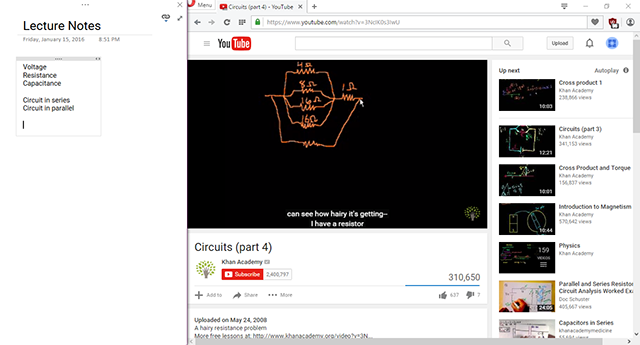
Это полезно, потому что вы можете записывать заметки во время чтения PDF-файла или просмотра видео в другом окне без необходимости переворачивать их снова и снова. При правильном использовании стыковка — это одна из функций, которая может сделать OneNote более продуктивным, чем Evernote.
,
И чтобы сделать его еще проще в использовании, не забудьте использовать Ctrl + Alt + D сочетание клавиш для переключения док-станции. На самом деле, пока вы это делаете, воспользуйтесь этими полезными ярлыками OneNote, которые должен знать каждый
чтобы действительно повысить вашу производительность на ступеньку выше.
7. История версий
Последняя особенность, которую стоит выделить, — это возможность просмотра всей заметки. История версий. Действительно, каждый раз, когда вы вносите изменения в заметку и сохраняете ее, OneNote отслеживает предыдущие версии, а не полностью их переопределяет.
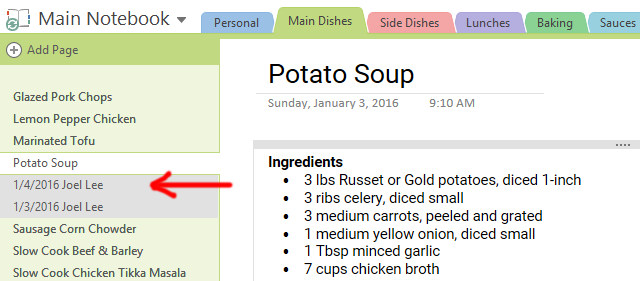
На вкладке «История» на ленте вы можете использовать Последние изменения меню, чтобы выбрать определенный период времени и увидеть все изменения, сделанные за это время. К сожалению, этот вариант существует только шесть месяцев назад.
Или вы могли бы использовать Версии страницы меню, чтобы посмотреть каждую предыдущую версию текущей страницы. Однако истории версий занимают пространство данных, поэтому OneNote позволяет вам удалить любую из них. Вы также можете отключить версии страниц для каждого ноутбука.
Какая особенность OneNote лучше всего?
Эти функции — лишь вершина айсберга, когда дело доходит до OneNote, делающего вашу жизнь более продуктивной
, На самом деле OneNote может быть полезен для многих вещей, включая простое управление проектами
и деятельность, не связанная с ведением заметок
,
При этом мы признаем, что OneNote не идеален для всех. Посмотрите наше подробное сравнение OneNote и Evernote.
чтобы увидеть, какой из них подходит вам. В любом случае, используйте тот, который наиболее эффективен для вас.
Как вы думаете, эти функции полезны? Какой вам больше нравится? Есть ли другие, которые мы пропустили? Поделитесь с нами в комментариях ниже! Мы хотели бы услышать от вас.