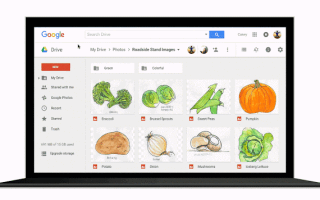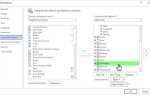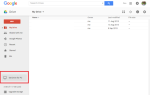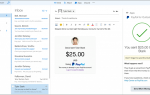Содержание
Google Drive великолепен. Вы получаете 15+ ГБ бесплатного хранилища, бесплатный онлайн-пакет для офиса и он интегрируется с Gmail, чтобы повысить удобство работы с электронной почтой. Но это означает, что ваш диск имеет целую кучу файлов. Как вы находите правильный? С помощью этих дисков поиска хитрости и советы.
Разблокируйте шпаргалку «Основные сочетания клавиш Google Drive» прямо сейчас!
Это подпишет вас на нашу рассылку
Введите адрес электронной почты
отпереть
Прочитайте нашу политику конфиденциальности
Долгое время Drive предлагал только базовые инструменты поиска, что иронично, учитывая, что это приложение Google. Но недавно поисковые инструменты были обновлены, и теперь найти файл стало проще, чем когда-либо. Кроме того, помните, что Google Drive может просматривать изображения и PDF-файлы, чтобы «читать» их и находить в них контент.
1. Поиск по типу файла или расширению
Вы хотите просмотреть все таблицы в Google Диске? Нажмите или коснитесь панели поиска, и вы увидите список файлов различных типов.
- PDF-файлы
- Текстовые документы
- Электронные таблицы
- Презентации
- Фотографии и изображения
- Видео
- аудио
- Архив
- рисунки
- Папки
Замечания: Если вы используете Google Диск на рабочем столе, вам нужно нажать на маленькую стрелку раскрывающегося списка на панели поиска или Дополнительные инструменты поиска, а затем нажмите Тип чтобы увидеть последние четыре варианта.
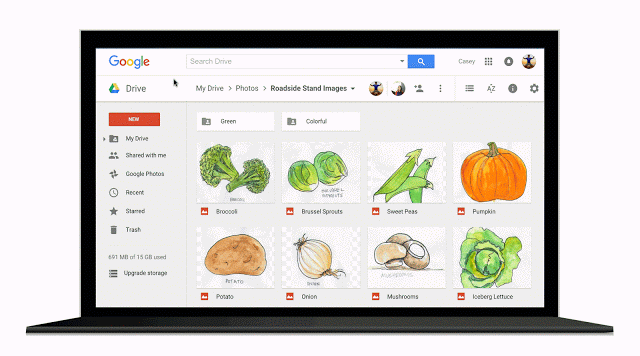
Этот метод показывает вам все расширения файлов в определенной категории. Например, вы не можете отделить PNG от JPEG на фотографиях или OGG от MP4 в видео. Тем не менее, Google Drive имеет простой способ сделать это: старая классическая командная строка.
Войти *. затем расширение файла и выполните поиск, чтобы найти все файлы с таким расширением.
Например: * .png для всех файлов PNG, или * .MP4 для всех файлов MP4.
2. Поиск по дате
Google Drive всегда позволяет сортировать и управлять файлами
по дате, но что делать, когда вам нужно найти файлы в определенном диапазоне. Например, когда вы делаете налоги, вам может потребоваться найти определенные файлы за определенный месяц или неделю.
в Дополнительные инструменты поиска на рабочем столе и в параметрах поиска по умолчанию на мобильном устройстве вы найдете несколько предустановленных диапазонов дат, которые можно использовать:
- сегодня
- Вчера
- Последние 7 дней
- Последние 30 дней
- Последние 90 дней
Замечания: Это использует время последнего изменения файла. Вы не можете сортировать файлы, когда они были созданы.
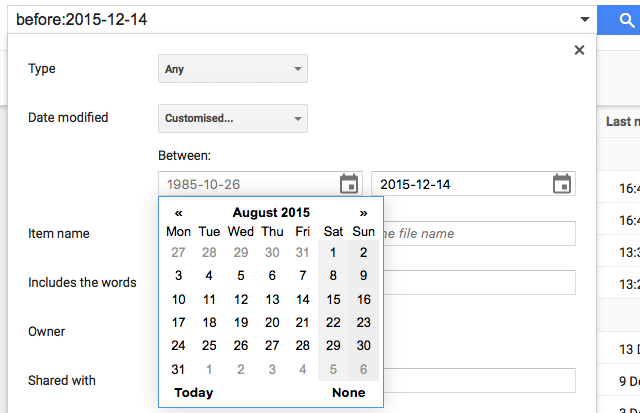
Рабочий стол: Чтобы определить пользовательский диапазон дат, щелкните последний вариант Индивидуальные и использовать два календаря, чтобы найти файлы между двумя датами.
Мобильный телефон: Вам нужно будет использовать текстовую команду, так как нет Индивидуальные вариант здесь. Google Drive распознает две понятные команды для дат: до а также после. Сама дата должна быть указана в формате гггг-мм-дд. И вы можете использовать обе команды вместе, чтобы найти диапазон между ними.
Для файлов, измененных до определенной даты:
До:2015-10-18
Для файлов, измененных после определенной даты:
После:2015-04-22
Для файлов, измененных в течение определенного диапазона дат:
После:2015-04-22 До:2015-10-18
3. Поиск по владельцу или с кем им поделились
Облачные офисные пакеты могут легко обмениваться файлами, но управлять общими файлами на Google Диске
не так просто По крайней мере, теперь вы можете искать с этими параметрами.
В нихинструменты поиска руды на рабочем столе у вас есть два способа фильтрации на основе людей.
- Владелец: Файлы, принадлежащие (или созданные) вами, не принадлежащие вам, а также принадлежащие конкретному лицу. Вам необходимо иметь адрес электронной почты этого человека.
- Поделиться с: Файлы, которые передаются определенному человеку. Опять же, вам нужно иметь адрес электронной почты этого человека.
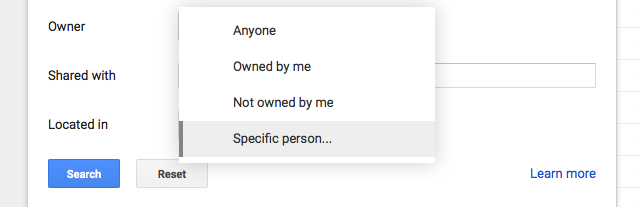
Как ни странно, в этом методе Google Диск не выполняет автоматическое заполнение адресов электронной почты на основе вашей контактной книги. Контакты Google — это крутая новая функция Gmail
так что это удивительно, если не сказать больше. Тем не менее, используя конкретные команды поиска вместо Дополнительные инструменты поиска поле, вы можете получить эти авто-предложения, и искать по владельцу на вашем мобильном телефоне.
Файлы, полученные от кого-то другого: использование от: сопровождаемый адресом электронной почты. Например, для всех файлов, присланных мне моим воображаемым коллегой Дональдом Даком, я буду использовать команду:
от:donald.duck@makeuseof.com
Файлы отправлены кому-то еще: использование чтобы: сопровождаемый адресом электронной почты. Например, для всех файлов, отправляемых в Daisy, я буду использовать команду:
чтобы:daisy.duck@makeuseof.com
Файлы, принадлежащие / созданные кем-то другим: использование владелец: сопровождаемый адресом электронной почты. Например, для всех файлов, принадлежащих Дональду, я буду использовать команду:
владелец:donald.duck@makeuseof.com
Все эти команды также могут использоваться в одной строке поиска. Поэтому, если я хочу найти файлы, присланные мне Джастином и также переданные Тине, команда поиска будет выглядеть так:
от:donald.duck@makeuseof.com чтобы:daisy.duck@makeuseof.com
4. Поиск по названию или внутри файлов (включая изображения и PDF-файлы)
По умолчанию, когда вы вводите любое слово в Google Диске, оно ищет это слово в именах файлов, а также в их содержимом. Хотя это легко сделать с помощью текстовых файлов, немногие знают, что в Google Диске есть встроенное оптическое распознавание символов (OCR) для чтения текста в изображениях.
, Это свойство также позволяет искать текст в PDF-файлах.
,
Не только это, но Умные алгоритмы Google также могут определять содержимое изображения! Например, когда я ищу «собака», он может идентифицировать фотографии собак на моем диске, даже если в заголовке, описании или тегах нигде не написано «собака».
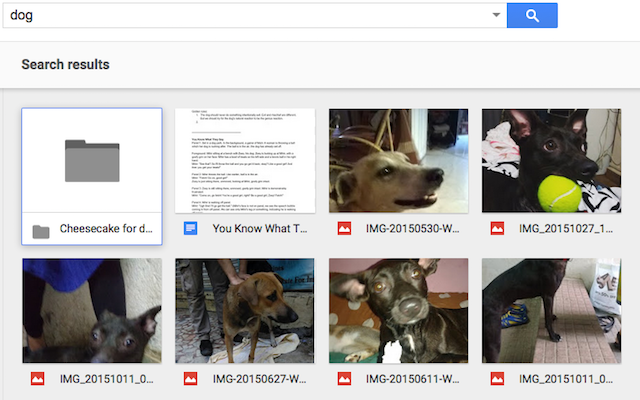
Это чрезвычайно полезно, но иногда это приводит к беспорядочным результатам. Если вы просто хотите, чтобы заголовки файлов содержали это слово, а не полные файлы, используйте инструменты расширенного поиска на рабочем столе, чтобы найти Имя элемента поле и введите ключевое слово. Он найдет все файлы, которые содержат это слово, как часть имени файла, а не содержимое.
На мобильных телефонах вы можете использовать заглавие: команда. Например, для поиска файлов со словом «собака» в имени файла, а не в самом содержимом файла, команда будет выглядеть так:
заглавие:собака
5. Все команды поиска Google Диска
Помимо вышеупомянутых операторов, некоторые из лучших команд и хитростей поиска Google
пробились на Драйв. Вы можете использовать несколько операторов или команд в одной строке поиска, чтобы найти наилучший возможный результат. Просто разделите их пробелом.
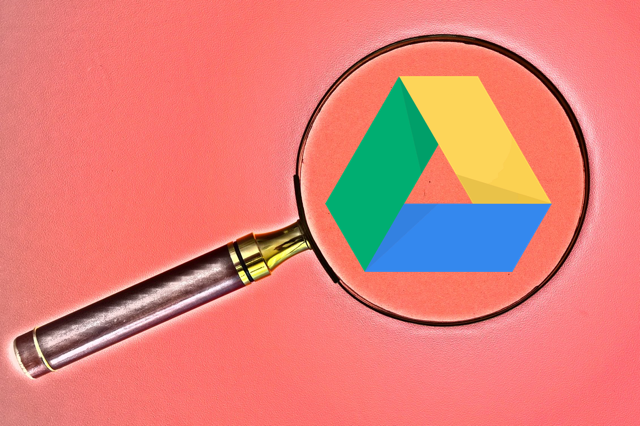
использование цитаты когда вы хотите найти точную фразу. Например:
Поисковый термин: «Именно слова между этими двумя цитатами».
Результат: файлы с точным термином «точно слова между этими двумя цитатами».
Используйте слово или же чтобы найти совпадения с одним из нескольких используемых слов. Например:
Критерий поиска: собаки или же коты или же Динозавры
Результат: все файлы со словом «собаки», а также файлы со словом «кошки» и файлы со словом «динозавры».
Использовать — подпишите для файлов без определенного слова. Например:
Поисковый запрос: Android —Samsung
Результат: все файлы со словом «Android», но без слова «Samsung».
использование приложение найти файлы, которые можно открыть с помощью встроенных приложений Google Диска
, Например:
Время поиска: приложение: PicMonkey
Результат: все файлы, которые можно открыть с помощью веб-приложения PicMonkey.
Вы можете найти все операторы поиска на Google Диске здесь, под заголовком «Расширенный поиск на Диске».
6. Поиск диска на Android
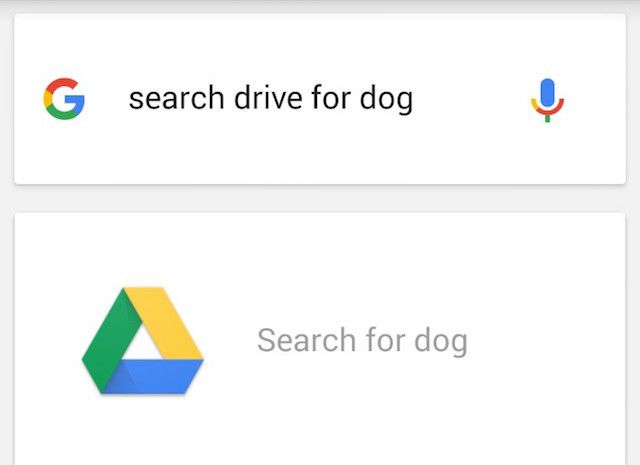
На Android Google Диск может осуществлять голосовой поиск с помощью Google Now.
, Запустите диск или панель поиска Google Now по умолчанию. Нажмите значок микрофона, затем скажите Поиск диска для и ваши ключевые слова вслух. Drive покажет вам результаты в течение нескольких секунд.
7. Поиск диска на iOS
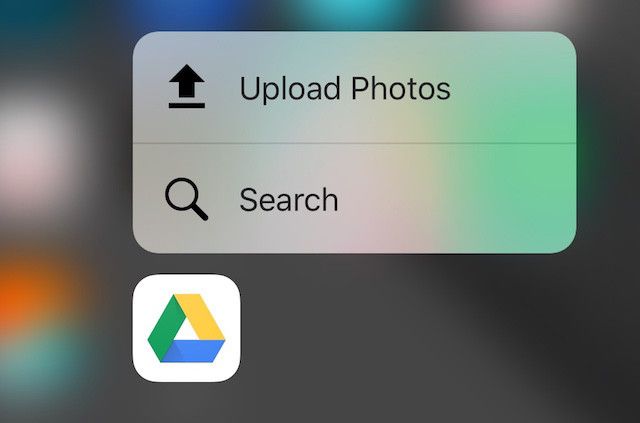
Если на вашем iPhone или iPad установлено приложение Google Drive, вы можете использовать универсальную панель поиска iOS.
Если у вас новый iPhone 6s или 6s Plus, тогда функция убийцы 3D Touch
вступает в игру. Вы можете в 3D коснуться значка «Диск» на главном экране, чтобы получить доступ к последним файлам или выполнить поиск.
Вы переключились на Google Drive?
Я почти полностью перешел на Google Drive
теперь как для офисного пакета, так и для отличного облачного хранилища.
Вы перешли? Что вам нравится в Google Диске или что вас сдерживает? Расскажите нам свои мысли в комментариях ниже.