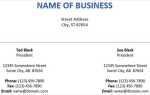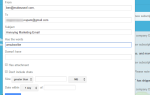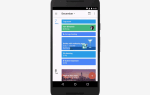Содержание
- 1 1. Создайте маркированный список с помощью сочетаний клавиш
- 2 2. Создайте маркированный список с помощью диалогового окна «Символ»
- 3 3. Создайте маркированный список, используя пользовательский формат
- 4 4. Создайте маркированный список в одной ячейке
- 5 5. Создайте маркированный список, скопировав его из Word
- 6 6. Создайте маркированный список, используя функцию
- 7 7. Создайте маркированный список, используя специальные шрифты
Создание маркированного списка в Excel не так просто, как в Word. На ленте в Excel нет кнопки «Пули». Что если вы хотите добавить маркированный список на лист?
Сегодня мы покажем семь способов создания маркированного списка в Excel.
1. Создайте маркированный список с помощью сочетаний клавиш
Самый простой способ создать маркированный список — использовать сочетание клавиш
ввести символ пули в клетку.
Выберите ячейку, в которую вы хотите ввести маркер, и нажмите либо Alt + 7 или же Alt + 0149 для твердой пули или Alt + 9 для полой пули. При наборе цифр в этих сочетаниях клавиш вы должны использовать цифровую клавиатуру на клавиатуре.
Если вы используете ноутбук без цифровой клавиатуры, возможно, вы сможете включить Num Lock эмулировать цифровую клавиатуру. Не все ноутбуки имеют Num Lock ключ. Если у вас есть один, он, вероятно, будет на одной из функциональных клавиш. Вы можете нажать Shift + Num Lock или же Fn + Num Lock. Затем цифры для «цифровой клавиатуры» будут на некоторых буквенных и цифровых клавишах с правой стороны клавиатуры.
Если у вас вообще нет доступа к цифровой клавиатуре, не беспокойтесь. В следующем разделе показано, как вводить маркеры в ячейки без использования цифровой клавиатуры.
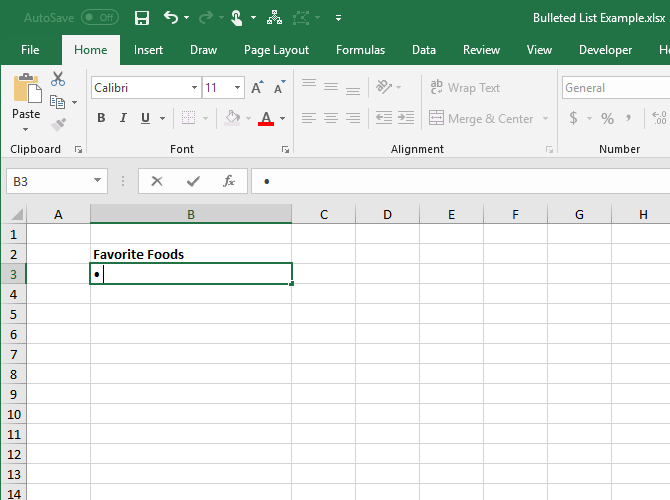
2. Создайте маркированный список с помощью диалогового окна «Символ»
Если у вас нет физической или эмулируемой цифровой клавиатуры на клавиатуре или вы забыли сочетания клавиш для пуль, вы можете использовать диалоговое окно «Символ».
На Вставить вкладка, перейдите к Символы> Символ в Символы раздел. Если ваше окно Excel достаточно большое, вы можете нажать Условное обозначение кнопка в Символы раздел, не нажимая на Символы Кнопка первая.
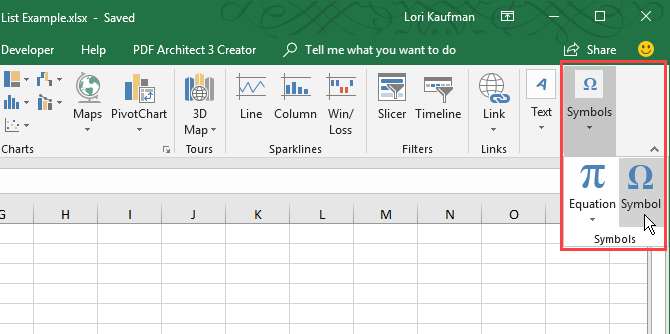
Стандартный шрифт Calibri автоматически выбирается в Шрифт выпадающий список, но вы можете выбрать другой шрифт.
Выберите символ, который вы хотите использовать для ваших пуль и нажмите Вставить. Затем нажмите близко.
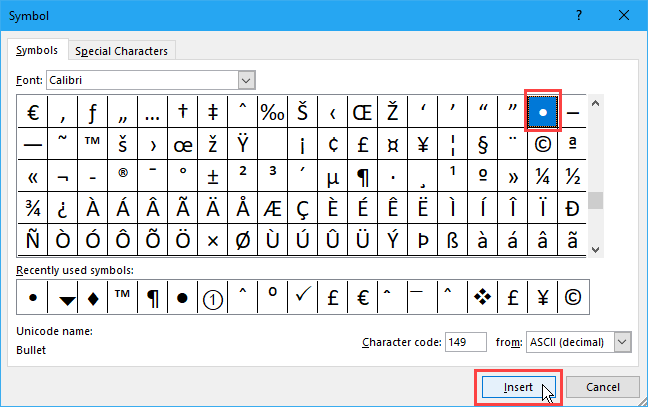
Если у вас возникают трудности с поиском значка маркера среди других символов, мы предоставили некоторые символы маркера, которые вы, возможно, захотите использовать на изображении ниже. На Условное обозначение диалоговое окно, сначала выберите Юникод (шестнадцатеричный) от от выпадающий список. Затем введите один из кодов, показанных на рисунке ниже, в поле Код символа коробка.
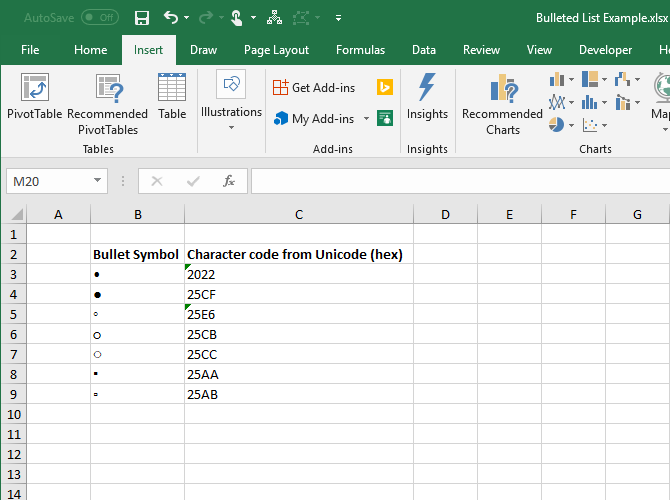
Введите один или два (или более) пробела после маркера в ячейке.
Затем скопируйте и вставьте маркеры в другие ячейки и добавьте свой текст.
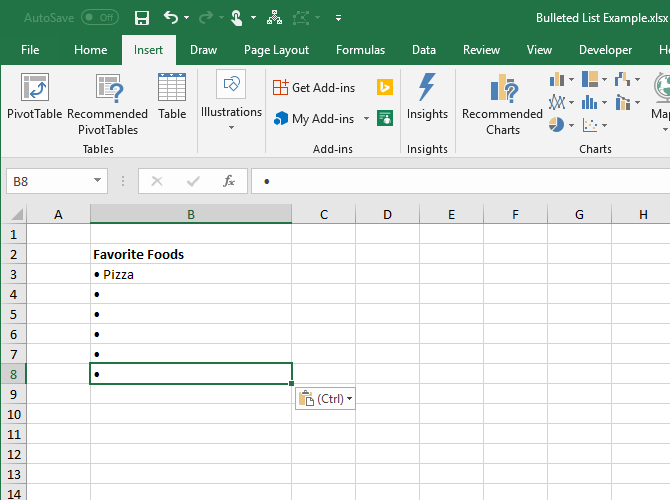
Чтобы быстро заполнить другие ячейки в том же столбце маркерами, введите маркер в первую ячейку, а затем используйте маркер заполнения, чтобы автоматически скопировать и вставить маркер в другие ячейки.
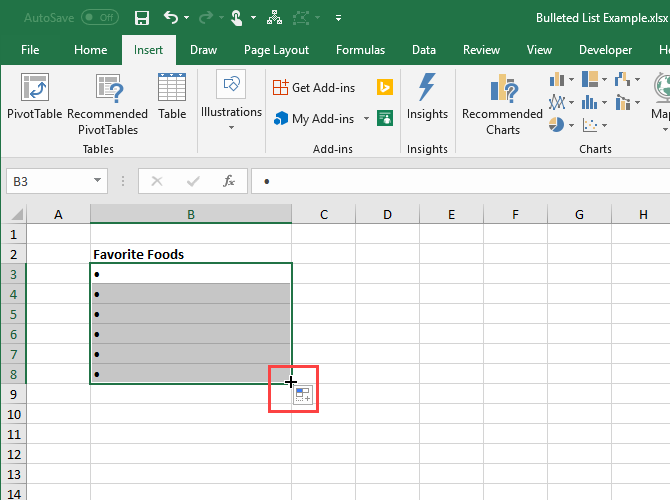
3. Создайте маркированный список, используя пользовательский формат
Если вам нужно создать длинный маркированный список, вы можете использовать произвольный числовой формат, чтобы ускорить добавление маркеров в элементы списка.
Если у вас нет цифровой клавиатуры, сначала вставьте маркер в ячейку, которой вы не пользуетесь, а затем скопируйте ее.
Выберите ячейки, в которые вы хотите добавить маркеры. Они могут быть пустыми или уже иметь текст. Затем щелкните правой кнопкой мыши на выбранных ячейках и выберите Формат ячеек, или нажмите Ctrl + 1.
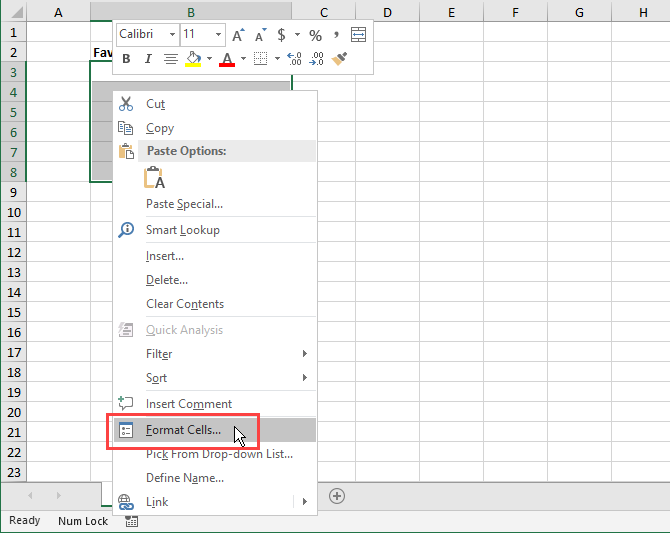
На Число выберите вкладку изготовленный на заказ под категория.
в Тип вставьте скопированную вами пулю или воспользуйтесь одним из сочетаний клавиш, которые мы вам показали, для ввода маркера. Затем введите пробел или два (или более) и @ персонаж.
Нажмите Хорошо. Новый тип автоматически применяется к выбранным ячейкам.
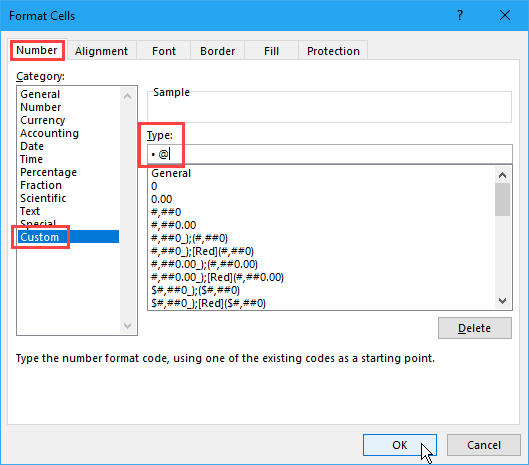
Теперь, когда вы хотите добавить маркеры в ячейки, выберите ячейки, в которые вы хотите добавить маркеры. Затем нажмите Ctrl + 1 открыть Формат ячеек диалоговое окно, выберите изготовленный на заказ под категория на Число и выберите новый Тип Вы создали
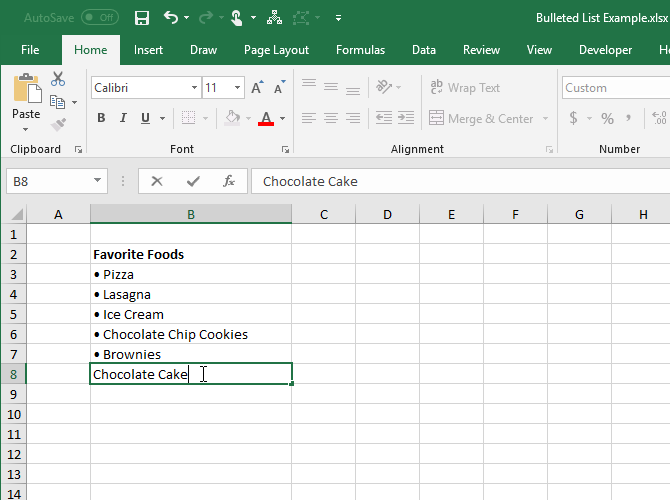
4. Создайте маркированный список в одной ячейке
Чтобы ввести маркированный список в одну ячейку, дважды щелкните ячейку и используйте сочетание клавиш или клавишу Условное обозначение диалоговое окно для вставки пули. Введите количество пробелов, которое вы хотите, а затем текст, который вы хотите для первой маркированной точки.
Нажмите Alt + Enter перейти к следующей строке в ячейке. Затем введите другой маркер, один или несколько пробелов и текст для второй точки маркера.
Повторите для каждой точки пули, нажав Alt + Enter в конце каждой строки. Затем нажмите Войти когда вы закончите создание списка.
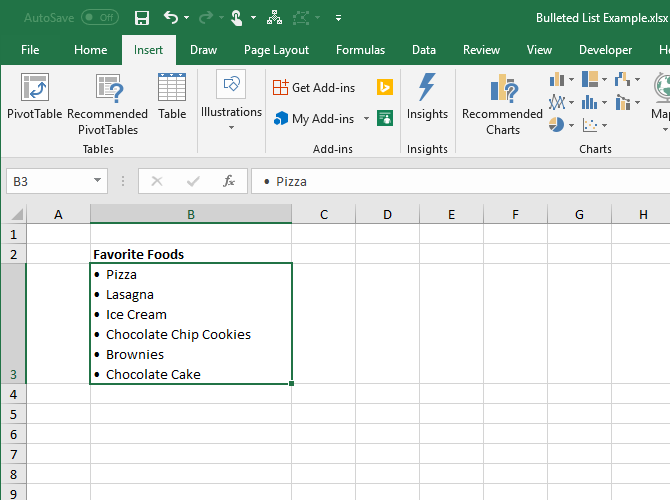
5. Создайте маркированный список, скопировав его из Word
Если вы создали маркированный список в Microsoft Word
или другой текстовый процессор, такой как LibreOffice Writer
, который вы хотите добавить в свою электронную таблицу, выберите список в этой программе и нажмите Ctrl + C скопировать это.
Чтобы вставить весь список в одну ячейку, дважды щелкните ячейку и нажмите Ctrl + V. Между маркерами и текстом в каждой строке может не быть пробелов, но это можно исправить, поместив курсор туда, куда вы хотите, и добавив пробелы.
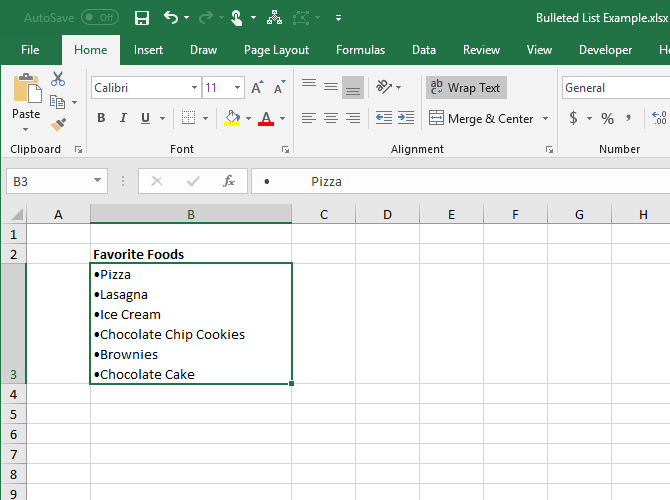
Чтобы вставить каждый элемент в список в отдельные ячейки, выберите ячейку, в которую вы хотите вставить первый элемент, и нажмите Ctrl + V.
Возможно, вам придется настроить расстояние в каждой ячейке.
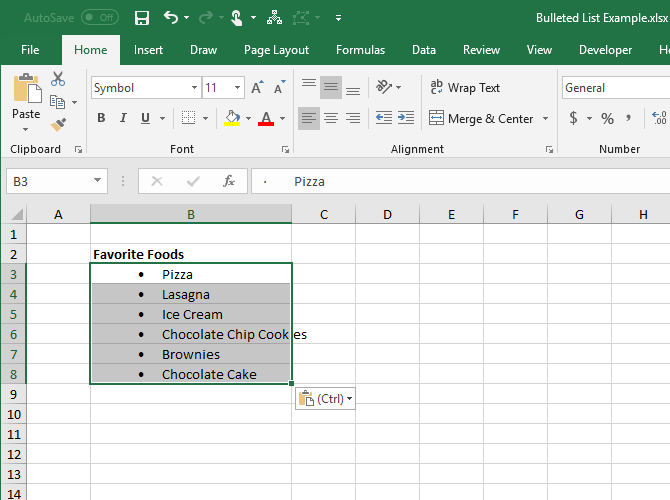
6. Создайте маркированный список, используя функцию
Чтобы добавить маркеры в несколько ячеек одновременно, вы также можете использовать функцию
, Функция CHAR берет код символа и отображает символ, соответствующий этому коду в ячейке. Мы собираемся работать с кодами в Windows. (Коды символов на Mac будут отличаться, но использование функции CHAR одинаково.)
Чтобы ввести сплошной символ маркера в несколько ячеек в Excel для Windows, выделите ячейки и нажмите на формула бар. Введите следующую функцию и нажмите Ctrl + Enter:
=CHAR(149)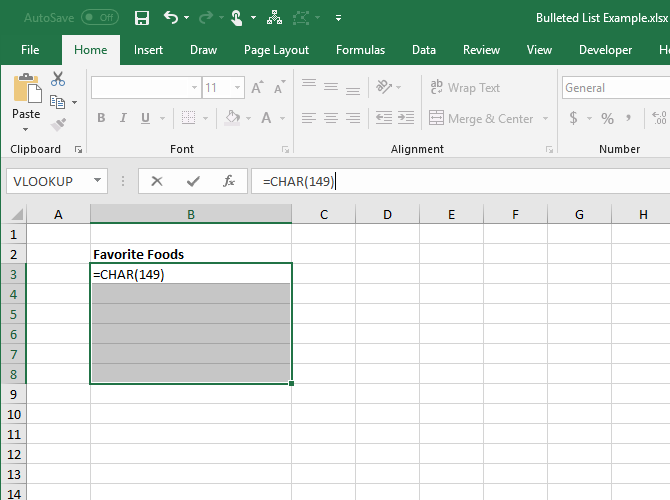
Все выделенные ячейки заполнены сплошным маркером.
При использовании этого метода вам придется помещать текст для каждого маркированного элемента в столбце справа от маркеров, как мы сделали на изображении ниже.
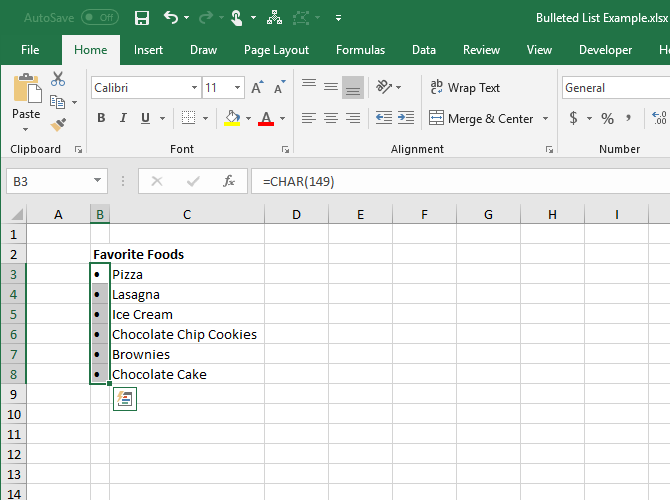
Вы можете создать маркированный список в одном столбце, используя функцию CHAR в формуле. Этот метод полезен, если у вас уже есть список элементов в другом столбце без маркеров.
Выберите ячейку для первого элемента с символом маркера. Затем введите следующую формулу, заменив «C3»Со ссылкой на ячейку для первого элемента в другом столбце.
=CHAR(149)&" "&C3Эта формула объединяет сплошной символ маркера, один пробел и значение указанной ячейки (C3 в нашем случае). Вы можете ввести более одного пробела между кавычками, если хотите.
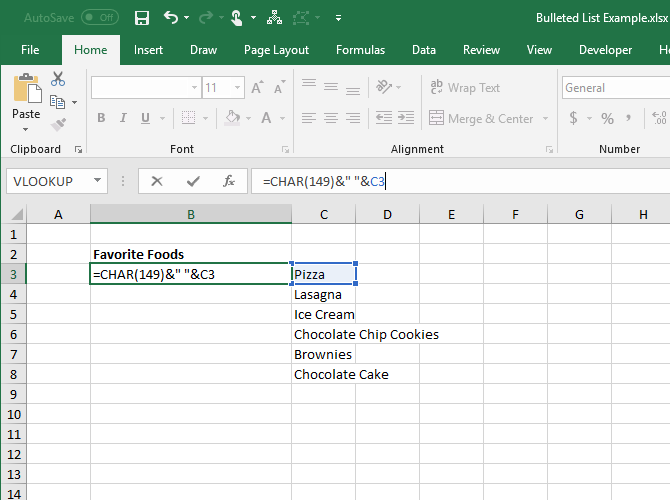
Чтобы скопировать формулу в остальные ячейки, где вы хотите получить список, выберите ячейку, в которую вы только что ввели формулу. Затем перетащите поле «Автозаполнение» в нижнем правом углу ячейки вниз над ячейками, которые хотите заполнить.
Когда вы отпускаете кнопку мыши, формула копируется в эти ячейки с соответствующими ссылками на ячейки для каждой строки.
С помощью формул вы не можете удалить элементы из другого столбца, поскольку они все еще упоминаются в формулах. Но мы решим это путем преобразования формул в значения.
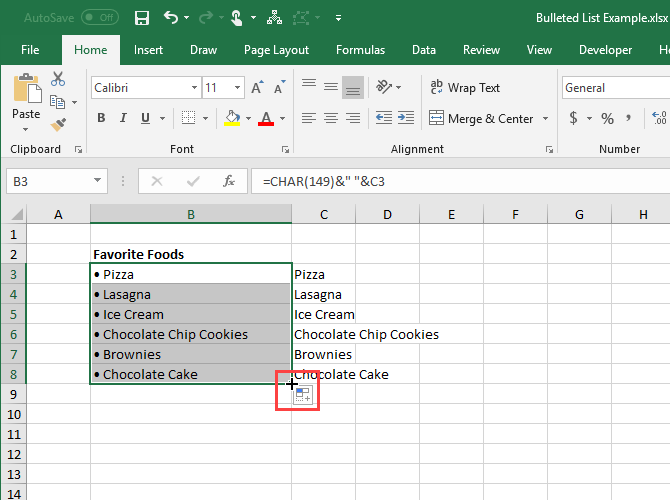
Чтобы преобразовать формулы в значения, выделите ячейки, содержащие формулы, и нажмите Ctrl + C скопировать их.
Нажмите на нижнюю половину Вставить кнопка в буфер обмена раздел Главная Вкладка. Затем нажмите первую кнопку под Вставить значения.
Excel заменяет формулы в ячейках объединенными значениями.
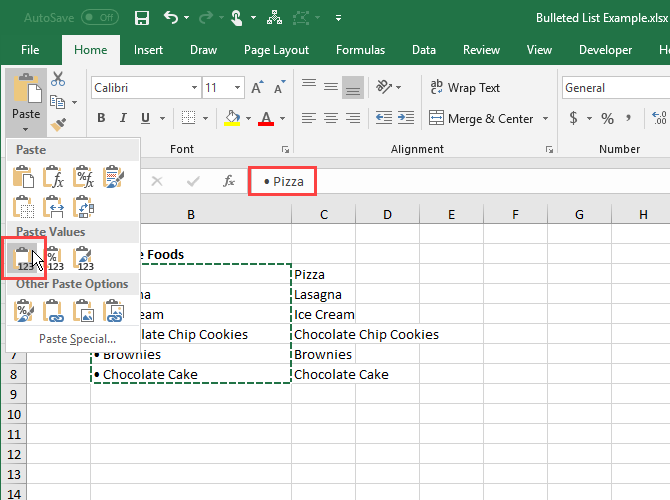
7. Создайте маркированный список, используя специальные шрифты
Windows поставляется с некоторыми специальными шрифтами, которые являются просто символами, такими как Wingdings и Webdings. У Wingdings есть некоторые символы, которые делают несколько хороших пуль.
Чтобы вставить символ маркера в ячейки с помощью шрифта символов, сначала выберите ячейки. Затем в Шрифт раздел на Главная на вкладке измените шрифт на Wingdings.
Выберите первую ячейку, в которую вы хотите ввести маркер, и введите строчную букву «L» (l) для ввода большой сплошной маркера, букву «w» для ввода маленькой сплошной маркера или одну из других букв, показанных на следующем рисунке. вводить другие стили пуль. Сделайте то же самое для других ячеек, которые вы изменили на шрифт Wingdings.
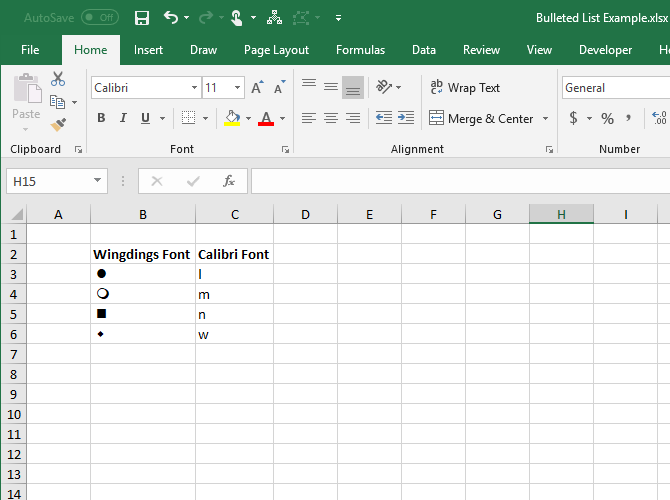
Чтобы использовать этот метод, необходимо поместить маркеры в их собственные ячейки в столбце слева от элементов в вашем списке из-за шрифта символа, который вы используете в ячейках с маркерами. Затем измените ширину столбца, содержащего маркеры, на ширину маркеров.
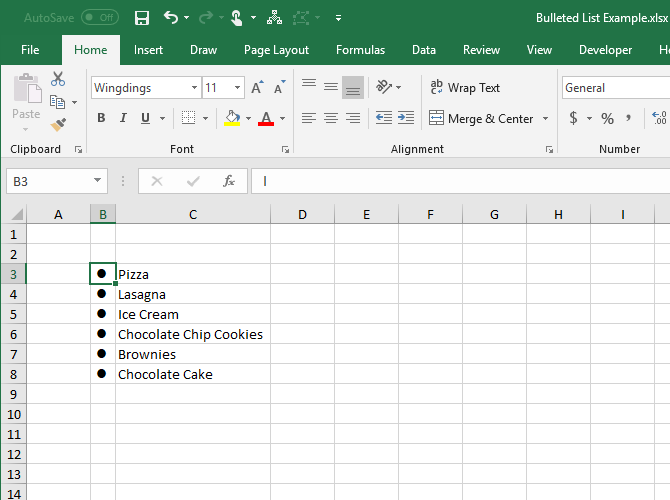
Вы можете выбрать один из нескольких символов маркера, используя функцию CHAR со шрифтом Wingdings. На рисунке ниже показаны значения функции CHAR для различных типов маркеров.
При использовании функции CHAR со шрифтом Wingdings необходимо сначала ввести функцию CHAR несимвольным шрифтом, а затем изменить шрифт ячейки (я) на Wingdings.
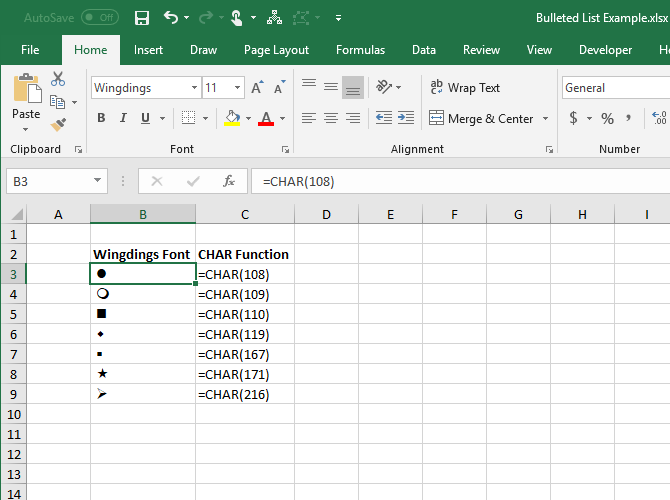
Это все! Вы также можете создавать другие типы списков в Excel
сделать ввод данных проще.