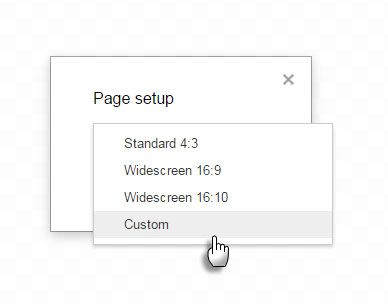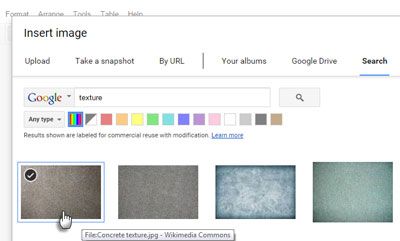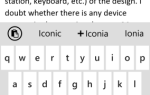Содержание
- 1 Используйте его для совместных заметок
- 2 Создайте свой собственный графический органайзер
- 3 Дизайн инфографики
- 4 Создавайте собственную графику для Документов, листов или слайдов Google
- 5 Дизайн экрана с каркасами
- 6 Понимать отношения со схемами базы данных
- 7 Аннотирующие скриншоты
- 8 Создание горячих точек на изображениях
- 9 Холст для ваших идей
Вы когда-нибудь нажимали ярко-красную кнопку «Новый» внутри своего Google Диска?
Google Drawings не находится на переднем крае инструментов. Центр внимания зарезервирован для Документов, Листов и Слайдов. Но давайте сделаем пробуждение своего рода и нажмите на Больше пойти к «заброшенным» родным братьям. Мы увидели полезность форм Google
, Пришло время оценить универсальность Google Drawings.
Google Drawings является самым свежим среди всех инструментов Google Drive. Это не полноценный графический редактор, как MS Paint
, Но графический редактор более мощный по одному простому факту — это приложение для совместной работы в реальном времени. По своей сути это интерактивная доска. В его самом продвинутом это может быть больше, если вы позволите Джошуа Померой изменить свое мнение о его пределах.
Это только один. Найдите больше вдохновения в его плейлисте YouTube.
Теперь, когда мы избавились от ограничений Google Drawings, давайте рассмотрим еще несколько творческих применений. Потому что не все из нас наделены навыками Иисуса Навина.
Используйте его для совместных заметок
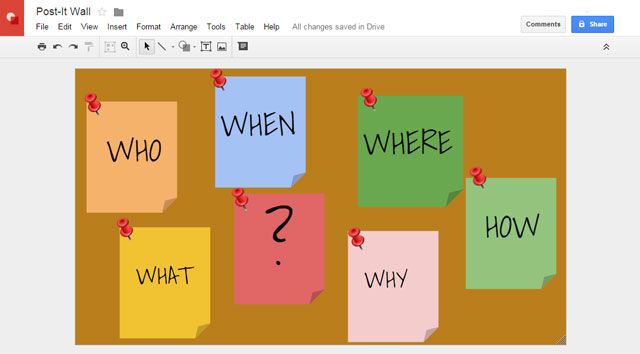
Думайте о Google Drawings как о универсальной доске для наклеивания заметок Post-It. Когда вы начинаете, это даже не должен быть совместный проект. Начните свое собственное — и затем поделитесь своими мыслями с другими, используя URL. Вышеуказанная виртуальная заметка Post-It была создана за 5 минут с использованием Формы, Google Fonts, а также поиск изображений для «булавки». Все в Google Drawings.
Если вы не можете быть в одном и том же месте, быстрый обмен Google Drawings вместе с чатом Hangouts — это простое решение. Любой в команде может добавлять комментарии и другие заметки после публикации на виртуальной стене офиса.
Создайте свой собственный графический органайзер
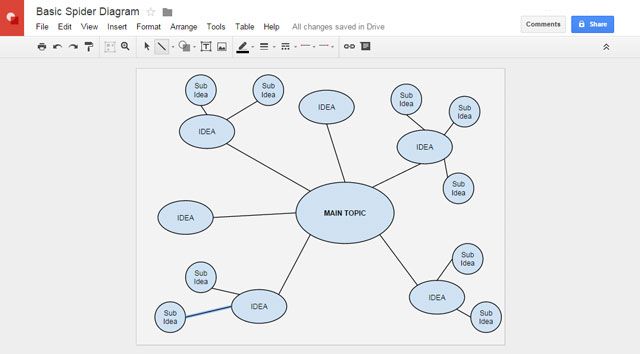
Графические организаторы — это диаграммы, которые помогают организовать информацию визуально. Некоторые из разновидностей называются концептуальными картами, картами отношений сущностей и картами разума. С его помощью вы сможете увидеть свои мысли с высоты птичьего полета. Например, диаграмма паука может использоваться для группировки идей, схема последовательности операций может быть полезна для упорядочения процесса, а диаграмма рыбы может использоваться для отображения причины и следствия.
Используйте библиотеку шаблонов, чтобы создать ярлык (например, шаблон потоковой диаграммы) или создать свой собственный с нуля. В Google Drawings есть формы, цвета и шрифты, которые помогут вам быстро создавать запоминающиеся пространственные структуры. Приведенная выше диаграмма представляет собой простую диаграмму паука, иллюстрирующую ярлыки, которые можно использовать для создания графического органайзера.
Этот вебинар Эрика Куртса показывает вам варианты, которые вы можете изучить в Google Drawings для ваших собственных нужд.
Дизайн инфографики
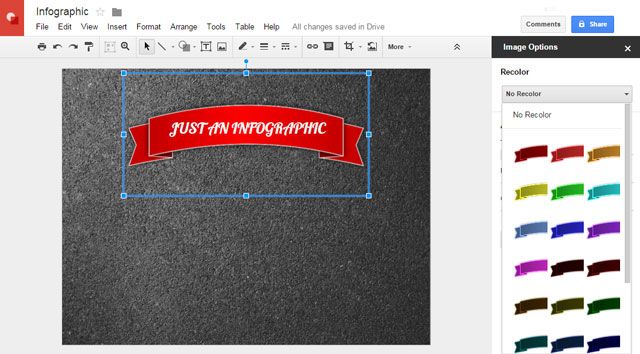
Вы не можете создать следующую вирусную инфографику
с Google Drawings. Но если у вас есть идея и данные, подтверждающие ее, вы собираетесь произвести впечатление на своего босса. Эти два ключевых компонента могут поддерживаться фигурами, изображениями, текстом, диаграммами, графиками, таблицами и цветами для создания визуального воздействия. Гиперссылка ваших данных на внешние ресурсы для создания более динамичной инфографики. Вот основные первые шаги.
- Начните с исследования данных, которые войдут в инфографику.
- Измените размер холста Drawings на длинный прямоугольник, так как они обычно ориентированы вертикально. Кроме того, перейдите к Файл> Страница Настроить и введите размеры.

- Используйте цвет фона или найдите бесплатные текстуры
использовать для фона. Идти к Вставить> Изображение загрузить файл текстуры. Измените текстуру, чтобы соответствовать фону. Вы также можете установить цвет фона (Щелкните правой кнопкой мыши> Фон).

- Создайте свою графику, комбинируя различные формы и группируя их вместе. Вы можете создавать фигуры вне сцены, а затем перетаскивать их на холст. Сгруппированная графика может быть индивидуально окрашена одним щелчком мыши.
Замечания: Google Drawings включает в себя Привязки к сетке а также Привязать к направляющим. Выровняйте объекты и нарисуйте их одинакового размера с большей точностью. Идти к View> Snap To> Сетки / направляющие.
Пошаговые инструкции по созданию инфографики выходят за рамки этой статьи, но вот стартовое видео для руководства.
Создавайте собственную графику для Документов, листов или слайдов Google
Это, пожалуй, самое очевидное использование Google Drawings. Как брат, это самый доступный инструмент для вставки пользовательской графики в документы Google Диска через веб-буфер обмена. Вот несколько творческих способов использовать рисунки:
Создайте свою собственную библиотеку клипартов. Сделайте свою собственную многоразовую партию клипартов. Исходные изображения с помощью поиска Google и измените их в Google Drawings.
Создайте свой собственный рисунок пули. Создавайте уникальные векторные маркеры с помощью фигур. Пуля «Lightbulb», представленная ниже, была создана путем сочетания форм и выноски. Вы также можете настроить минималистское растровое изображение и использовать его в качестве маркера.
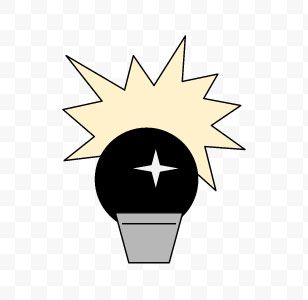
Создать собственную подпись. Настройте свою цифровую подпись в Google Drawings. Сгруппируйте все элементы в один графический объект и используйте его в документах Drive или Gmail.

Делать примечание: При копировании чертежа в другой файл создается копия исходного чертежа. Изменения, внесенные в оригинал или копию, не применяются автоматически к другому.
Дизайн экрана с каркасами
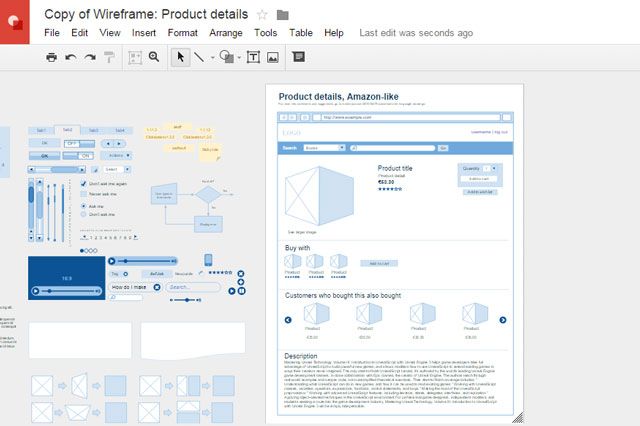
Каркасы
являются чертежами для любых конструкций экрана. Подумайте о простых формах без какого-либо цвета или излишеств. Они помогают дизайнерам сосредоточиться на том, как будет выкладываться контент или как будет работать дизайн прототипа. Есть десять центов и дюжина инструментов
, так что вы будете избалованы выбором. Но для простоты, совместной работы и доступности Google Drawings может подняться на уровень. Google Drive предоставляет вам несколько готовых каркасных шаблонов.
Вы также можете легко создать свой собственный комплект для каркасов с помощью Google Drawings. Каркасный комплект может состоять из базовых стартовых блоков, необходимых для любой конструкции. Оставьте элементы в желобе (пространство рядом с холстом) для быстрого повторного использования в любом новом проекте.
Это 15-минутное видео дает вам представление о процессе:
Понимать отношения со схемами базы данных
Использование Google Drawings для построения схем базы данных не моя оригинальная идея. Группа веб-разработок демонстрирует этот простой взлом. Схемы базы данных представляют собой логическую группу объектов, таких как таблицы, представления, хранимые процедуры и т. Д. Она описывает структуру базы данных и отношения между объектами, которые она содержит.
Думайте о схеме базы данных как о дорожной карте: она описывает весь процесс, наглядно демонстрируя, откуда поступает информация и куда она идет.
Google Drawings может быть использован, чтобы показать отношения сущностей. Соедините это с совместной работой в реальном времени, и вы получите полезный инструмент для создания схем.
Аннотирующие скриншоты
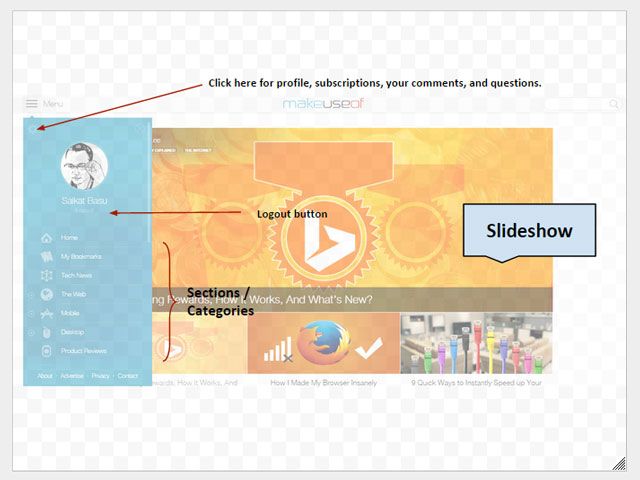
Аннотирующие изображения помогают описать, что такое изображение. В то время, когда все настолько наглядно, аннотация также работает как инструмент для визуального «рассказывания историй». Опять же, вы можете выбирать из множества инструментов веб-аннотации. Google Drawings — это то, что рядом с любым комментарием к изображению.
Аннотировать изображение в Google Drawings просто благодаря разнообразию предлагаемых инструментов.
- Используйте Print Screen, чтобы сделать снимок экрана (или загрузить изображение непосредственно в Google Drawings).
- Используйте инструмент «Кадрирование» («Формат»> «Кадрировать изображение») на панели инструментов, чтобы выделить раздел, который вы хотите показать.
- Используйте инструменты «Форма» и «Линия», чтобы выделить точки на изображении.
- Google Drawings имеет различные формы и стрелки, которые помогут вам стилизовать аннотации.
- Вставьте текстовые аннотации (с Текстовое окно) и формат со стилем и размером шрифта. Также попробуйте Формы> выноски.
- Идти к Формат> Параметры изображения для любых цветовых коррекций.
- Идти к Файл> Скачать как для готового файла PNG или JPEG. Вы также можете поделиться аннотированным изображением через Google Drive.
Создание горячих точек на изображениях
Подумайте о карте мира. Нажав на каждую страну, вы попадете на страницу Википедии со всеми подробностями.
Придумай идею. Объясните это лучше, разбив идею и связав ее часть с большим количеством внешних данных.
С помощью карты изображений или горячих точек, вы можете передать много информации с одной фотографией или рисунком. Угадай, что! Google Drawings помогает вам легко создавать аккуратные графические карты без знания HTML. И быстро тоже.
Вставьте или нарисуйте изображение на пустом холсте Google Drawings.
- Идти к Вставить> Линия> Полилиния. Используйте инструмент Polyline, чтобы нарисовать область, на которую можно кликать.
- Идти к Вставить> Ссылка (или Ctrl + K) и добавьте внешнюю веб-страницу или другой документ Google Диска в поле гиперссылки.
- Сделайте так, чтобы ограничивающая полигональная область исчезла, установив форма а также Линия цвет к прозрачному.
- Поделитесь чертежом, вставьте его в свой блог или загрузите в виде файла PDF.
Посмотрите, как Крис Бетчер использует Google Drawing для карты с изображением своей команды:
Холст для ваших идей
Как и любой другой инструмент для рисования, только ваши идеи могут исследовать пределы Google Drawings. От объяснения многоэтапных процессов до коллективного мозгового штурма очень пренебрегаемый член семьи на Google Диске мог бы стать вашим любимым пехотинцем для повседневных задач. Такие инструменты, как Microsoft Visio, могут быть более удобными для более сложных заданий по составлению графиков, но лишь немногие инструменты могут превзойти Google Drawings по самым уникальным моментам продаж — совместная работа в реальном времени и фантастическая цена на бесплатное использование.
Как любитель шахмат, я не могу не думать — возможно ли создать игру в шахматы в реальном времени с помощью Google Drawings? Или интерактивное визуальное резюме
с графикой, текстом и горячими точками? Смотри, где моя дикая мысль взяла меня!
Итак, скажи мне свое. Вы используете Google Drawings? Для каких творческих целей вы можете использовать инструмент для начинающих Google?