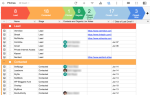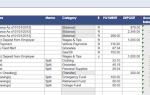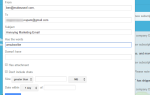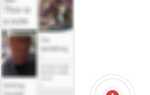Содержание
- 1 Изменить поисковую систему по умолчанию на Google
- 2 Выполните контекстный поиск с Insights for Office Online
- 3 Отключить мини-панель инструментов (если это раздражает)
- 4 Заставьте Microsoft Office говорить (или говорить)
- 5 Откройте для себя Microsoft Word калькулятор для быстрой математики
- 6 Изменить форму поля комментария в Excel
- 7 Используйте Microsoft OneNote для презентаций
- 8 PowerPoint в высоком разрешении (HD)
- 9 Какие еще интересные трюки вы открыли?
Microsoft Office 2013 воспринимает себя слишком серьезно.
Relly. В более ранних версиях набора производительности были пасхальные яйца
в изобилии и ни один босс в мире не может помешать вам уйти в течение нескольких минут. Инициатива «Надежные вычисления» высосала удовольствие.
Microsoft протрезвела. Пришло время вернуться к работе и использовать пакет Office для повышения производительности. Мы уже рассмотрели некоторые странные вещи, которые может делать Excel
но эти замечательные «хаки» могут быть за пределами обычного пользователя.
Итак, давайте делать некоторые повседневные вещи, о которых мы никогда не думали.
Возможно, вы не думали об использовании Microsoft Office без оплаты
или попробовал любую из множества скрытых функций
, Эти восемь самородков могут только облегчить нашу жизнь.
Изменить поисковую систему по умолчанию на Google
Поскольку вы набрались смелости, давайте окунемся под капот и изменим поисковую систему по умолчанию в Office с Bing на Google. Потому что, хотя Бинг это здорово
Поиск в Google — это просто привычка. Поскольку Microsoft не предоставляет нам простой способ переключения предпочтений поиска, мы должны взломать реестр Windows.
, Это простой 5-шаговый процесс.
Перейдите в меню «Пуск» или нажмите клавишу Windows + Q, введите Regedit и нажмите Войти открыть двойную панель реестра Windows. Экран предупреждения UAC может появиться. Нажмите да идти вперед.
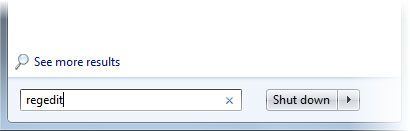
В редакторе реестра разверните иерархию на левой панели до следующего ключа:
HKEY_CURRENT_USER \ Software \ Microsoft \ Office \ 15.0 \ Common \ General
Мы должны ввести новое значение, чтобы представить Google. В пустой области на правой панели: щелкните правой кнопкой мыши > Нажмите новый > Нажмите Строковое значение и назовите это SearchProviderName.
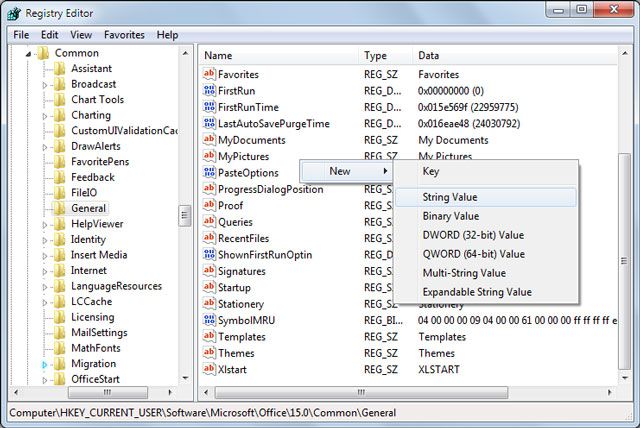
Двойной щелчок SearchProviderName. Войти Google в поле данных значения.
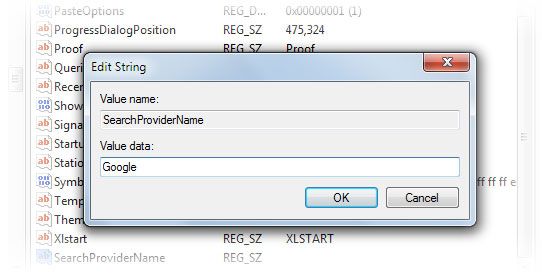
Далее мы должны указать URL. Нажмите новый > Строковое значение и назовите это SearchProviderURI (капитал я, не URL). Введите следующий URL в поле и затем нажмите Хорошо.
http://www.google.com/search?q=
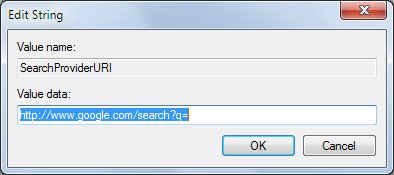
Закройте редактор реестра и перезапустите Office 2013, чтобы применить изменения. Проверьте с поиском.
Чтобы вернуться к Bing, просто удалите строковые значения, упомянутые выше.
Microsoft подробно описала весь процесс (на примере Office.com) в статье поддержки. Так что, если вам нравится DuckDuckGo
, затем вы можете изменить те же записи реестра, чтобы указать свой выбор.
Выполните контекстный поиск с Insights for Office Online
Контекст. Вот в чем все понимание, не так ли? Поисковые системы также пытаются улучшить свою игру, пытаясь понять намерения пользователя. Она ищет информацию о Марсе — красной планете или Марсе — темно-коричневом шоколаде?
Эта функция станет доступной для пользователей настольных ПК с выходом Office 2016
, Сейчас вы можете примерить Microsoft Office Online.
Insights без проблем предоставляет вам информацию в приложении Office без необходимости открывать новую вкладку в браузере для выполнения поиска. Вы можете вносить информацию в документ, для которого вы работаете, не отвлекаясь на результаты поиска на странице браузера.
Кроме того, Office Online использует возможности Bing для получения соответствующей информации из таких источников, как Bing Snapshot, Wikipedia, Bing Image Search, Оксфордский словарь английского языка и Интернет, прямо рядом с вашим документом. Вы можете сделать быстрый поиск или более тщательную проверку фактов и цифр с помощью.
Попробуйте идеи. Insights for Office доступен в Word Online в Редактирование вида (View> Editing View).
Щелкните правой кнопкой мыши на слове или группе слов, о которых вы хотите узнать больше. Выбрать Insights из меню (или Вкладка «Обзор»> Insights).
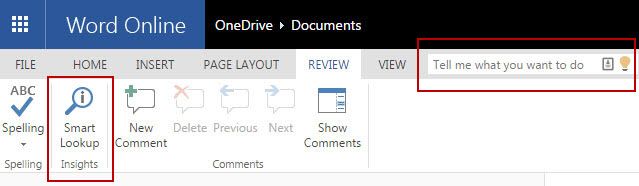
Вы также можете использовать Скажи мне поле для ввода темы, которую вы хотите найти Insights.
Информация аккуратно отображается на панели справа от документа. Вы можете внести любую информацию в документ, над которым вы работаете.
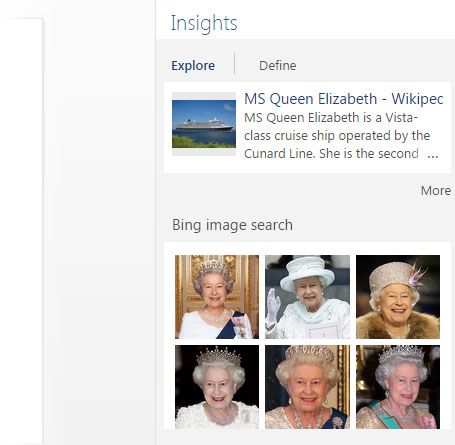
Блог Microsoft идет за кулисы и рассказывает вам больше об опыте Insight.
Отключить мини-панель инструментов (если это раздражает)
Мини-панель инструментов — это урезанная версия инструментов форматирования ( Шрифт группа) доступны с ленты. Мини-панель инструментов появляется в Word, Excel и PowerPoint при выделении текста с помощью мыши. Он не отображается при использовании клавиатуры для выбора. Это может быть удобный ярлык или неприятное раздражение.
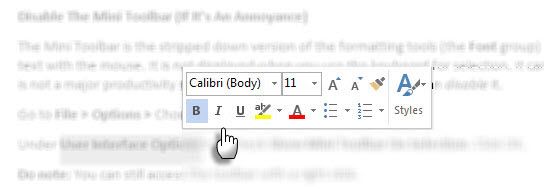
Я нахожу это раздражением только иногда, когда это затеняет ячейку Excel. Несмотря на то, что это не является значительным скачком производительности, приятно знать, что вы можете отключить его.
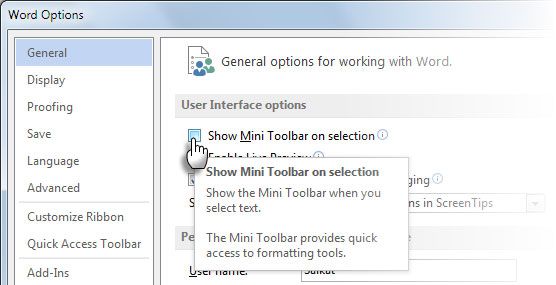
Идти к Файл> Параметры> Выбрать генеральный Вкладка.
Под Параметры интерфейса пользователя > Uncheck Показать мини-панель инструментов при выборе. Нажмите ОК.
Сделать примечание: Вы все еще можете получить доступ к панели инструментов, щелкнув правой кнопкой мыши. Вы находите это раздражением или помощью, потому что это спасает вас от нескольких поездок на Ленту?
Заставьте Microsoft Office говорить (или говорить)
С Говорить текст в речь вы можете заставить Word 2013 воспроизводить ваш контент как речь. Приложения используют установленные движки TTS для генерации речи. Если вы используете английскую версию Office, автоматически устанавливается английский движок TTS. Speak работает с Word, Outlook, PowerPoint и OneNote.
Добавьте команду Speak на панель быстрого доступа для быстрого доступа.
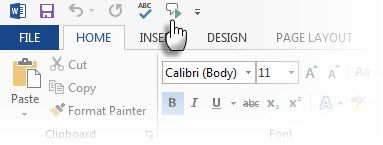
Настроить Панель быстрого доступа нажав на маленькую стрелку рядом с ним.
Нажмите Больше команд. От Выберите команды список, выберите Все команды. Прокрутите вниз до Говорить и добавьте его в список команд быстрого доступа справа.

Чтобы запустить команду «Говорить» для отдельных слов или блоков текста, выделите текст, который вы хотите услышать, а затем щелкните команду «Говорить».
Это может быть хорошим способом выполнения нескольких задач во время прослушивания папки «Входящие» Outlook, изменения заметок в OneNote или редактирования «на слух» документа в Word.
Откройте для себя Microsoft Word калькулятор для быстрой математики
Если Google можно использовать для научных расчетов, почему Microsoft Word следует оставить позади.
Идти к Файл> Параметры> Панель быстрого доступа. выберите Все команды и нажмите на Рассчитать команду а также добавлять на панель быстрого доступа. Нажмите ОК.
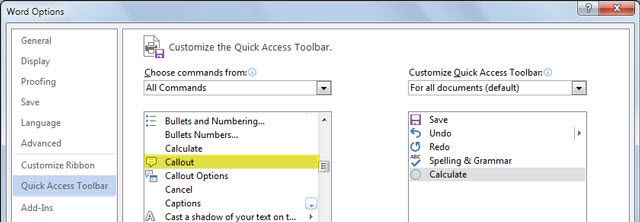
Серый круг (формула) появляется на панели быстрого доступа.
Калькулятор обрабатывает сложение основных функций, вычитание, умножение, деление, проценты, возведение в степень и корни. Небольшое преимущество калькулятора в том, что вы можете использовать его в любом месте документа Word. Введите свое арифметическое выражение. Выберите его и нажмите подсчитывать кнопка. Ответ отображается в строке состояния ниже.
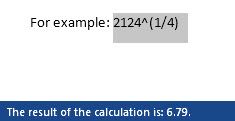
Это полезно для суммирования:
- Числа в столбцах или строках таблицы Word.
- Числа в предложениях. Например, «Антураж включает в себя 5 помощников, 2 стилиста и 12 телохранителей». Когда оператор не упоминается, калькулятор игнорирует текст. Включение таких символов, как =, — или * приводит к синтаксической ошибке, поэтому я исключил ее из приведенного выше примера.
Команда Рассчитать
существует с Microsoft Word 2003. Это полезно для повседневного использования. Сверхмощные пользователи будут рады появлению Math Input Microsoft Office 2016.
Изменить форму поля комментария в Excel
Придайте скучному окну для комментариев любую нужную вам форму. Это может быть удивительно полезно для того, чтобы делать что-то необычное. Вы должны погрузиться в одну из скрытых команд и добавить ее в Панель быстрого доступа.
На панели быстрого доступа щелкните крошечную стрелку раскрывающегося списка, чтобы открыть меню.
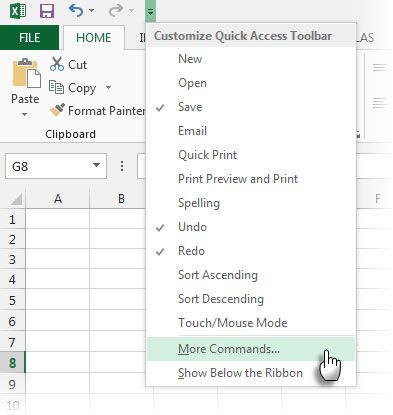
Нажмите на Больше команд идти Параметры Excel и вкладка панели быстрого доступа.
От Выберите команды из в раскрывающемся списке выберите Инструменты рисования | Вкладка «Формат».
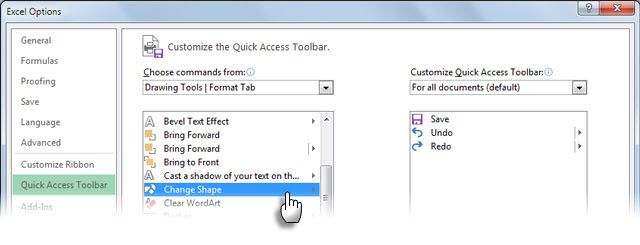
Из списка выберите Изменить форму и добавьте его в панель быстрого доступа справа.
Нажмите Хорошо. Новый значок «Изменить форму» отображается на панели инструментов.
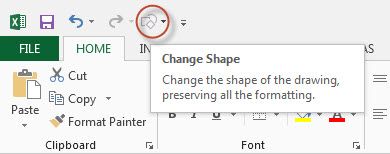
Чтобы изменить форму комментария, выполните следующие три быстрых шага:
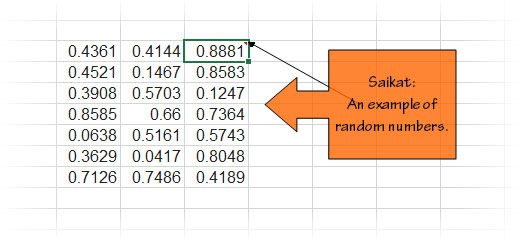
- Показать комментарии. Щелкните правой кнопкой мыши ячейку и выберите Показать / Скрыть комментарии.
- Щелкните границу комментария, чтобы выбрать его в качестве фигуры (сочетание клавиш: щелкните комментарий, удерживая клавишу «Ctrl»).
- Нажмите на Изменить форму Нажмите кнопку на панели быстрого доступа и выберите новую форму для комментария. Вы можете отформатировать поле для комментариев (Щелкните правой кнопкой мыши> Форматировать комментарий), чтобы сделать его более ярким.
Используйте Microsoft OneNote для презентаций
Да, вы, вероятно, не ожидали этого. OneNote — это цифровая заметка Джарвиса в вашей бурной жизни. Возможность одновременного открытия нескольких окон OneNote — это только один из способов воспользоваться преимуществами OneNote.
, Используйте его для коллективного мозгового штурма или в качестве средства презентации с помощью офисного проектора.
Откройте OneNote и страницу, которую вы хотите отобразить. Нажмите Вид> Новое окно открыть зеркальную страницу.
Превратите зеркальную страницу в полноэкранный режим, нажав на двуглавую стрелку справа. Полный просмотр страницы удаляет отвлечение меню. Показать всю страницу с проектором для просмотра команды.
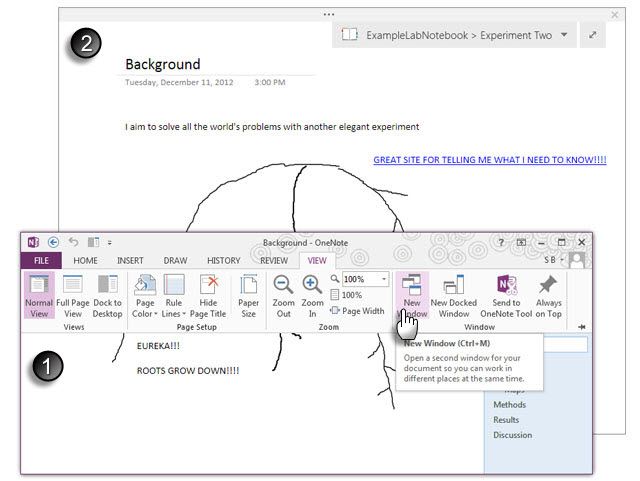
Продолжайте управлять страницей в обычном окне OneNote, которое вы открыли на своем компьютере. Например, вы можете использовать OneNote Используйте Pen как указатель Функция, как лазерная указка, чтобы выделить ключевые моменты на заметке. Вы можете писать, чтобы комментировать любую точку на странице. Любые каракули автоматически исчезают через несколько секунд, поэтому ваши заметки остаются аккуратными.
PowerPoint в высоком разрешении (HD)
Формат изображения PowerPoint по умолчанию составляет 4: 3. Широкоэкранные мониторы высокой четкости (плазменные, LED-телевизоры) и новые проекторы обычно имеют соотношение сторон 16: 9. 1280 × 720 и 1920 × 1080 — это обычные разрешения для этих экранов. Если вы возьмете слайд PowerPoint по умолчанию и отобразите его на более широком экране, вы заметите черное пространство сбоку. Создайте слайд в соответствии с соотношением сторон экрана.
Вот как вы можете настроить презентацию или видео в формате PowerPoint для отображения в высоком разрешении, прежде чем приступить к разработке слайдов.
Идти к Лента> Дизайн> Размер слайда > Пользовательский размер слайда.
Установите размер слайда как Экранное шоу (16: 9). Конечно, это зависит от разрешения, к которому вы стремитесь в своей презентации.
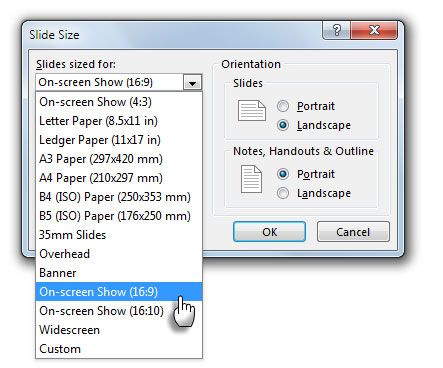
После создания слайдов настройте PowerPoint для отображения. Идти к Слайд-шоу> Настройка слайд-шоу.
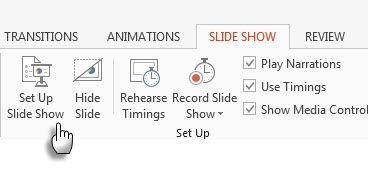
в Настроить шоу диалоговое окно, выберите Первичные мониторы из выпадающего списка в Несколько мониторов группа.
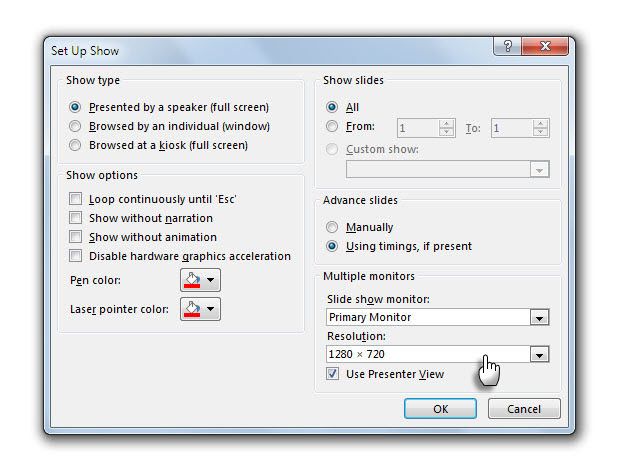
Выберите разрешение от следующего выпадающего списка. Нажмите на Хорошо и примените новое разрешение к слайдам.
PowerPoint включает в себя множество вариантов упаковки, от простого слайд-шоу до высококачественного видео формата для отображения на мониторах высокой четкости. Вот как вы можете сохранить свою презентацию в виде видео.
Какие еще интересные трюки вы открыли?
Microsoft Office переворачивает принцип Парето с ног на голову. 80% пользователей используют только 20% функций. Если это правда, то еще многое предстоит сделать. Мы продолжим приносить вам дополнительные советы и подсказки, скрытые в инструментах Office. Но ваши любимые советы и хитрости могут стать мощным толчком.
Расскажите нам о самых крутых или уникальных вещах, которые вы обнаружили при использовании Microsoft Office. Давайте перейдем к той части пользователей, которая может называть себя экспертами по одному совету за раз.
Изображение предоставлено: просматривая стену Робом Хайронсом через Shutterstock