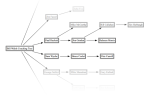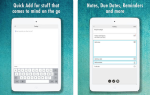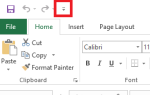Содержание
- 1 1. Ускорить производительность
- 2 2. Изучите сочетания клавиш
- 3 3. Измените формат файла по умолчанию
- 4 4. Изменить набор иконок
- 5 5. Используйте навигатор
- 6 6. Используйте пользовательские стили
- 7 7. Создавайте шаблоны
- 8 8. Док Отменить панель инструментов
- 9 9. Установите расширения
- 10 Есть другие советы LibreOffice?
В течение многих лет пользователи искали бесплатные или недорогие альтернативы Microsoft Office.
и они всегда встречали смешанные результаты, но есть одна альтернатива, которая сияет выше остальных: LibreOffice.
Дошло до того, что LibreOffice сейчас считается во многих отношениях жизнеспособным конкурентом Microsoft Office.
: функции, удобство использования, интерфейс, гибкость, поддержка форматов файлов и многое другое. Office 365 отличный
, но LibreOffice бесплатен.
Скачать сейчас: LibreOffice (бесплатно)
Но запуск LibreOffice в первый раз может показаться чуждым, так вот несколько советов, которые помогут вам познакомиться с ним, что он может сделать, и что вы должны изменить, чтобы он чувствовал себя более комфортно.
1. Ускорить производительность
Если LibreOffice требуется некоторое время для загрузки и он чувствует себя вялым во время использования, может быть простой обходной путь, который вы можете использовать, чтобы повысить его: дайте ему использовать больше оперативной памяти! (Это помогает, если ваша система имеет много оперативной памяти
.)
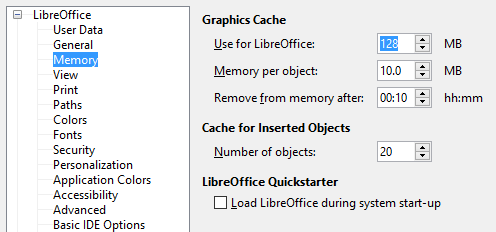
- В меню Сервис выберите Опции.
- На боковой панели выберите LibreOffice, затем объем памяти.
- В разделе «Графический кэш»:
- Измените «Использовать для LibreOffice» на 128 МБ.
- Измените «Память на объект» на 10 МБ.
- На боковой панели выберите LibreOffice, затем продвинутый.
- В разделе параметров Java:
- Uncheck Используйте среду выполнения Java.
- Нажмите Хорошо.
Обратите внимание, что Java в основном используется для LibreOffice Base, которая используется для операций с базами данных (аналог LibreOffice для Microsoft Access). Если вы не используете LibreOffice Base, то, скорее всего, вам не нужна Java.
2. Изучите сочетания клавиш
Как и в большинстве приложений, лучший способ ускорить рабочий процесс и повысить производительность — это выучить все важные сочетания клавиш наизусть. Как правило, сочетания клавиш работают быстрее, чем при использовании мыши.
Вот несколько горячих клавиш, которые нужно знать:
- F5: Откройте навигатор. (Мы рассмотрим это ниже.)
- F7: Открытая орфография и грамматика.
- Ctrl + F7: Откройте тезаурус.
- F11: Откройте Стили и Форматирование.
- Ctrl + F12: Вставьте таблицу.
- Ctrl + #: 0 для пункта по умолчанию, от 1 до 5 для применения заголовков с 1 по 5.
Если вы хотите стать мастером LibreOffice, ознакомьтесь с этими другими важными сочетаниями клавиш, чтобы знать,
,
3. Измените формат файла по умолчанию
По умолчанию LibreOffice сохраняет файлы, используя форматы файлов OpenDocument (ODT для текстовых документов, ODS для электронных таблиц, ODP для презентаций и т. Д.), И хотя это может быть нормально, если вы работаете в одиночку, это может быть неудобно, если вы сотрудничество с пользователями Microsoft Office.
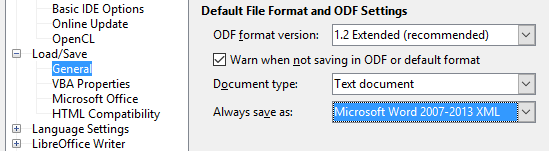
Попробуйте изменить его так, чтобы LibreOffice сохранял новые документы, используя вместо этого популярный формат Microsoft:
- В меню Сервис выберите Опции.
- На боковой панели выберите Загрузить / Сохранить, затем генеральный.
- В разделе Формат файла по умолчанию:
- Измените «Тип документа» на Текстовый документ.
- Измените «Всегда сохранять как» на Microsoft Word 2007/2013 XML.
- Нажмите Хорошо.
4. Изменить набор иконок
Набор значков по умолчанию, используемый в LibreOffice, граничит с безвкусицей и может сильно отвлекать, когда вы пытаетесь сосредоточиться на работе. Мы рекомендуем изменить его на что-то более тонкое и приятное.
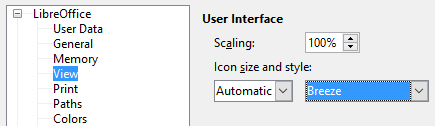
- В меню Сервис выберите Опции.
- На боковой панели выберите LibreOffice, затем Посмотреть
- В разделе «Пользовательский интерфейс»:
- Измените «Стиль значка» на Ветер.
- Измените «Размер иконки», если хотите.
- Нажмите Хорошо.
5. Используйте навигатор
Лично я не имею дело с файлами, длина которых превышает одну или две страницы, но если вы регулярно работаете со сложными многостраничными документами, такими как исследовательские работы или годовые отчеты, то вам абсолютно необходимо использовать Навигатор.
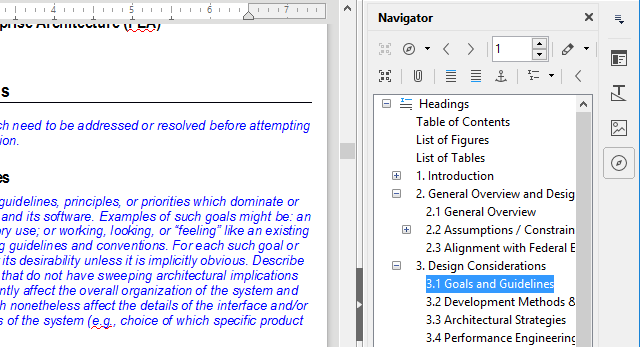
Как открыть навигатор:
- В меню Вид выберите Боковая панель.
- Если боковая панель свернута, разверните ее.
- На боковой панели выберите вкладку «Навигатор».
Навигатор отслеживает всю схему вашего документа и предоставляет вам быстрый способ перехода между разделами, заголовками, таблицами, закладками, гиперссылками, изображениями и другими элементами.
6. Используйте пользовательские стили
Стили позволяют определять собственные «взгляды» для текста, изображений и других элементов в документе. С помощью пользовательского стиля вы можете определить его один раз, а затем применить его одним щелчком мыши каждый раз, когда вам это нужно, вместо того, чтобы повторно выбирать шрифты, поля и т. Д.
Существует пять основных типов стилей в LibreOffice Writer:
- Стили абзаца применять шрифты, нумерации и макеты ко всем абзацам документа.
- Стили персонажей применять шрифты к словам или буквам внутри абзаца.
- Рамочные стили применить изменения к макетам и позициям кадров.
- Стили страниц применить изменения к макетам страницы, включая верхние и нижние колонтитулы.
- Стили Списка Примените изменения к маркированным и нумерованным спискам, что позволяет стилизовать маркеры, числа и отступы.
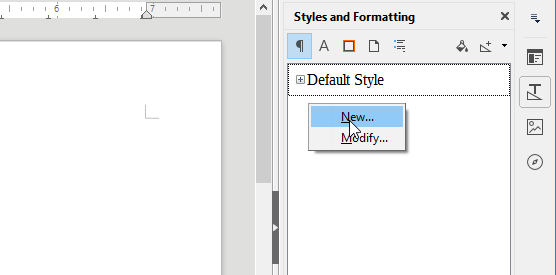
Вот как можно создать свои собственные стили:
- В меню «Стили» выберите Стили и форматирование.
- Выберите тип стиля, который вы хотите создать.
- Щелкните правой кнопкой мыши внутри панели и выберите Новый …
Теперь вы увидите всплывающее окно с более чем десятком различных вкладок и множеством опций для игры. Подробности выходят за рамки этой статьи, но большинство из них должно быть само за себя. Не стесняйтесь экспериментировать.
7. Создавайте шаблоны
Функция «Стили» отлично подходит для определения общего вида абзацев и других элементов в документе, но если вы хотите определить общий макет и внешний вид документов, вам необходимо использовать шаблоны.
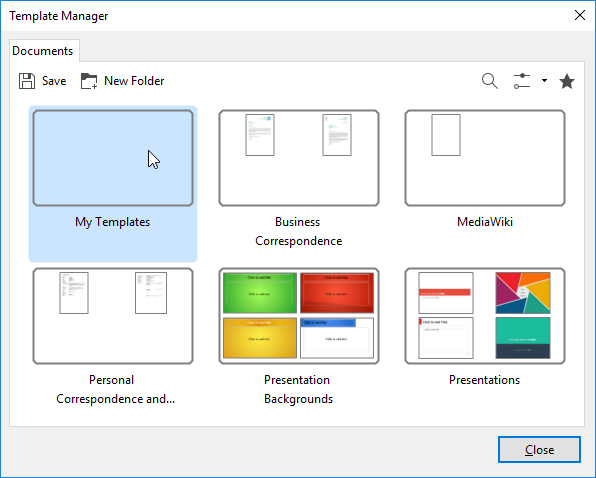
Чтобы изменить шаблон документа по умолчанию:
- Создайте новый пустой документ.
- Установите контент и стили форматирования, которые вы хотите.
- В меню «Файл» в разделе «Шаблоны» выберите Сохранить как шаблон.
- Дважды щелкните папку «Мои шаблоны», затем нажмите Сохранить.
- Дайте ему имя и нажмите Хорошо.
- В меню Файл в разделе Новый выберите Шаблоны.
- Выберите созданный вами шаблон и нажмите Установить по умолчанию.
- Нажмите близко.
И это все. В будущем вы сможете создавать другие шаблоны таким же образом — например, специальный макет для заметок на еженедельных собраниях — и создавать новые документы с использованием этих шаблонов. Просто пропустите шаги для сохранения шаблонов по умолчанию.
8. Док Отменить панель инструментов
Если большая часть вашего опыта в области обработки текста находится в Microsoft Office, то вы, вероятно, не знакомы со стыковкой и расстыковкой. На самом деле, по большей части, у вас совсем нет большой гибкости — Лента — это то, что есть, нравится вам это или нет.
Но в LibreOffice вы можете прикрепить большинство окон к панелям инструментов и отсоединить большинство панелей инструментов от свободно плавающих окон, и это крайне важно для настройки вашего рабочего пространства и для удобства работы с программой.
- Удерживайте CTRL и дважды щелкните любое пустое место на панели инструментов (чтобы отсоединить его) или в свободно плавающем окне (чтобы закрепить его).
Вы также можете изменить положение панелей инструментов по своему вкусу, щелкнув и перетащив пунктирную часть панели инструментов:
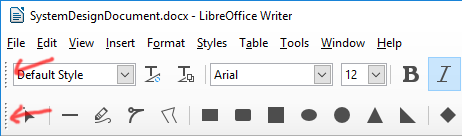
Вы можете «складывать» панели инструментов, перетаскивая их друг под друга, или вы можете просто расположить их горизонтально, держа их все на одной линии.
Попробуйте избавиться от любых панелей инструментов, которые вы не используете:
- в Посмотреть меню под Панели инструментов, Вы можете переключать их.
9. Установите расширения
Если вы не думаете, что LibreOffice имеет достаточно полезных функций из коробки, вы всегда можете добавить больше функциональности с помощью расширений, как вы можете сделать это с помощью своего браузера. Многие люди не понимают, что LibreOffice может сделать это!
- В меню Сервис выберите Менеджер расширений.
LibreOffice поставляется с несколькими расширениями, которые связаны с базовой установкой, но вы также можете найти десятки других онлайн в Центре расширений LibreOffice.
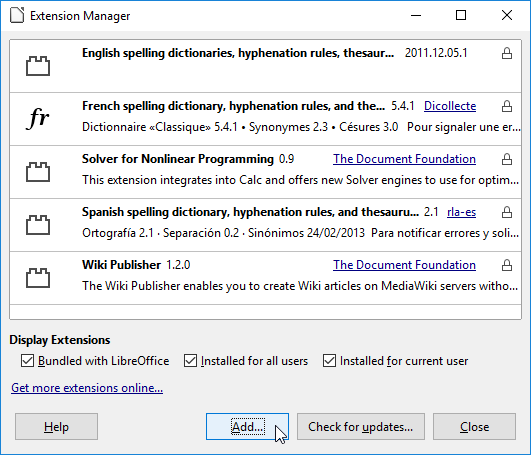
В диспетчере расширений вы можете использовать добавлять кнопка, чтобы установить любые файлы расширения, которые вы загружаете (которые будут в формате файла OXT).
Есть другие советы LibreOffice?
Как вы можете видеть, LibreOffice прошел долгий путь с тех пор, как он отказался от OpenOffice еще в 2010 году. Он не только обладает всеми основными функциями текстового процессора, но и достаточно продвинут, чтобы быть удобным для опытных пользователей.
Не нравится LibreOffice? Тогда мы рекомендуем попробовать FreeOffice 2016
— если вы знаете, что его бесплатная версия не может быть сохранена в DOCX, XLSX или PPTX. Если вам нужен такой уровень совместимости с Microsoft, то лучше всего придерживаться LibreOffice.
Для чего вы в основном используете LibreOffice? Знаете какие-нибудь другие советы или хитрости, которые мы пропустили? Вы бы порекомендовали это через Microsoft Office? Дайте нам знать в комментариях ниже!