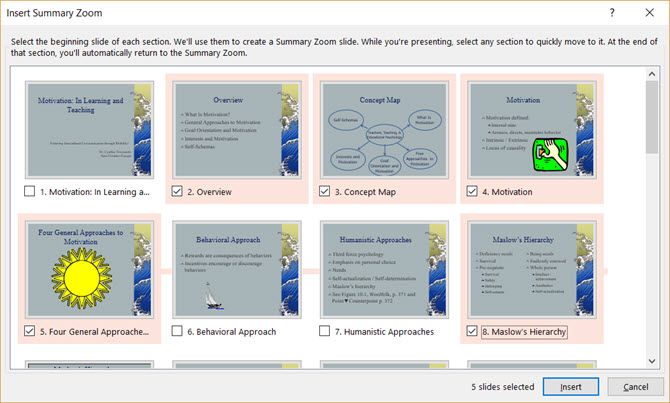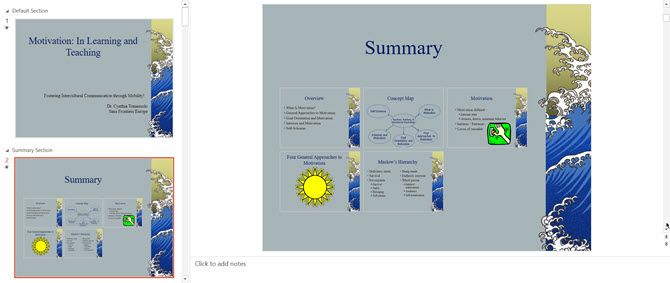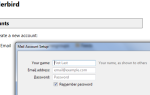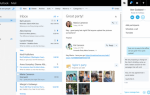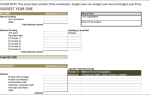Наиболее распространенные презентации Microsoft PowerPoint делают переход от первого слайда к последнему. Это немного предсказуемо и скучно. Но великие презентации, такие как великие истории, не следует заставлять идти по линейному скользящему пути.
Новая функция в PowerPoint 2016
так называемый «Summary Zoom» позволяет вам вставлять и выключать различные слайды и создавать захватывающие вариации.
Как работает Summary Zoom в Microsoft PowerPoint
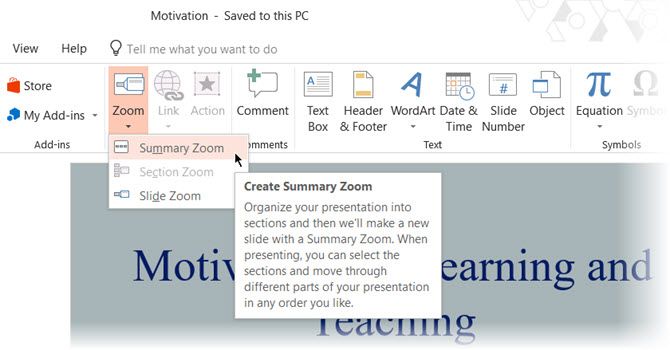
Вот как PowerPoint описывает Summary Zoom: свобода перехода с любого слайда на любой другой слайд и обратно помогает вам добавить больше интерактивности в ваши презентации. Это как основной указатель, из которого вы можете перейти из одного места вашей презентации в другое в любом порядке. Масштаб для Microsoft PowerPoint доступен только для подписчиков Office 365 и только в Windows.
Вот как вы можете настроить его:
- Когда ваши слайды готовы, перейдите к Лента> Вставка> Масштаб.
- В раскрывающемся списке выберите Резюме Zoom.
- Резюме Увеличить Вставить Откроется диалоговое окно и попросит вас выбрать слайды, которые вы хотите включить в масштаб.

- Как только вы выбрали правильные слайды, нажмите Вставить кнопка.
- Будет создан слайд Summary Zoom, который будет отображаться как новый слайд, помещенный непосредственно перед первым слайдом, включенным в ваш Summary Zoom. Введите название для этого слайда и сохраните презентацию.

Перейти к Слайд-шоу просмотрите и используйте «Сводный зум», чтобы провести свою аудиторию через ключевые части презентации. Вы можете сплести небольшую историю со слайдами, выбранными в Сводном увеличении. Вы можете игнорировать другие промежуточные слайды, которые не обязательно должны быть частью вашего повествования. Функция Summary Zoom помогает вам создать более плавное слайд-шоу и объяснить его лучше.