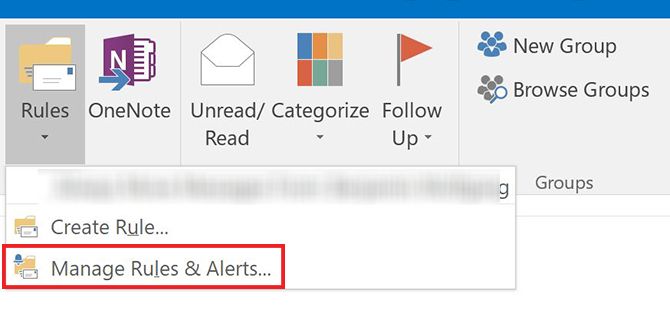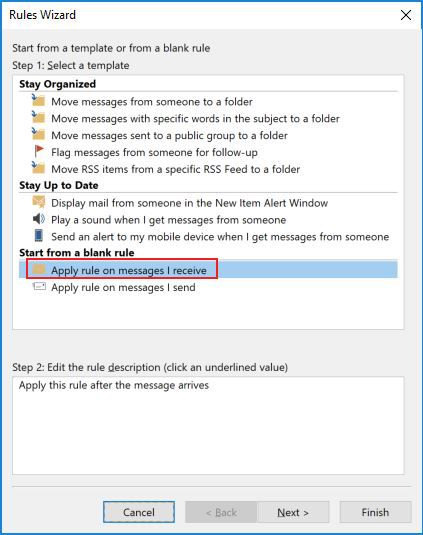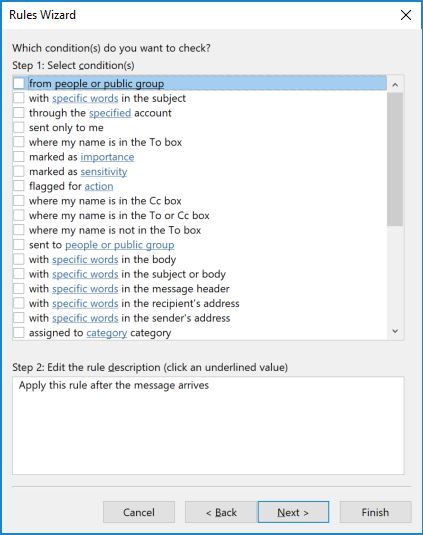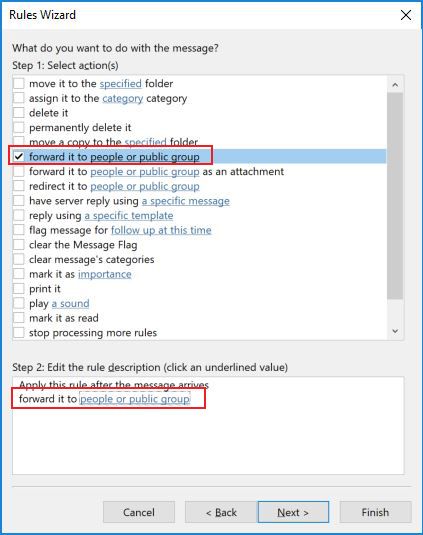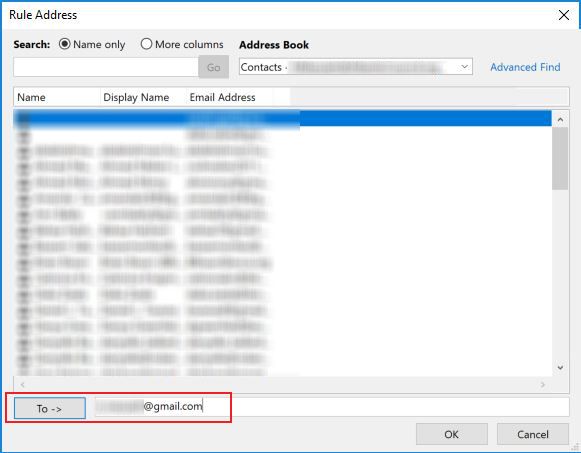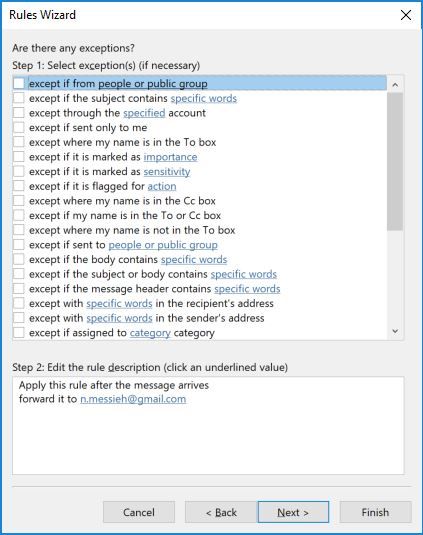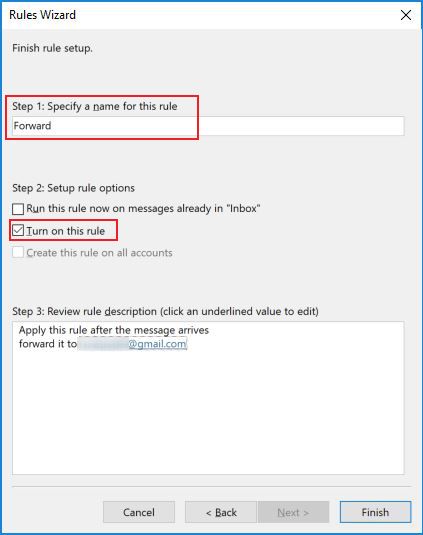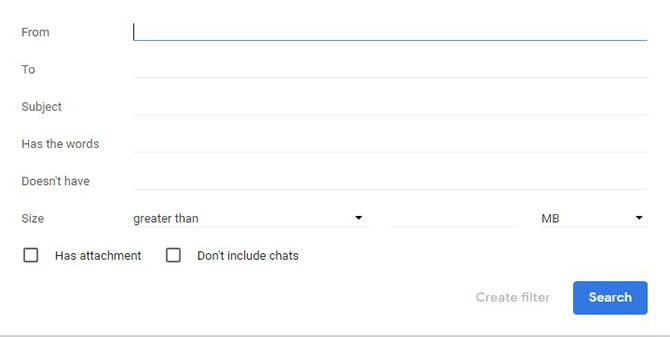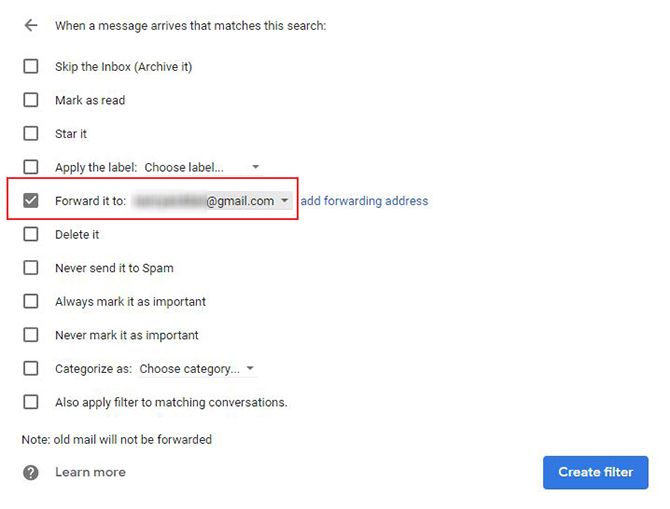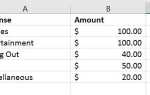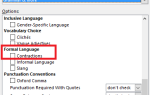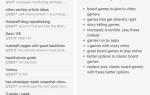Содержание
Независимо от того, нужно ли вам пересылать выбранные электронные письма на другой адрес или массово пересылать все ваши электронные письма в другую папку «Входящие», Outlook и Gmail имеют простые методы «установите и забудь» для автоматизации процесса.
Как автоматически пересылать электронные письма в Outlook
Для автоматической пересылки электронной почты в Outlook вам необходимо создать правило:
- Откройте Outlook и на Главная нажмите на стрелку под правила > Управлять правилами Оповещения.

- Нажмите Новое правило.
- Под Начните с пустого правила, Выбрать Применить правило к полученным сообщениям, и нажмите следующий.

- Выберите критерии для типов сообщений, которые вы хотите переслать. Если вы хотите переслать каждое электронное письмо, оставьте эти настройки пустыми. Нажмите следующий.

- На шаге 1 выберите Переслать людям или публичной группе (или, если вы предпочитаете, Переслать людям или общедоступной группе в качестве вложения.) На шаге 2 щелкните ссылку для люди или общественная группа.

- Введите адрес (а) электронной почты контакта (ов), которому вы хотите переслать письмо.

- Выберите критерии (если таковые имеются) для писем, которые вы хотите исключить из этого правила.

- Введите имя для вашего правила, убедитесь, что Включи это правило проверено и нажмите Конец.

Электронные письма, отправленные таким образом, будут отображаться так же, как и любой другой переадресованный адрес, за исключением строки темы.
Чтобы прекратить пересылку писем, просто вернитесь к Главная нажмите вкладку правила > Управлять правилами Оповещения и снимите флажок рядом с правилом, которое вы хотите отключить.
Как автоматически пересылать электронные письма в Gmail
Для автоматической пересылки электронной почты в Gmail это аналогичный процесс с одним принципиальным отличием. С Outlook вам не нужно получать чье-то разрешение на автоматическую пересылку им писем. С другой стороны, в Gmail, если вы хотите добавить адрес электронной почты в качестве адреса пересылки, они должны дать вам разрешение.
Поэтому первым шагом в автоматической пересылке электронной почты является добавление этих адресов пересылки:
- Перейдите в настройки Gmail и откройте вкладку «Пересылка и POP / IMAP»..
- В верхней части страницы под заголовком «Пересылка» нажмите Добавить адрес для пересылки.
- В появившемся окне введите адрес электронной почты, на который вы хотите пересылать электронные письма. (Вы можете ввести только один адрес электронной почты за один раз) и нажмите следующий.
- Ваш контакт получит электронное письмо со ссылкой, по которой он должен щелкнуть, чтобы дать вам разрешение отправлять им электронные письма.
Теперь пришло время настроить фильтр для автоматической пересылки электронных писем:
- Перейдите в настройки Gmail и откройте вкладку «Фильтры и заблокированные адреса».
- Прокрутите вниз до нижней части страницы и нажмите Создать новый фильтр.
- Введите критерии для писем, которые вы хотите переслать. Если вы хотите переслать все ваши электронные письма, просто введите свой адрес электронной почты в поле Кому и нажмите Создать фильтр.

- Выбрать Переслать это: и в раскрывающемся меню выберите адрес, на который вы хотите пересылать электронные письма, и нажмите Создать фильтр.

Чтобы прекратить пересылку писем, вернитесь к настройки > Фильтры и заблокированные адреса и нажмите «Удалить» рядом с правилом, от которого вы хотите избавиться.
Существует множество других способов автоматизации процессов электронной почты, от слияния для массовых персонализированных писем.
, чтобы отправить письмо из Google Sheets с помощью скрипта
, чтобы использовать Mozilla Thunderbird для запланированных писем и автоответчиков
,