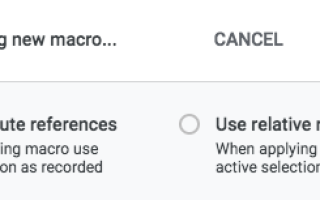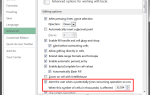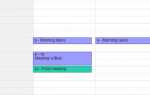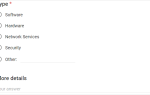Запишите задачу, сохраните ее и запускайте в любое время.
Макросы наконец-то стали доступны пользователям Google Sheets. Макросы позволяют автоматизировать повторяющиеся задачи в документах и таблицах без необходимости писать код.
Они долгое время были основным инструментом повышения производительности в Microsoft Office. Пользователи Excel уже давно могут использовать макросы для экономии времени, и теперь вы можете использовать те же преимущества для экономии времени в Google Sheets.
Хотя Google Sheets уже давно позволяет пользователям создавать свои собственные функции скриптов приложений, макросы открывают этот вид функциональности для всех пользователей Google Sheets — никаких навыков программирования не требуется.
Макросы особенно полезны, если вы снова и снова сталкиваетесь с несколькими листами с одинаковыми данными или информацией. Например, любой вид ежемесячных трекеров с тщательно продуманными функциями для сопоставления данных получит выгоду от макросов.
Как создать новый макрос в Google Sheets
Макросы Google Sheets удивительно просты в создании.
- Нажмите Инструменты> Макросы> Запись макроса.
- Выполните шаги, которые вы хотите автоматизировать.
- выберите Абсолютные ссылки если вы хотите, чтобы макрос работал в той же самой ячейке, которую вы записали. выберите Относительные ссылки если вы хотите, чтобы макрос работал в выбранной ячейке и рядом с ячейками.

- Нажмите Сохранить.
- Введите имя макроса и дополнительную комбинацию клавиш.
Очевидно, что второй шаг в приведенном выше списке может включать гораздо больше шагов, но об этом позже.
Как редактировать макрос в Google Sheets
Если вы хотите редактировать свой макрос, сделайте следующее:
- Идти к Инструменты> Макросы> Управление макросами.
- В открывшемся списке макросов нажмите кнопку меню (три точки) рядом с макросом, который вы хотите редактировать.

- Нажмите Редактировать скрипт.
Чтобы отредактировать макрос, вам действительно нужно будет отредактировать код, поэтому, если вам это неудобно, проще будет просто перезаписать макрос.
Как запустить макрос в Google Sheets
Чтобы запустить макрос, откройте лист, который вы хотите использовать, и нажмите Инструменты> Макросы и выберите макрос из списка. Или, если вы назначили сочетание клавиш для вашего макроса, вы можете использовать его вместо этого.

Ниже вы найдете несколько простых примеров различных способов использования макросов в Google Sheets.
Пример 1. Форматирование электронной таблицы с помощью макроса
Любое повторяющееся форматирование, которое необходимо применить к нескольким листам Google, можно легко выполнить с помощью макросов.
Основное форматирование
Если у вас есть несколько листов со сходной информацией, вы можете записать макросы для любого или для всех следующих параметров: форматирование жирным шрифтом / курсивом / подчеркиванием, размер шрифта, выравнивание текста, перенос текста, цвет заливки фона и многое другое.

Условное форматирование
С Google Sheets вы также можете получить симпатичную мету, добавив дополнительный уровень автоматизации поверх базовой автоматизации с условным форматированием.
Вы можете использовать условное форматирование для форматирования ячеек, используя те же методы, которые перечислены выше. Разница в том, что вы можете создать правило, которое форматирует текст на основе определенных критериев:
- Если ячейка содержит или не содержит определенного ключевого слова.
- Если ячейка содержит число, равное, большее или меньшее определенного числа
- Если в ячейке указана конкретная дата / дата после / дата до вашей спецификации.
Допустим, вы используете Google Sheets как способ отслеживания своих задач и назначили сроки их выполнения. Вы можете использовать условное форматирование, чтобы выделить все, что должно быть сегодня:
- После нажатия «Запись» выберите ячейки, к которым вы хотите применить условное форматирование.
- Идти к Формат> Условное форматирование.
- На открывшейся боковой панели нажмите Добавить новое правило.
- Под Формат ячеек, если Выбрать Дата.
- Во втором раскрывающемся меню выберите сегодня для задач на сегодня.
Если вы хотите выделить что-то просроченное, повторите шаги с 1 по 3, а затем выполните следующие действия:
- Под Формат ячеек если выбрать Дата до.
- Во втором раскрывающемся меню выберите сегодня.
Пример 2. Создание отчетов и диаграмм
Существует множество способов создания отчетов в Google Sheets.
включая сводные таблицы, графики и диаграммы.
Сводные таблицы в Google Sheets
Сводные таблицы чрезвычайно полезны, если вы хотите рассчитать итоговые суммы различных элементов в вашей электронной таблице. Вы можете использовать сводную таблицу, чтобы понимать большие объемы данных и суммировать их в краткий отчет. Поскольку он основан на данных электронной таблицы, вы также можете использовать условное форматирование, диаграммы и графики для визуализации данных.
Например, если вы используете Google Sheet для своих привычек расходов, вы можете использовать сводную диаграмму для расчета итогов. Это отличный способ узнать, сколько вы тратите в Starbucks.
- После нажатия запись, идти к Данные> Сводная таблица.
- Редактор сводных таблиц откроется на боковой панели, где вы можете добавить элементы, которые вы хотите, которые появляются в вашей таблице.

- Под Ряды щелчок добавлять, и выберите столбец, содержащий информацию, которую вы хотите сопоставить: например, категорию расходов или местоположение.
- Под Ценности, щелчок добавлять и выберите столбец, содержащий суммы, которые вы тратите на категорию.
Это очень простой пример того, как можно использовать сводную таблицу
, Существует гораздо более сложное применение, где макросы значительно облегчат вам жизнь в Google Sheets.
Графики и круговые диаграммы в Google Sheets
Вместо того, чтобы прокручивать строку за строкой данных, вы также можете визуально обобщить всю эту информацию.

Опять же, если у вас есть несколько листов с похожими данными, вы можете создать одну и ту же диаграмму на нескольких разных листах.
Например, если вы отслеживаете свои ежемесячные продажи, вы можете создать круговую диаграмму, которая разбивает продажи по продуктам.
- Выберите столбец (столбцы) / строку (и), содержащие данные, которые вы хотите визуализировать.
- После нажатия кнопки «Запись» перейдите к Вставить> Диаграмма.
- На открывшейся панели выберите тип диаграммы (линейная диаграмма, гистограмма, круговая диаграмма и т. Д.)
Запустите этот макрос на других листах с похожими данными для быстрой визуализации. Google Sheets также предложит наиболее подходящую диаграмму на основе данных.
Пример 3: запуск сложных функций с макросами
Это, вероятно, один из самых полезных и мощных способов использования макросов в Google Sheets, но хотя сложные функции могут быть сложными, они упрощаются с помощью макросов.
Существует множество существующих функций, таких как формула COUNTIF или функции поиска. Вы также можете сделать еще один шаг и создать свои собственные функции Google Sheets.
,
После того, как вы выяснили свою функцию, просто запишите свой макрос, проходящий через шаги.
Пример 4: упростите просмотр ваших данных

Если в электронной таблице Google хранится большой объем данных, это помогает заморозить первую строку и первый столбец.
Таким образом, когда вы просматриваете электронную таблицу, полную цифр или информации, важно иметь в виду первую строку или столбец, если вам нужен контекст для того, что вы ищете.
- После нажатия кнопки «Запись» перейдите к View> Freeze> One Row а также View> Freeze> One Column.
- Нажмите Сохранить.
- Введите имя для макроса и нажмите Сохранить снова.
Начать макрос и остановить повторяющуюся работу
Благодаря совместному характеру Google Sheets вы можете запускать макросы, в то время как другие люди продолжают вводить свою информацию, и вам больше не нужно загружать листы и открывать их в другой программе для запуска макроса.
Если совместная работа и облачное хранилище не являются для вас приоритетом, вы всегда можете выбрать Microsoft Excel для записи макросов
.с