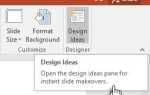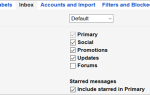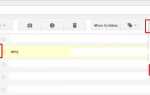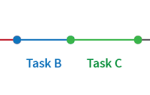Содержание
Заметки докладчика PowerPoint могут помочь вам освоить важную презентацию в школе
или работа. Перечислите все моменты, которые вы хотите охватить, и никогда больше не теряйте ход мыслей. И на случай, если вы не видите экран во время разговора, распечатайте заметки в качестве резервной копии.
Позвольте нам показать вам, как добавлять заметки докладчика в PowerPoint, как просматривать их во время презентации и как печатать свои заметки.
Зачем добавлять заметки докладчика PowerPoint
Проектирование уверенности при проведении презентации
нелегкая работа Если вы боитесь, что можете забыть сложную деталь вашей презентации или просто хотите, чтобы она прошла без сучка и задора, заметки докладчика — это то подтверждение, которое вы искали.
Вы можете ссылаться на свои заметки во время показа слайд-шоу своей аудитории. Во время презентации заметки видны на вашем мониторе, но не для всех остальных. Добавление заметок также является отличным способом хранения дополнительной информации, которой вы хотели бы поделиться с аудиторией во время презентации, но лучше оставить ее вне слайдов.
Как добавить заметки в PowerPoint
Чтобы добавить заметки докладчика, при работе над презентацией начните вводить свои замечания в поле, которое отображается под каждым слайдом. Если по какой-либо причине панель «Примечания» не появляется, откройте ее, нажав Заметки на панели задач в нижней части окна PowerPoint.
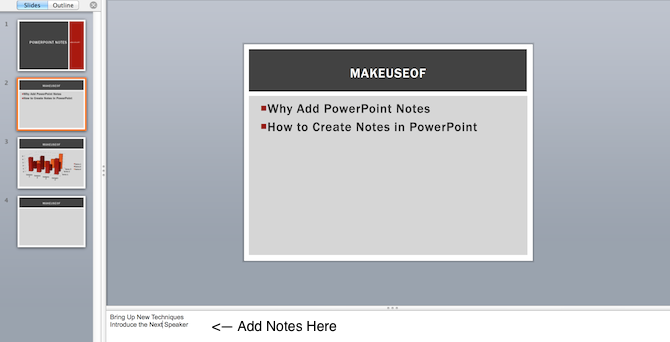
Вы можете увеличить панель заметок, если ваши заметки превышают выделенную длину. Используйте вертикальную полосу прокрутки справа или перетащите верхнюю линию панели вверх (недоступно в PowerPoint Online).
Когда вы начнете презентацию и перейдете в представление «Презентатор», вы получите доступ к заметкам, а на экране проектора для вашей аудитории будут отображаться только слайды.
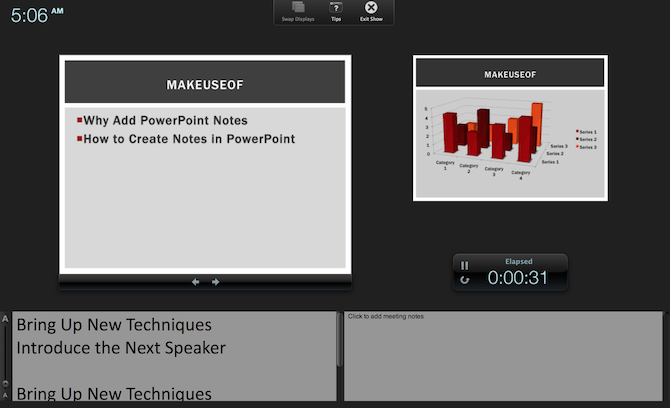
Измените размер текста в поле «Заметки», чтобы было удобно читать его во время презентации.
Как форматировать страницы заметок
Вы можете просматривать свои заметки в режиме презентации или распечатывать их, чтобы они были перед вами. Однако, прежде чем они будут готовы к печати, вы можете посмотреть, как будут выглядеть ваши заметки на странице.
Чтобы увидеть, как будут печататься ваши заметки, а также увидеть полный эффект любого форматирования текста, которое вы хотите применить (например, цвета шрифта, изменение верхних и нижних колонтитулов), вам нужно переключиться на Страница заметок Посмотреть. Перейти к Посмотреть вкладка и нажмите Страница заметок.
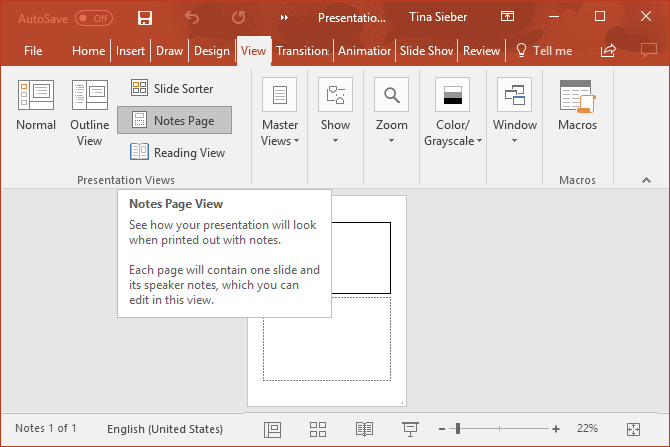
В режиме просмотра страницы заметок вы найдете свои заметки под каждым слайдом в презентации, все на отдельных страницах. В этом режиме вы можете добавлять данные, такие как диаграммы, таблицы или другие иллюстрации, к вашим заметкам. Здесь вы также можете увеличить, переместить или отформатировать область слайдов или заметок.
При создании заметок помните, что все объекты и изображения, которые вы добавляете в Страница заметок вид появится на странице напечатанных заметок, но при переходе на Нормальный вид. Это не относится к редактированию текста — они видны как на странице заметок, так и в обычном представлении.
Для получения дополнительных параметров форматирования, таких как изменение стиля шрифта для всех заметок, выберите «Мастер заметок». Под Посмотреть выберите вкладку Мастер, затем нажмите Notes Master.
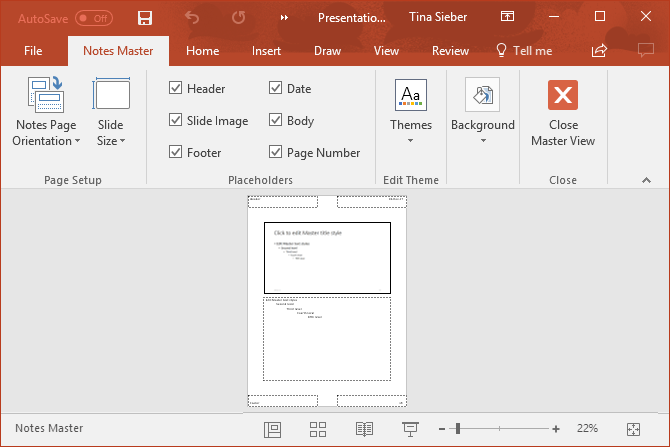
С Notes Master вы можете размещать логотипы на страницах заметок, изображениях, а также изменять внешний вид и положение области слайдов, области заметок, редактировать верхние и нижние колонтитулы, номера страниц и дату.
Как распечатать PowerPoint с заметками
Если вы просматриваете ваши заметки в Представление Представителя во время вашей презентации недостаточно, вы можете распечатать их. Напечатайте заметки докладчика PowerPoint без миниатюр слайдов или включите их, чтобы раздать их аудитории или помочь себе подготовиться к презентации.
Для печати заметок PowerPoint с миниатюры слайдов:
- Перейти к файл вкладка и нажмите Распечатать.
- Под настройки, изменить значение по умолчанию Слайды полной страницы в Страницы заметок.*
- Нажмите Распечатать.
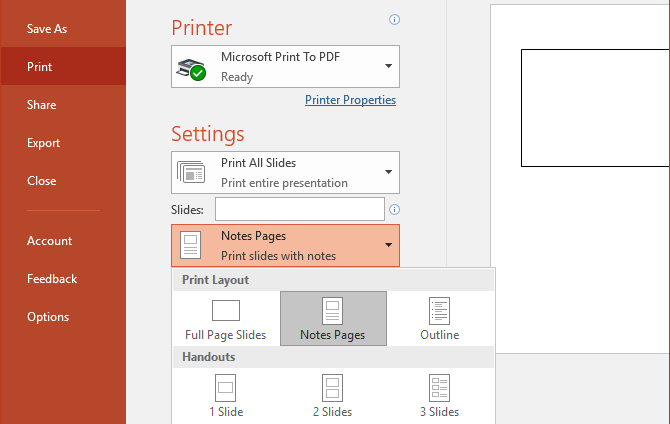
* Если вы хотите изменить ориентацию страницы (слайды, заметки или и то, и другое), перейдите к Настройка страницы чтобы увидеть больше вариантов.
Для печати заметок PowerPoint без миниатюры слайдов:
- В своей презентации перейдите к Страница заметок вид (в Посмотреть щелчок меню Страница заметок).
- Удалите миниатюры слайдов с каждой страницы заметок в отдельности.
- Перейти к файл вкладка и нажмите Распечатать.
- Под настройки, выбирать Страницы заметок.
- Нажмите Распечатать.
Обратите внимание, что вы можете печатать только одну страницу заметок докладчика на каждую напечатанную страницу, даже если вы решили печатать их без миниатюр.
Больше вариантов представления
Присутствует на нескольких мониторах
Просмотр примечаний докладчика PowerPoint в частном порядке при представлении с двумя мониторами. Зеленая альтернатива печати ваших заметок использует Представление Представителя. Подготовьте презентацию с заметками докладчика на своем ноутбуке, а аудитория увидит слайд-презентацию на другом мониторе.
Используйте свой смартфон
Вы можете использовать PowerPoint на своем смартфоне в качестве пульта дистанционного управления для запуска презентации и просмотра заметок докладчика.
Чтобы включить этот режим, откройте свою презентацию в Представление Представителя на вашем смартфоне. Перемещайтесь по слайдам одним касанием и используйте лазерную указку, чтобы привлечь внимание аудитории к наиболее важным частям вашей презентации.
Вот идеальная презентация
Вы подготовили свою презентацию, заметки докладчика, чтобы поддержать вас — все, что вам нужно сделать, чтобы убедиться, что все идет гладко, это отрепетировать вашу презентацию и посмотреть, как долго вы будете выступать.
, Избегайте распространенных ошибок в PowerPoint
и ваша презентация непременно впечатлит вашу аудиторию.
Вы когда-нибудь чувствовали, что пропускаете заметки докладчика во время важной презентации? Считаете ли вы заметки докладчика PowerPoint полезными или они отвлекают вас от взаимодействия с аудиторией?