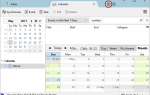Содержание
Будь то в средней школе или колледже, вы заняты. Помимо того, что вы спешите на занятия, вы получаете работу, семью, друзей, клубы, спорт и многое другое. Поэтому важно оставаться как можно более организованным, особенно в школьной работе.
Google Drive предоставляет простую и функциональную систему для управления файлами и их хранения, а также для совместного использования и совместной работы. С помощью этих полезных советов и приемов вы можете начать учебный год правильно
,
Начиная с папок
Создание папок
Один из лучших способов организовать Google Drive для школы — начать с создания папки для каждого семестра. Например, вы можете создать папку с именем Lincoln High Fall 2016 или Term 3. State University. Затем в соответствующей папке терминов создайте подпапку для каждого класса, такого как «Исчисление», «Тело человека», «Питание» или «Психология».
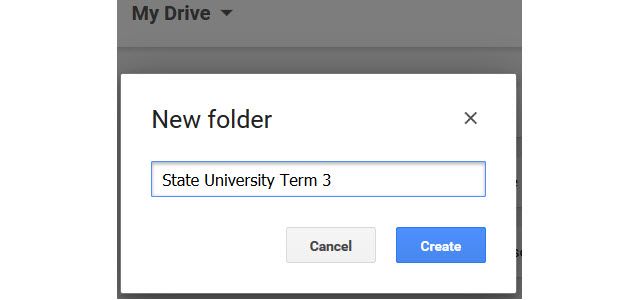
Чтобы продвинуться дальше, вы можете создать дополнительные папки в подпапках классов для определенных проектов и заданий. Например, в Nutrition вы можете создавать папки для недели 1 и недели 2 или эссе по проектам ингредиентов и ресторанам. Этот структурированный метод позволяет вам оставаться организованным легко и быстро найти то, что вам нужно.
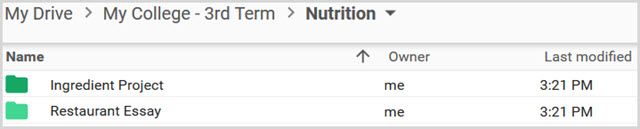
Чтобы создать новую папку, нажмите новый > скоросшиватель или щелкните правой кнопкой мыши и выберите Новая папка. Кроме того, помните, что все папки, подпапки и содержащиеся в них файлы можно просматривать в виде списка или в виде сетки, а также сортировать по имени, дате изменения или дате открытия. Эта гибкость позволяет вам просматривать ваш диск именно так, как вы хотите.
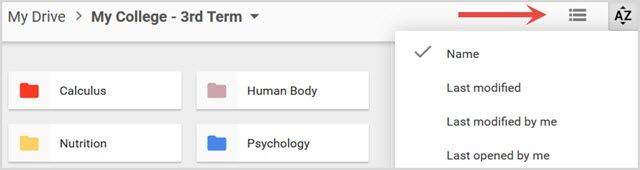
Раскраски
После того, как вы создали свои папки и подпапки, присваивание им разумных имен становится очевидным. Но Google Drive также позволяет назначать цвета для ваших подпапок. Связывание цвета с классом и присвоение его подпапке позволяет быстро находить элементы и когда вы спешите. Чтобы назначить цвет, щелкните правой кнопкой мыши папку и наведите курсор мыши. Сменить цвет, а затем сделайте свой выбор цвета.
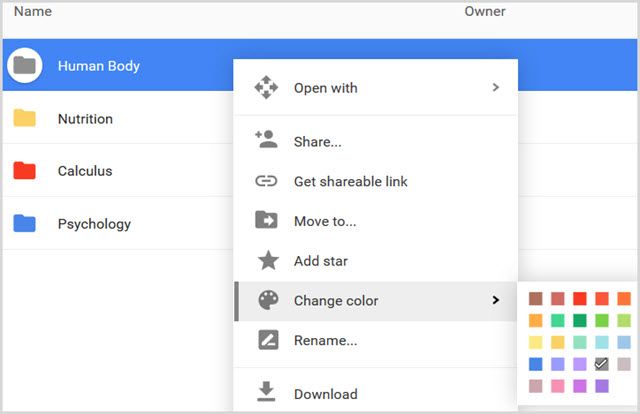
Работа с файлами
Загрузка файлов
Вы можете загружать и сохранять различные документы и типы мультимедиа на Google Drive. От PDF и текстовых документов до изображений и аудиофайлов, вы покрыты наиболее распространенными типами. Перейдите в папку или подпапку, куда вы хотите загрузить файл. Затем выберите новый > Файл загружен или щелкните правой кнопкой мыши пустое место в папке и выберите Загрузить файлы из вашего контекстного меню. Затем просто перейдите к местоположению файла и нажмите открыто.
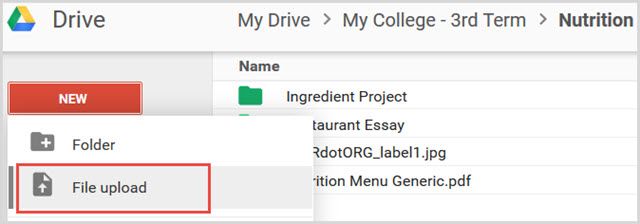
Перемещение файлов
Если вам удастся начать сохранение файлов и изображений перед созданием папок и подпапок, существует простой способ переместить эти элементы, чтобы обеспечить непрерывную работу вашей организации. Вы можете выбрать более одного файла одновременно, перетаскивая их или удерживая контроль (Ctrl), нажимая каждый из них. Затем просто перетащите их в соответствующую папку или подпапку.
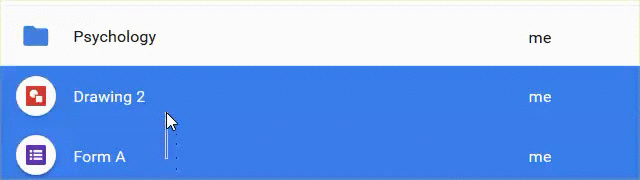
Кроме того, вы можете выбрать элемент и выбрать Переместить в из контекстного меню. Затем переместитесь вперед или назад, чтобы выбрать папку.
Создание файлов
Еще один потрясающий способ оставаться организованным для школы с Google Drive — это создавать файлы с помощью функций Google. Это особенно полезно, если у вас нет программного обеспечения, такого как Microsoft Office или приложения Apple iWork. Просто нажмите новый а затем выберите свое приложение.
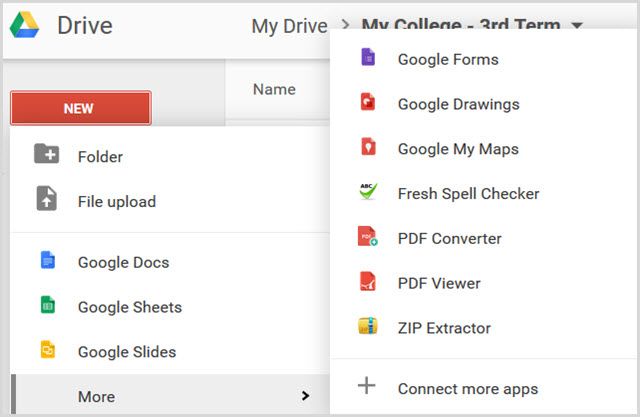
Google предлагает Документы, Листы, Слайды, Формы, Рисунки и Мои Карты, которые можно создавать, редактировать и предоставлять к ним доступ с Google Диска. Если вы хотите скачать файл
вы создали с помощью одного из этих приложений Google, это можно сделать с помощью различных распространенных форматов.
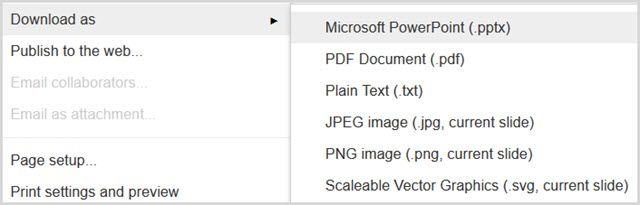
Таким образом, если вам необходимо специально создать презентацию Microsoft PowerPoint для класса, например, документ Google Slides можно загрузить в виде файла .pptx для PowerPoint.
Совместное использование и сотрудничество
Многие преподаватели и профессора назначают групповые проекты для своих классов. Для многих студентов это стрессовые задания. Но благодаря функциям совместного использования и совместной работы на Google Диске вы можете уменьшить это напряжение, организовав проект, обновив его и легко объединившись с одноклассниками.
Совместное использование папок
Это может быть не часто, что вы хотите поделиться всей папкой; однако для групповых проектов это отличный способ организовать задание. Например, если у вас есть групповой проект для вашего класса Nutrition, вы можете создать папку в этой подпапке класса специально для проекта.
Чтобы поделиться папкой, просто выберите ее, а затем нажмите Поделиться значок в верхней части навигации или щелкните папку правой кнопкой мыши и выберите Поделиться. Затем вы можете получить доступ к общей ссылке и отправить ее своим одноклассникам или ввести их адреса электронной почты, чтобы они могли быть отправлены непосредственно им. Эта функция также включает опции для тех, кого вы приглашаете, чтобы иметь возможность редактировать или только просматривать папку.
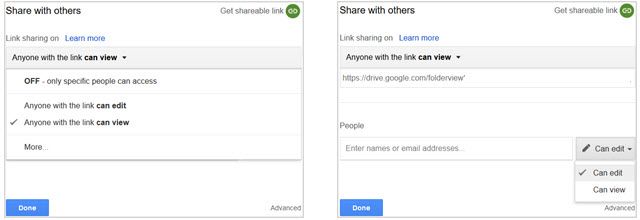
Обмен файлами
В тех случаях, когда групповой проект включает в себя только один файл, а не целую папку, параметры общего доступа также просты и предоставляют чрезвычайно удобные функции совместной работы. Поделиться определенным файлом
действия аналогичны общему доступу к папке. Вы можете использовать Поделиться кнопку или щелкните правой кнопкой мыши и используйте контекстное меню.
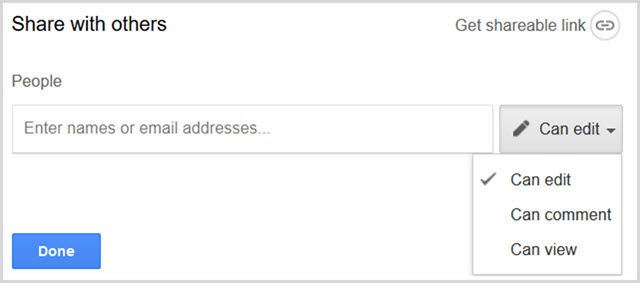
Сотрудничество с комментариями
С файлами у вас есть дополнительная возможность совместного использования помимо возможностей ваших одноклассников редактировать или просматривать. Вы можете разрешить свои комментарии к документам. Это особенно полезно для сотрудничества
потому что комментарии содержатся непосредственно в документе, отслеживаются и могут включать уведомления; все, выбрав Комментарии кнопка изнутри документа. Эта функция обеспечивает плавный и организованный метод сотрудничества.
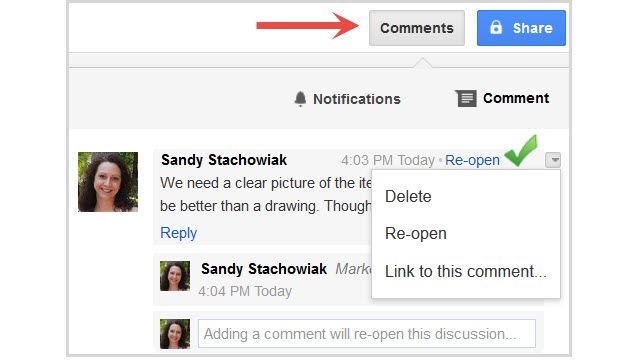
Дополнительные советы и хитрости
Боковая панель Просмотр сведений
Этот удобный инструмент держит вас в курсе всех деталей и действий для элементов на вашем диске. Просто нажмите на Показать детали Кнопка сверху навигации. Затем вы можете быстро просмотреть подробную информацию, включая дату изменения, местоположение, если это файл, и кто последний изменил его, а также самые последние действия.
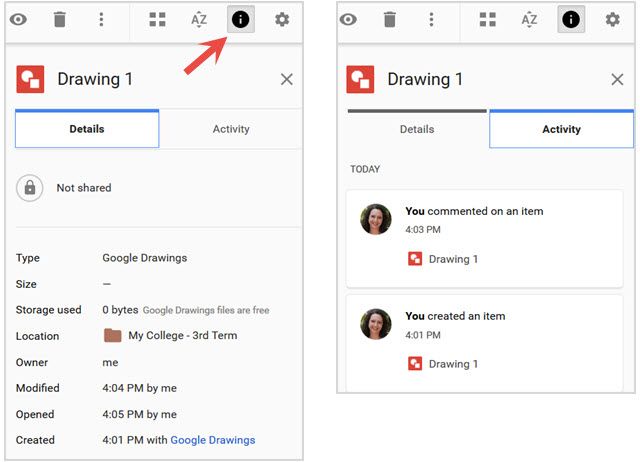
Горячие клавиши
Для быстрого выполнения действий, таких как перемещение по накопителю, создание файлов и переход в другие места, Google Drive предлагает множество сочетаний клавиш. Вы можете получить к ним доступ, нажав настройки Кнопка сверху навигации, а затем выбирая Горячие клавиши. Также есть ссылка для просмотра всех ярлыков, доступных в Справочном центре. С их помощью вы можете перемещаться по диску и выполнять различные действия без мыши.
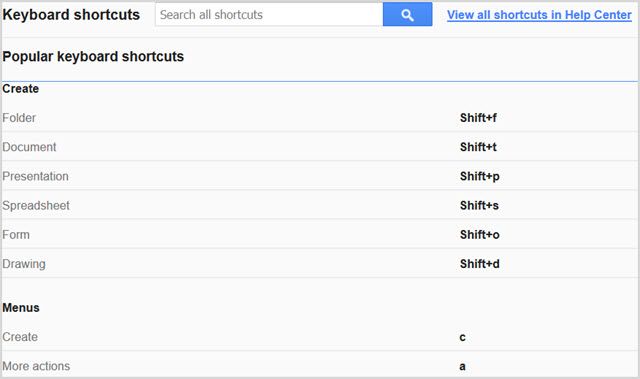
Мобильные приложения
Будь то средняя школа или колледж, вы всегда в пути, поэтому использовать Google Drive на мобильном устройстве очень удобно. Получайте доступ к папкам и файлам, просматривайте действия с элементами и делитесь ими с другими прямо из приложения. Он доступен бесплатно как для Android, так и для iOS, поэтому, когда вы в пути, ваши файлы и проекты всегда под рукой.
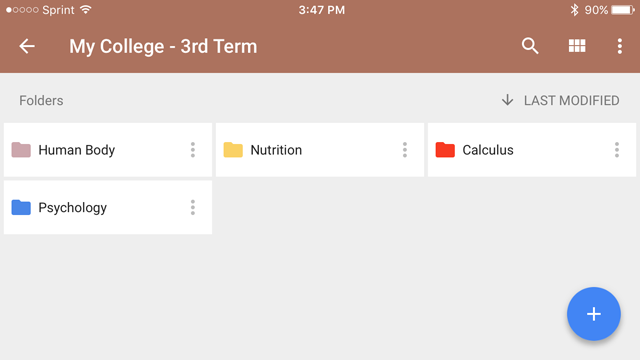
Расширения браузера
Когда вы проводите исследования в Интернете, вам могут помочь удобные расширения браузера.
Вы сохраняете и просматриваете предметы для своих занятий. Существуют дополнения для Firefox и Chrome, которые позволяют легко захватить этот файл или изображение, как только вы его заметили. Некоторые расширения, такие как GDrive Panel для Firefox [больше не доступны] (показано ниже), откроют весь ваш диск Google одним щелчком мыши.
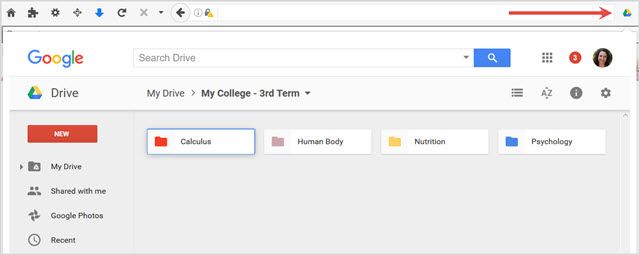
Настольное приложение
Если вы предпочитаете, чтобы Google Drive был прямо на вашем рабочем столе, он доступен для загрузки на компьютерах Mac и Windows. Благодаря синхронизации между веб-приложением, мобильными устройствами и настольным приложением ваши важные школьные предметы никогда не останавливаются на расстоянии одного щелчка или касания.
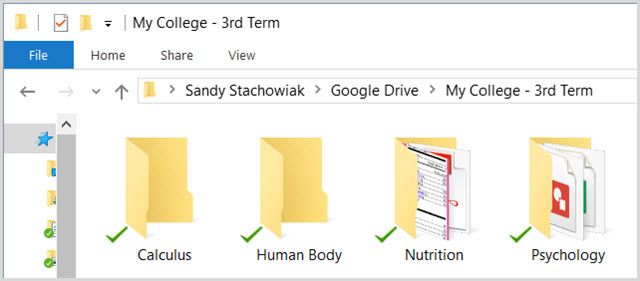
Функция поиска
Если у вас возникли какие-либо затруднения с поиском папки или файла на Google Диске, может помочь окно поиска вверху. Введите ключевое слово и при желании выберите тип для поиска вашего диска
, Вы найдете ваш потерянный предмет в кратчайшие сроки.
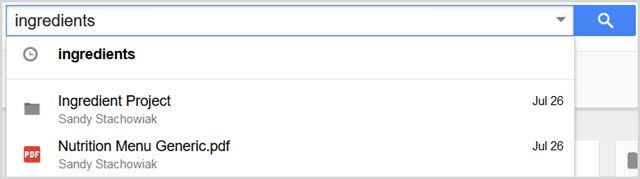
Будьте готовы к звонку
Когда речь идет о том, чтобы оставаться организованным в течение учебного года, снимите часть стресса с помощью полнофункционального инструмента, такого как Google Drive
, Он легко доступен из любого места, позволяет создавать файлы, имеет удобные возможности для совместного использования и совместной работы, синхронизирует данные между устройствами и платформами и обеспечивает простую систему управления файлами и хранения. И если вам не хватает определенной функции, скорее всего, есть инструмент, который подключается к Google Drive
,
Используете ли вы Google Drive для школы и у вас есть полезные советы и рекомендации? Пожалуйста, поделитесь своими предложениями в комментариях ниже!