Вот отличная функция Excel, которую могли упустить даже обычные пользователи: пользовательские представления Excel.
Пользовательские представления Excel позволяют вам управлять отображением электронной таблицы
или распечатайте настройки и сохраните их для быстрой реализации позже.
Мы рассмотрим четыре способа использования пользовательских представлений Excel в ваших интересах. Однако до этого вам нужно знать, как его создать.
Как создать пользовательские виды в Excel
Откройте книгу Excel и найдите Посмотреть вкладка в верхней части экрана. Когда вы нажмете это, вы увидите вариант для Пользовательские виды. Нажмите на это.
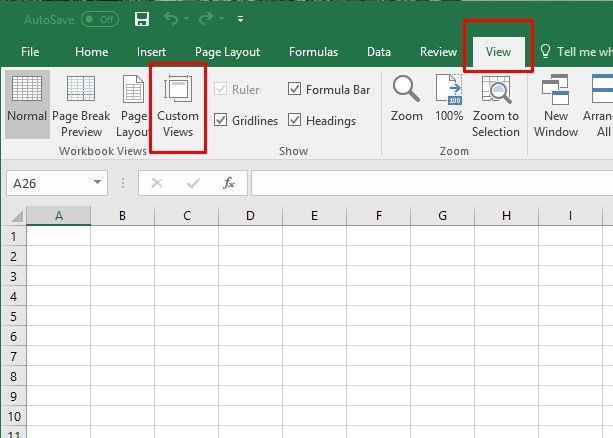
В появившемся диалоговом окне нажмите добавлять и введите имя для пользовательского представления. При желании вы можете включить в него название всей или части открытой рабочей книги. (При таком подходе может быть легче найти определенный пользовательский вид позже!)
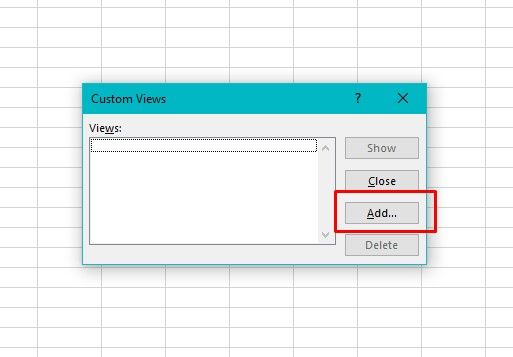
Вы увидите панель с несколькими флажками для выбора или отмены выбора. Они связаны с настройками печати документа, скрытыми строками, столбцами и фильтрами. При необходимости измените настройки в зависимости от объема вашего проекта.
Вот оно: основной процесс
создания собственного представления в Excel. Если вы хотите сохранить эти шаги в будущем, просто сохраните книгу в качестве шаблона
!
Как использовать пользовательские представления Excel
Функция пользовательских представлений не является одной из самых известных возможностей программы, но она весьма полезна, что даст вам преимущество перед коллегами, которые могут быть менее знакомы с ней.
1. Устраните время настройки электронной таблицы для хорошего
Excel предлагает множество способов указать, как выглядит электронная таблица
когда ты работаешь с этим.
Например, если вы вводите длинные предложения в ячейку, возможно, вы захотите расширить строки. Это облегчает просмотр большей части содержимого ячейки.
Если каждая ячейка содержит только пару чисел, вам не нужно менять ширину. Однако вы можете изменить высоту строки. Это особенно верно в зависимости от выбранного шрифта и того, как он выглядит в неизмененной ячейке.
Пользовательский вид позволяет практически исключить время, затрачиваемое на настройку рабочих листов.
для удовлетворения конкретных потребностей.
Вместо того, чтобы проходить один и тот же процесс настройки для каждой электронной таблицы, вы можете создать собственное представление. Он включает в себя ваши спецификации и предотвращает повторные изменения настроек. Кроме того, как я уже упоминал выше, вы можете сохранить это настраиваемое представление в качестве шаблона для многократного использования, поэтому вам даже не придется создавать это настраиваемое представление снова.
Этот простой совет чрезвычайно полезен, если вам нужно создать несколько похожих таблиц. Если все они имеют одинаковые настройки, но различную информацию в каждом, сначала создайте пользовательский шаблон представления. Затем просто добавьте данные.
2. Быстро распечатайте только те клетки, которые вам нужны
При работе с данными в массивной электронной таблице может потребоваться ограничить область печати. В противном случае посторонняя или конфиденциальная информация может быть видна другим
кто не должен иметь доступ к нему.
Excel делает это довольно легко, но вы можете сделать это еще проще с помощью пользовательских представлений.
Чтобы создать собственное представление с этой целью, просто выделите ячейки, которые вы хотите напечатать. Затем перейдите к Макет страницы вкладка и нажмите Область печати. Выбранный вариант Установить область печати.
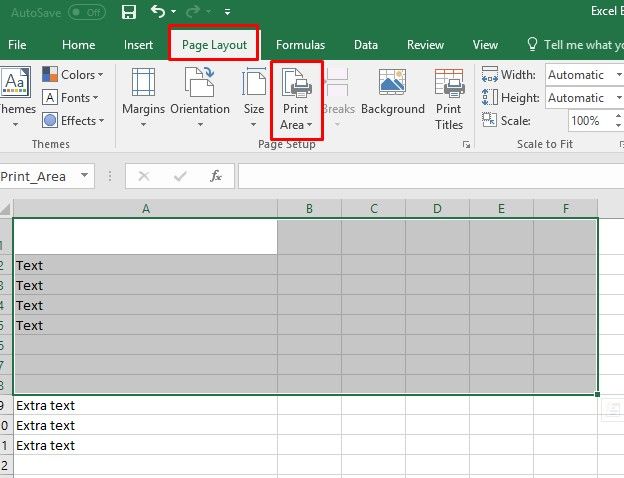
Затем выполните шаги по созданию пользовательского представления, как описано выше. Помните диалоговое окно, которое появляется после ввода имени для представления? Обратите внимание на Настройки печати поле внутри него и убедитесь, что у него есть галочка.
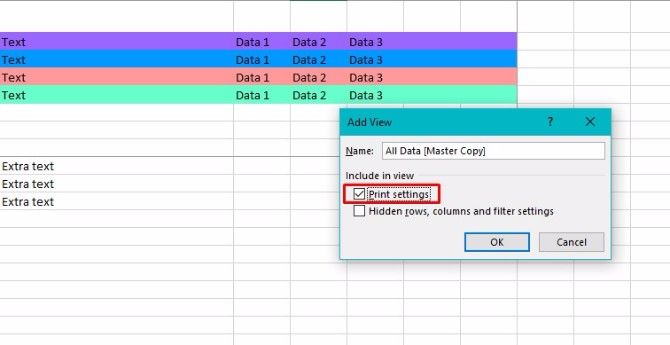
Большой! Теперь, когда вы собираетесь распечатать этот лист, вы можете чувствовать себя хорошо, зная, что будет напечатана только информация, содержащаяся в поле для печати.
Вот как выглядит мой предварительный просмотр этого листа:
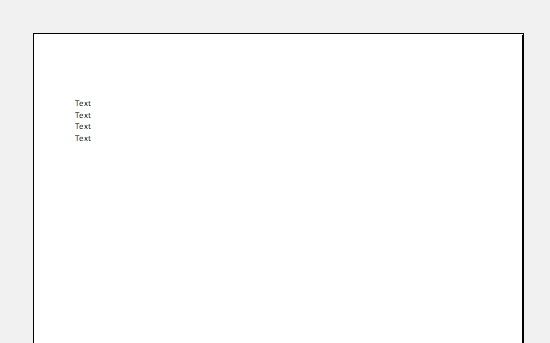
Этот пользовательский вид отлично подходит для составления отчетов для клиентов или вашего начальника. Вы можете сохранить все свои вспомогательные данные и вычисления в том же листе Excel, что и в своем официальном отчете, но включить в окончательный документ только самую необходимую информацию.
3. Создайте несколько отчетов из одной электронной таблицы
Профессионалы часто зависят от Excel при создании отчетов. Но что, если вам нужно использовать его для отчета, распределенного по нескольким различным группам? В этом случае вы можете использовать пользовательское представление, чтобы легко скрывать или показывать столбцы и строки.
Это позволит вам эффективно создавать несколько отчетов для разных аудиторий, используя одни и те же данные. Однако каждый отчет будет содержать только соответствующие данные для каждой аудитории. Довольно удобно, правда?
Чтобы настроить эти настраиваемые представления, сохраните настраиваемое представление листа, чтобы все строки и столбцы были в простом виде. (Если вы хотите сохранить подсказку о выбранной области печати от последней точки, убедитесь, что Настройки печати опция отмечена.) Я назвал мои «Все данные», чтобы их было легче найти позже.
После этого можно легко использовать несколько сочетаний клавиш, чтобы скрыть строки или столбцы. Ctrl + 0 (ноль) скрывает столбцы, а Ctrl + 9 удаляет строки из поля зрения
Сохраните пользовательское представление для различных отчетов, которые вам нужно создать, каждый раз скрывая соответствующие строки или столбцы. При сохранении пользовательского представления убедитесь, что поле для Скрытые строки, столбцы и настройки фильтра проверено.
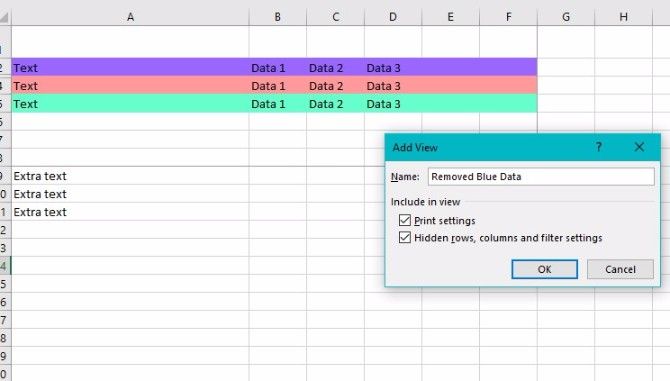
Настоящая сила этого трюка заключается в том, что вы можете легко переключаться между всеми этими пользовательскими представлениями. Просто нажмите на Пользовательские виды выберите вид, который хотите увидеть, и нажмите Шоу.
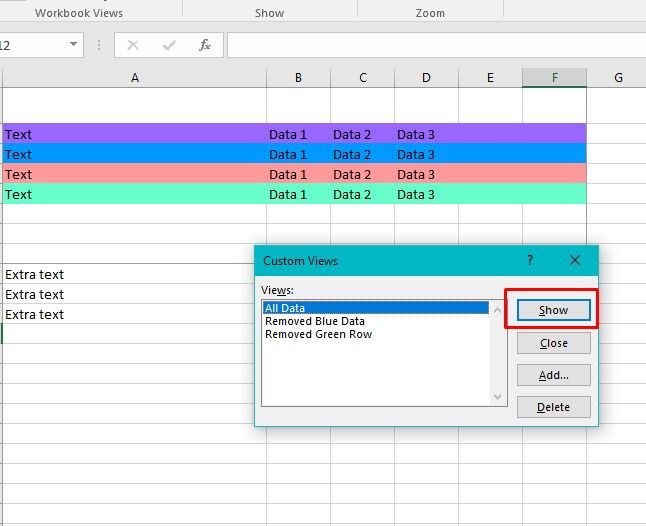
Попробуйте эту хитрость при работе с конфиденциальными данными, содержащими материал, который не всем подойдет для просмотра. Такое использование пользовательских представлений не позволяет вам создавать специальные таблицы для каждой группы, получающей материал, но при этом позволяет сохранять конфиденциальность необходимой информации.
Например, если вам необходимо отправить информацию в несколько отделов вашей компании, возможно, отделу продаж неуместно просматривать отчет отдела маркетинга или наоборот.
Вы также можете применить это пользовательское представление при создании электронных таблиц, используемых в учебных целях в вашем офисе. Люди часто чувствуют себя подавленными, когда смотрят на незнакомые клетки и данные, которые они содержат. Отфильтровывая ненужные, вы можете помочь людям сосредоточиться на самой актуальной информации.
4. Выберите сохраненные пользовательские виды еще быстрее
Как я уже упоминал, для отображения нужного пользовательского представления на экране необходимо перейти к Посмотреть меню. Он находится в верхней части Excel, в разделе, также известном как «лента».
Шаги, которые мы использовали для извлечения наших сохраненных пользовательских представлений, выполняют свою работу. Однако они не настолько упорядочены, насколько это возможно. Добавление пользовательской команды представления на ленту Excel для быстрого просмотра пользовательских представлений в раскрывающемся формате.
Чтобы добавить команду на ленту, нажмите файл в левом верхнем углу экрана Excel, затем выберите Опции.
Как только вы увидите, что категории появляются слева, выберите Настроить ленту.
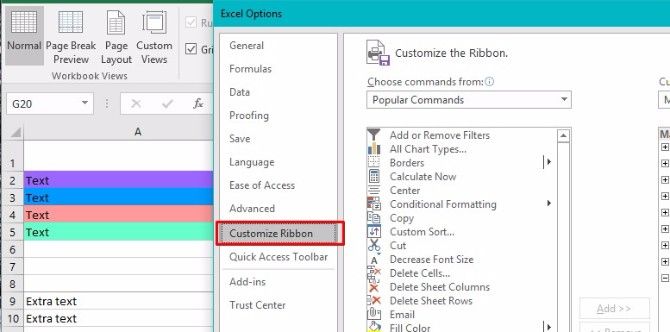
Справа вы увидите раздел с заголовком Основные вкладки. Найти Посмотреть вкладку и искать знак плюс (+) слева от него.
Нажав на знак плюс, вы увидите группу под названием Представления рабочей книги. Выберите его, затем нажмите Добавить новую группу (не путать с опцией Добавить новую вкладку прямо рядом с ней).
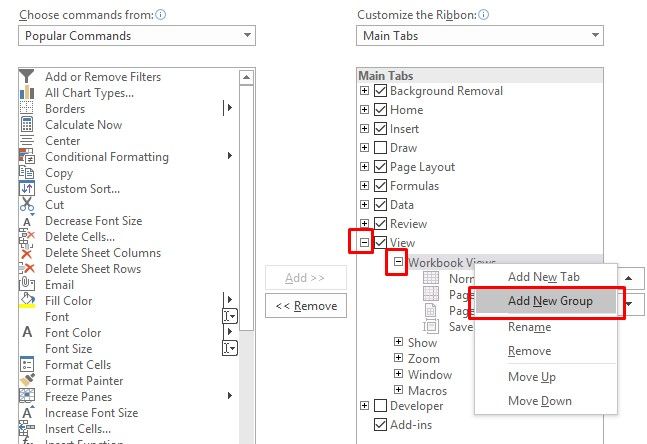
Щелкните правой кнопкой мыши новую группу и выберите переименовывать. Название, относящееся к пользовательским представлениям, имеет смысл, так что вы сможете найти его позже.
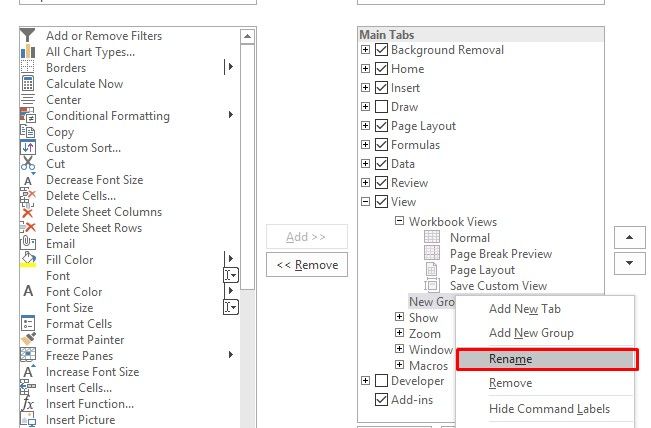
Выбрав свою группу, щелкните раскрывающееся меню под заголовком «Выбрать команды» в верхнем левом углу этого интерфейса основных настроек. Выбрать Команды не на ленте.
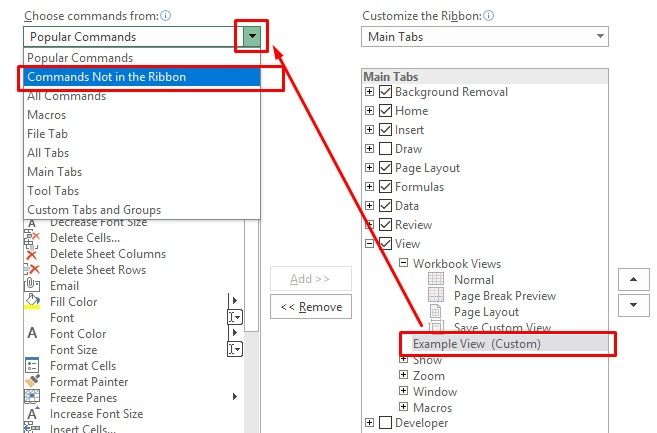
Наконец, прокрутите вниз и найдите Пользовательские виды. Затем нажмите добавлять кнопка, чтобы вы переместили эту команду в новую группу. Удар Хорошо чтобы завершить настройку.
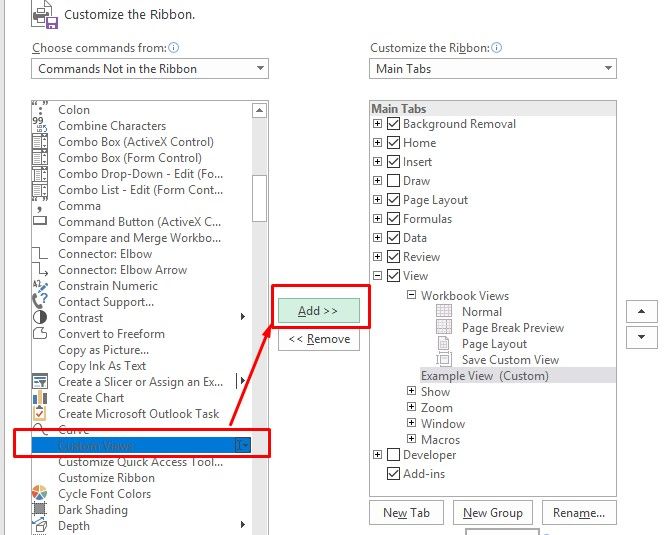
Теперь вы сможете быстро выбрать любой из ваших пользовательских видов из основного Посмотреть панель.
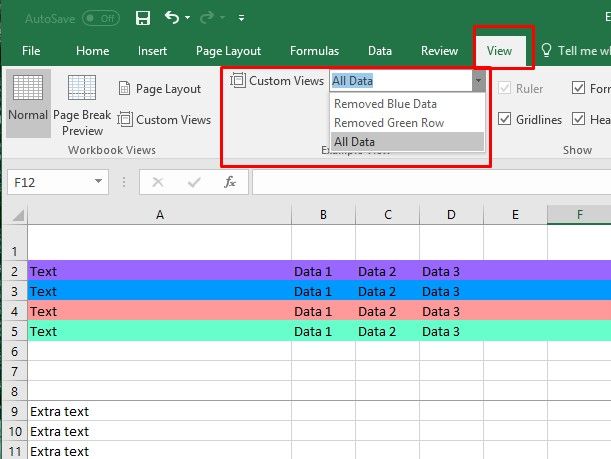
Это сэкономит вам кучу дополнительного времени на листах и отчетах, которые вам придется воссоздавать каждый месяц.
Пользовательские представления делают вас суперзвездой на работе
Прежде чем читать все здесь, возможно, вы сомневались, что одна функция Excel может предложить так много удобства
, Если вы еще не убеждены, попытка любого из этих предложений должна открыть ваш разум.
Поделитесь своими новыми знаниями с коллегами, чтобы повысить производительность всей компании. Или держите эту информацию при себе, чтобы вы выглядели еще лучше по сравнению со своими сверстниками.
Для чего вы чаще всего используете Excel на работе? Как вы могли бы применить пользовательские представления, чтобы упростить эту задачу?
Кредит изображения: Rawpixel / Depositphotos





