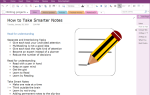Содержание
Вам нужно экспортировать контакты Outlook и не знаете, с чего начать? Если вы хотите открыть новую учетную запись электронной почты в другом месте, создать файл Excel или заполнить базу данных Access, экспортировать контакты Outlook проще, чем вы думаете.
Вот простые шаги, чтобы помочь вам с процессом экспорта, а затем, как импортировать
этот файл в ваши места назначения.
Экспорт из Outlook
Чтобы начать процесс, выберите Файл> Открыть Экспорт> Импорт / Экспорт. Когда откроется следующее окно, выберите Экспорт в файл в списке вариантов. Затем вы можете выбрать один из двух типов файлов; Значения, разделенные запятыми (.csv) или файл данных Outlook (.pst).
Опция Comma Separated Values является широко используемым выбором. Это позволяет сопоставить поля для чистого перехода, и файл может быть загружен или импортирован в базы данных, электронные таблицы
и другие различные клиенты легко. Если вы хотите создать простую резервную копию ваших данных Outlook
, то файл данных Outlook работает просто отлично.
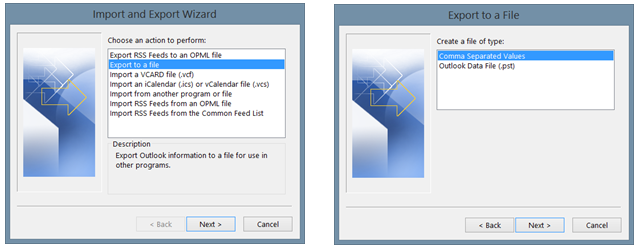
На следующем шаге выберите контакты папку из списка параметров и нажмите следующий. Затем вы можете увидеть, где файл будет сохранен на вашем компьютере, и имя по умолчанию, которое ему дано. Оба из них могут быть изменены. Выберите другое место, нажав Просматривать Кнопка и найти место. Чтобы изменить только имя, вы можете сделать это прямо в поле файла. По завершении нажмите следующий.
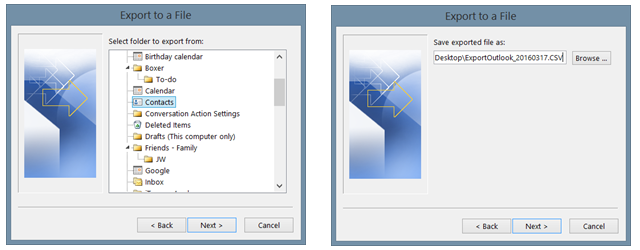
После этого вы увидите экран для завершения экспорта, но можете нажать Карта пользовательских полей Сначала нажмите кнопку, если это необходимо. Это позволит вам удалить или изменить поля в вашем файле, но это совершенно необязательно. Например, если ни один из ваших контактов не использует поле Суффикс, просто выберите его и перетащите в левую сторону, чтобы удалить его из файла.
С другой стороны, если вы хотите добавить другое поле, обычно используемое вашими контактами, например веб-страницу, выберите и переместите это поле вправо, чтобы добавить его. Вы также можете использовать предыдущий а также следующий кнопки, чтобы посмотреть, как будет отображаться текущее отображение. Когда вы закончите, нажмите Конец Кнопка и экспорт будет обработан.
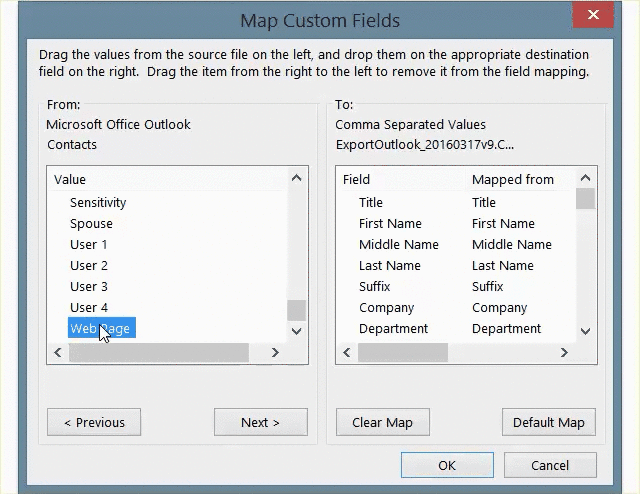
Импорт в Excel
После открытия Excel импортировать файл контактов очень просто. Идти к Данные в вашем меню и выберите Из текста. Это позволит вам просматривать текстовые файлы. Итак, просто перейдите к месту, где сохранен экспортированный файл, выберите его и нажмите открыто.
Затем вы увидите Мастер импорта текста
, Он распознает ваш тип файла и предоставит вам опции для настройки строки, в которой данные должны начать импортироваться, и отметит флажок, если у вашего файла есть заголовки. На следующем шаге вы можете проверить предварительный просмотр ваших данных, выбрав различные разделители. Наконец, вы можете установить форматы данных для каждого столбца. Каждый из этих шагов мастера не является обязательным. Когда вы закончите, нажмите Конец.
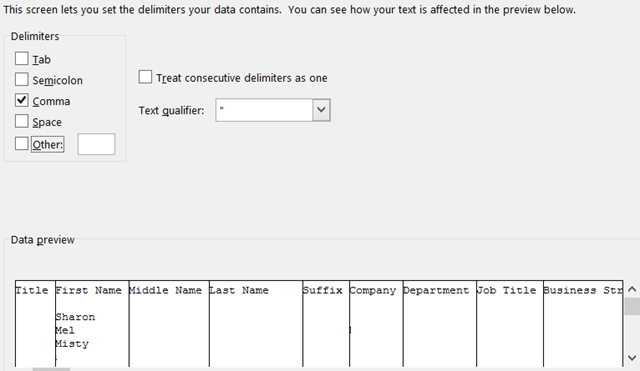
Импорт для доступа
Когда вы находитесь в базе данных Access
где вы хотите добавить свои контакты, перейдите на Внешние данные> Текстовый файл. Затем вы просто перейдете к своему файлу и выберете, где вы хотите данные в вашей базе данных. Вы можете импортировать данные в новую таблицу, добавить копию в выбранную вами таблицу или создать ссылку на источник данных.
Подобно процессу импорта в Excel, вы можете выбрать макет с разделителями или фиксированной ширины, выбрать разделитель разделителей и настроить параметры поля. Далее вы можете выбрать свой первичный ключ и нажать Конец когда вы сделали.
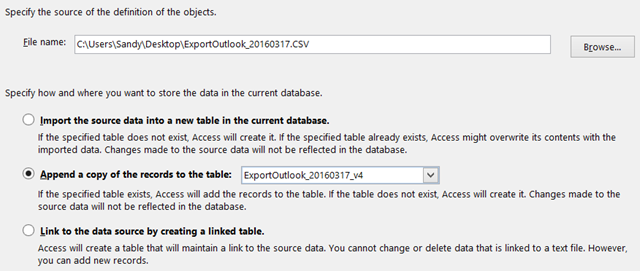
Импорт в Gmail
После входа в свою учетную запись Gmail в Интернете выберите Gmail сверху слева и нажмите контакты. Когда вы попадете в раздел контактов, выберите Подробнее> Импорт. Затем выберите CSV вариант. Если вы перенаправлены в раздел «Старые контакты», перейдите туда, и вы увидите Импортировать контакты
вариант из навигации. Перейдите к местоположению вашего файла и нажмите Импортировать.
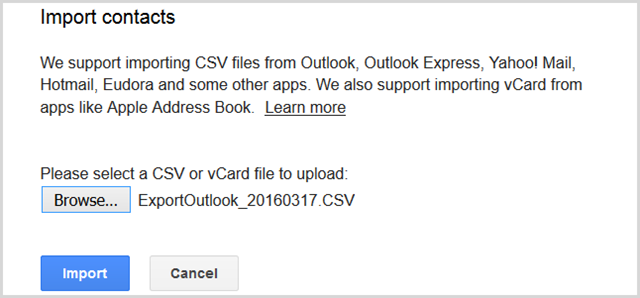
Импорт в Yahoo! почта
Как только вы вошли в свой Yahoo! Почтовый аккаунт в Интернете
щелкните значок контактов в левом верхнем углу. На главном экране у вас есть возможность импортировать контакты. Нажмите кнопку и затем нажмите Импортировать для Файл загружен вариант. Найдите файл и нажмите Импортировать.
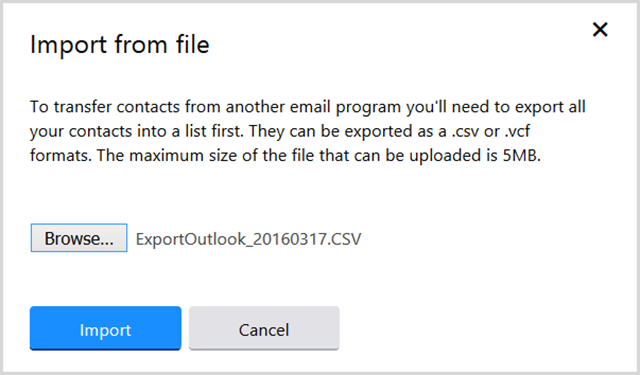
Импорт в Outlook.com (Интернет)
Если у вас есть файл, который необходимо импортировать в Outlook.com через Интернет
, он работает так же легко, как Gmail и Yahoo. Как только вы вошли в систему, выберите значок приложения в левом верхнем углу и нажмите люди. Под Импортировать контакты, щелчок Начать импорт, и на следующем экране нажмите Другой. Затем найдите свой файл и нажмите Загрузить.
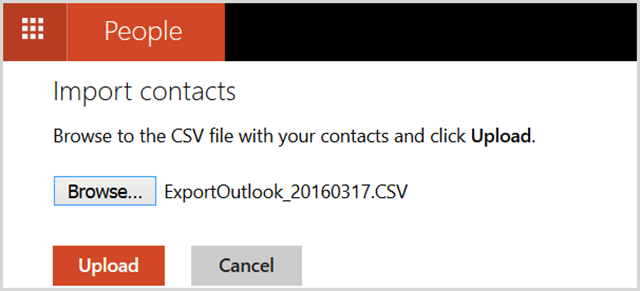
Импорт в Outlook (рабочий стол)
Если вам нужно импортировать контакты в Outlook, например, если вы открыли новую учетную запись, это так же просто, как и экспорт. Сначала выберите Файл> Открыть Экспорт> Импорт / Экспорт. Откроется окно, и в списке вариантов выберите Импорт из другой программы или файла. выберите Значения, разделенные запятыми, щелчок следующий, и затем найдите свой файл.
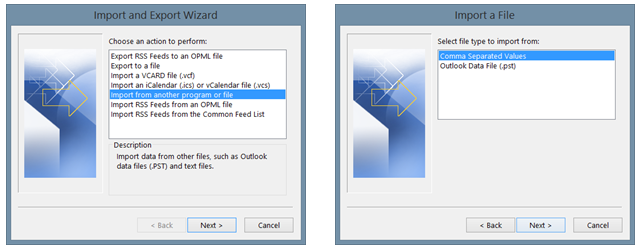
Вы можете выбрать параметры, чтобы заменить дубликаты, разрешить дубликаты или вообще не импортировать дубликаты. Нажмите следующий, Выбрать контакты в списке и нажмите следующий снова. Как и в процессе экспорта, вы можете сопоставить поля по-разному, если вы выберите, а затем нажмите Конец когда вы сделали.
Импорт в Mac
Если вы действительно меняете вещи и переключаетесь с ПК на Mac
, вы все равно можете использовать файл значений, разделенных запятыми, для перемещения ваших контактов. Открыв приложение контактов на Mac, выберите Файл> Импорт из вашего меню. Затем перейдите к местоположению файла, если вы переместили документы или используете другой путь хранения
для ваших файлов, и нажмите открыто.
Затем вы увидите отображение полей, которое можно настроить, выбрав стрелки рядом с заголовками. Например, вы можете выбрать «Имя» вместо «Имя» для заголовка. Вы также можете не импортировать определенные элементы.
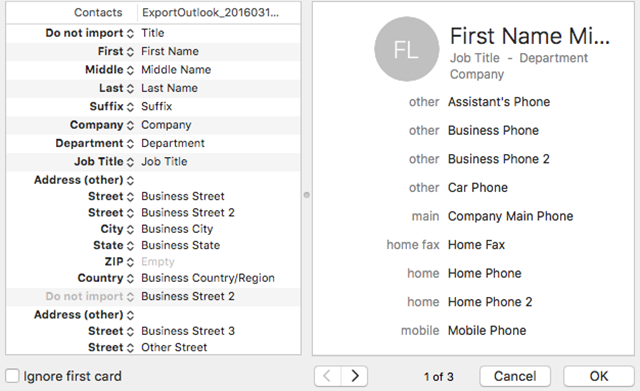
Затем вы можете выбрать, сохранять ли новый, старый или оба, если есть дубликаты. Вы можете также решить обновить старое новым. Просто выберите ваш выбор сверху и, если вы хотите, чтобы он применялся ко всем, обязательно отметьте флажок внизу. Нажмите следующий а потом Импортировать.
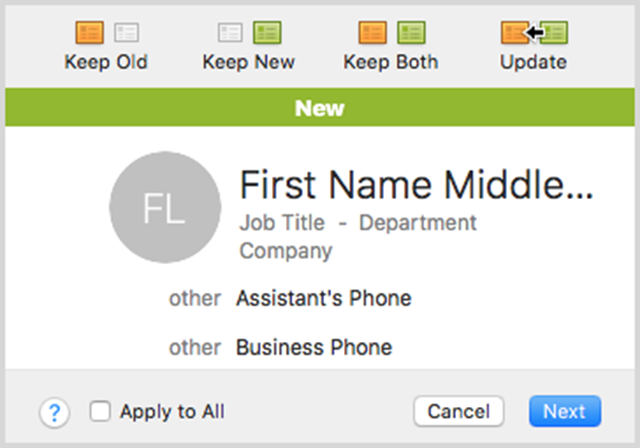
Перемещать контакты легко
Будь то в деловой или личной жизни, бывают моменты, когда нам нужно
, Не перегружайтесь процессом их экспорта из Outlook, потому что, как видите, это действительно довольно просто.
Были ли у вас проблемы с экспортом ваших контактов из Outlook в файл или другое место? Поделитесь своим опытом ниже, чтобы другие читатели могли учиться на нем.