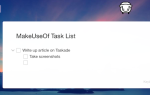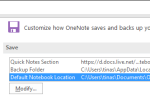Вы не хотите быть тем парнем в офисе, который должен снова и снова вводить все в Microsoft Excel.
Итак, придет время, когда вам придется работать со всеми видами информации, хранящейся в других типах файлов, и переносить ее в Microsoft Excel. Вы не можете убежать от вездесущего текстового файла. Могу поспорить, вы найдете некоторые из них каждый день.
Вот несколько повседневных примеров:
- Анализ Excel продаж или информации о продукте, хранящейся в текстовом файле.
- Обмен данными между двумя различными программами (возможно, из базы данных в электронную таблицу).
- Имена, адреса и идентификатор электронной почты, хранящиеся в программе электронной почты (например, экспорт из Microsoft Outlook в Excel
).
Microsoft Excel предоставляет вам все инструменты для подключения к внешним источникам данных. Давайте поговорим о текстовых файлах с разделителями.
Это текстовый файл с разделителями
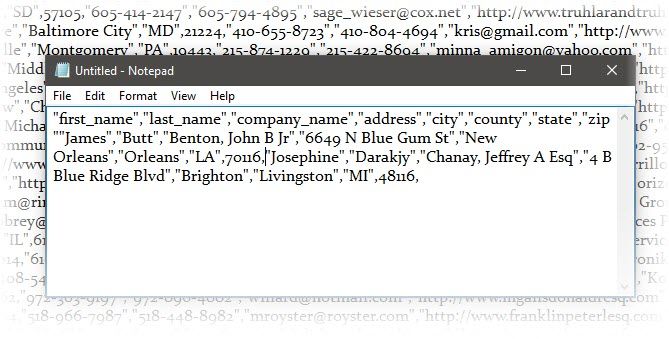
На этом скриншоте простого текстового файла имена и адреса разделены запятыми. Это простой текстовый файл с разделителями-запятыми. Это легко создать в любом текстовом редакторе.
Но сам по себе целый ряд таких данных не был бы настолько полезен в текстовом файле, если бы вам пришлось подготовить список или отчет. Включение его в электронную таблицу Excel поможет вам сделать документ более профессиональным и выполнить более сложные операции с информацией. Например, вы можете легко найти дубликаты адресов и удалить их. Затем вы можете использовать электронную таблицу для создания ярлыков и слияния
,
Основная идея здесь состоит в том, чтобы импортировать информацию из текстового файла и разделить ваши различные фрагменты информации на отдельные столбцы, и дать каждому столбцу соответствующий заголовок.
Давайте посмотрим на текстовый файл с разделителями более подробно …
3 различных вида текстовых файлов с разделителями
Текстовые файлы с разделителями предназначены для экспорта данных из одной программы в другую. Существует три общих типа файлов с разделителями для каждого способа разделения (разделения) каждого значения в текстовом файле. Любой символ может использоваться для разделения отдельных записей в файле.
Например: труба или простое пространство. Вы найдете эти три наиболее распространенными видами разделителей между текстовыми записями.
- Значения, разделенные запятыми.
- Значки разделенные табуляцией.
- Значения, разделенные двоеточием.
Как это и называется, Разделитель текста сохраняет каждое значение отдельно от следующего. Любое значение, которое следует за разделителем и предшествует следующему вхождению разделителя, импортируется как одно значение. Помните, что значение между назначенным разделителем может иметь другой символ разделителя, но для этого требуется кавычка («) или апостроф (‘).
Смешение? Не так много. Давайте посмотрим, как на примере:
В текстовом файле с названиями городов и штатов могут быть некоторые значения, например «Олбани, штат Нью-Йорк». Microsoft Excel может читать запятую (,) между двумя словами как разделитель. Чтобы обрабатывать названия городов и стран как одно значение и импортировать их в одну ячейку, мы должны использовать двойные кавычки или апостроф в качестве квалификатора текста. Если в качестве квалификатора текста не указан символ, «Олбани, штат Нью-Йорк» импортируется в две соседние ячейки как «Олбани» и «Нью-Йорк».
Вкратце, чтобы сохранить любое значение в столбце в том виде, в каком оно есть, вы можете заключить это значение в кавычки или апостроф. Как мы увидим ниже, Microsoft Excel дает вам полный контроль над процессом импорта и панель предварительного просмотра, чтобы увидеть формат данных до того, как они заполнят ячейки.
Преобразовать из текстового файла с разделителями в электронную таблицу
Есть много онлайн-конвертеров
это может взять сырой текстовый файл CSV и выплюнуть электронную таблицу XLS. Zamzar и Convertio всплывают наверх на странице поиска.
Но вам не нужно искать онлайн-конвертер, потому что Microsoft Excel имеет встроенную функцию, которая делает работу намного лучше. Давайте возьмем образец CSV-файла и пройдемся по шагам, чтобы преобразовать текстовые файлы с разделителями в электронные таблицы. На приведенном ниже снимке экрана показано несколько значений, разделенных запятыми, в файле блокнота.
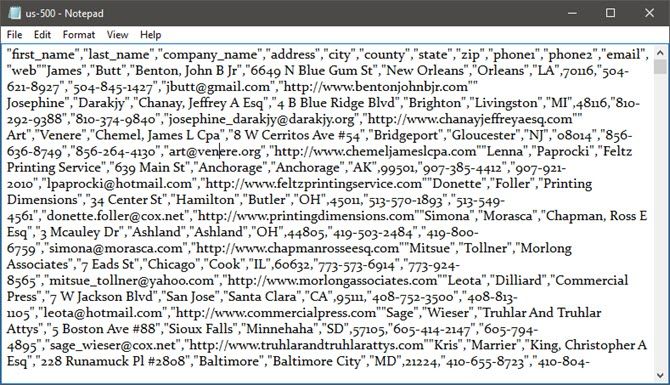
Microsoft Excel может помочь превратить этот беспорядок в аккуратные строки и столбцы. Затем вы можете приступить к работе над ним и превратить его в красиво отформатированный отчет.
или подготовьте его к печати.
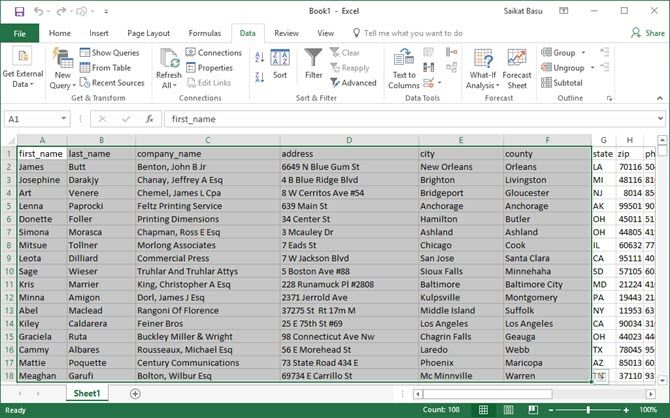
Есть два способа перенести данные в электронную таблицу Excel 2016 из файла CSV. Сначала начните с простого.
1. Автоматический импорт
Нажмите на файл вкладку, затем нажмите открыто.
Выберите файл CSV, который вы хотите открыть. Microsoft Excel автоматически открывает текстовый файл и отображает данные в новой книге.
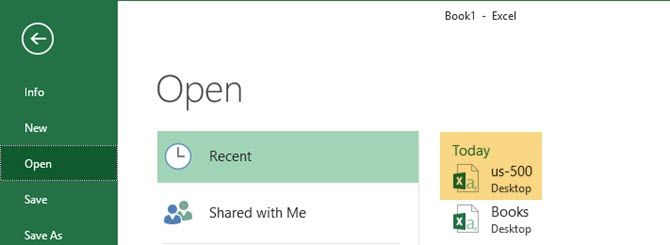
Это самый прямой (и самый быстрый) способ открыть файл CSV. Microsoft Excel использует параметры формата данных по умолчанию для чтения и импорта каждого столбца данных. Но автоматический импорт не дает желаемой гибкости. Итак, давайте посмотрим на второй путь, который использует мастера.
2. Мастер импорта текста
Мастер импорта текста позволяет вам управлять структурой данных, которые вы хотите импортировать. Он запускается автоматически при импорте текстовых файлов (то есть файла с расширением TXT). Откройте Microsoft Excel и перейдите к текстовому файлу. Трехэтапный процесс помогает вам контролировать формат данных, которые вы хотите импортировать.
Шаг 1
Вот как выглядит мастер импорта текста на первом этапе.
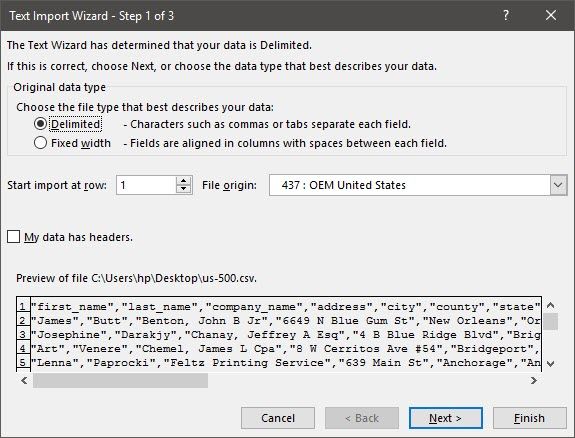
Но, как вы видели ранее, мастер импорта текста не запускается автоматически для файлов CSV (то есть файла с расширением .CSV). Откройте мастер импорта текста вручную и управляйте форматом строк и столбцов. Чтобы запустить Мастер импорта текста …
Перейти к Данные вкладка на ленте. в Получить внешние данные группа, выберите Из текста. в Импортировать текстовый файл В диалоговом окне выберите текстовый файл CSV, который вы хотите импортировать. Мастер импорта текста отображается с параметрами, которые теперь можно настроить.
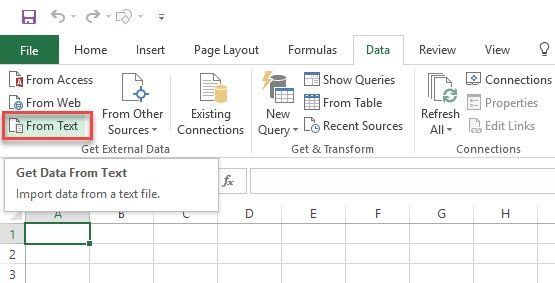
Мастер проведет вас через три экрана и поможет точно настроить данные, которые вы пытаетесь внести в электронную таблицу.
Выбрать разграниченный — Когда элементы в текстовом файле разделены символами табуляции, двоеточия, точки с запятой, пробелами или другими символами.
Выбрать Фиксированная ширина — Когда все элементы имеют одинаковую длину и аккуратно структурированы в разделенных пробелами столбцах.
Иногда необработанные данные могут иметь строку заголовка. Например: ["First_name", "last_name", "company_name", "адрес", "город", "лен"].
использование Начать импорт в строке выбрать строку, с которой начнется импорт.
Происхождение файла можно оставить по умолчанию для большинства случаев.
предварительный просмотр отображает значения в том виде, в каком они появятся, когда они разделены на столбцы на рабочем листе.
Нажмите следующий.
Шаг 2
Выбрать Разделители для вашего файла (запятая, в нашем случае). Для другого персонажа, проверьте Другой и введите символ в маленьком поле. Предварительный просмотр данных Окно дает вам представление о столбчатых данных.
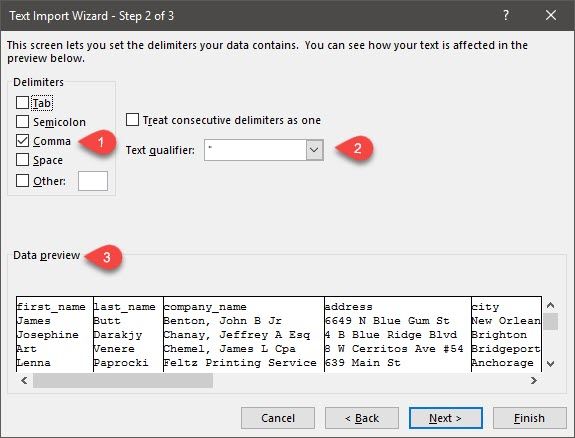
Выберите Рассматривать последовательные разделители как единое целое установите флажок, если ваши данные содержат разделитель из нескольких символов между полями данных или если ваши данные содержат несколько пользовательских разделителей. Например, это помогает вам обрабатывать файлы, которые могут иметь дополнительный пробел до или после другого разделителя. Вы можете помочь определить пробел как другой разделитель и поставить галочку в этом поле.
Использовать Текстовый классификатор выпадающий, чтобы выбрать символ, который содержит значения в вашем текстовом файле. Ранее мы говорили о том, как классификатор текста может помочь вам импортировать некоторые значения в одну ячейку вместо отдельных.
Использовать Предварительный просмотр данных окно, чтобы проверить внешний вид. Нажмите на следующий.
Экран мастера изменяется при импорте данных фиксированной ширины. Предварительный просмотр данных Окно может помочь вам установить ширину столбцов. Используйте верхнюю панель в окне, чтобы установить разрыв столбца, представленный вертикальной линией. Перетащите столбец разрыва, чтобы увеличить или уменьшить ширину. Дважды щелкните разрыв столбца, чтобы удалить его.
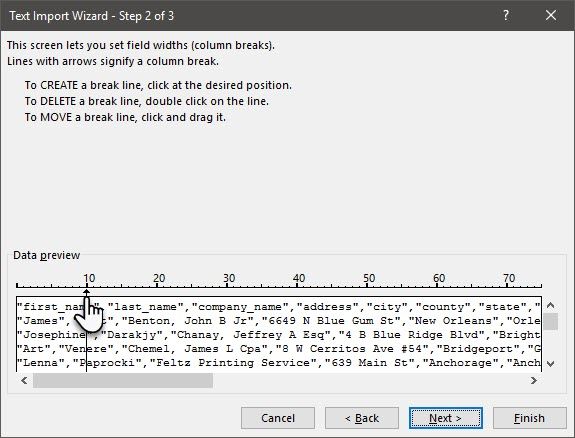
В файле с фиксированной шириной разделители не используются для разделения значений в файле. Данные организованы в строки и столбцы, по одной записи на строку. Каждый столбец имеет фиксированную ширину, указанную в символах, которая определяет максимальный объем данных, который он может содержать.
Шаг 3
Окна предварительного просмотра становятся более важными на этом экране, потому что вы можете точно настроить формат данных, которые входят в каждое поле, с помощью Формат данных столбца. По умолчанию Microsoft Excel импортирует данные в общем формате. Выберите столбец в окне предварительного просмотра и установите соответствующий формат.
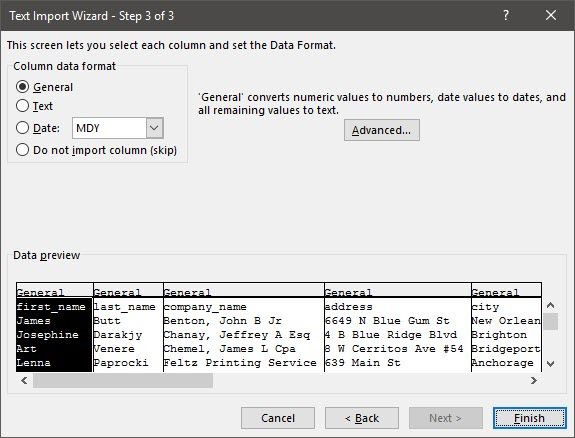
Например, вы можете выбрать …
- Текст для текстовых полей.
- Дата и формат даты для любого столбца, который содержит даты.
- генеральный для конвертации валют в формат валюты Excel.
Использовать продвинутый Кнопка для указания типа десятичного разделителя и разделителей тысяч для числовых данных. Например, если вы хотите отобразить 100 000 как 1 000 000. Excel отображает числа в соответствии с форматом, установленным в региональных настройках вашего компьютера.
Нажмите Конец. Финал Импорт данных диалоговое окно всплывает.
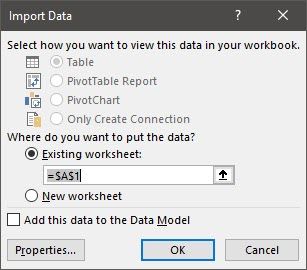
Не беспокойся об этом сейчас. Это дает вам несколько вариантов вставки данных в электронную таблицу или создания соединения с внешней базой данных. Вставка разделенных текстом значений в виде таблицы на текущем рабочем листе является настройкой по умолчанию.
Всего три простых шага мастерства Excel
Некоторые практиковались в освоении Microsoft Excel
может помочь вам справиться с большими кусками данных. Вы можете импортировать или экспортировать до 1 048 576 строк и 16 384 столбцов. Не позволяйте большим данным пугать вас. Если страх перед электронными таблицами все еще доходит до вас, посмотрите на эти советы, чтобы изучить Excel
быстро.
Итак, шС какими проблемами вы сталкиваетесь при экспорте текстовых файлов с разделителями? Давайте выясним это для друг друга в комментариях.
Первоначально написано Сайкат Басу 8 ноября 2009 года.