Содержание
Это все о первых впечатлениях. Но сколько внимания вы уделяете оформлению документов?
Это все заголовки, заголовки, подзаголовки, маркеры и абзацы, или вы больше задумывались над документами, которые вы создаете в Microsoft Word?
Есть много вещей, которые входят в профессиональный документ Microsoft Word
, Но мы говорим о первых впечатлениях здесь. Итак, давайте возьмем первое, на что наши глаза упадут — титульный лист.
Титульная страница является самой первой страницей вашего документа. Его цель в самом начале — дать читателю «Большую идею» о документе. Почему и для чего сообщается через конкретное название, имя автора, дату, одну строчку по теме и любую другую важную информацию, которая, по вашему мнению, важна для читателя.
Как выглядит титульная страница ванили?
Возможно, вы заметили однотонные и простые титульные страницы исследовательских документов и школьных сочинений. Они продиктованы руководствами по стилю, такими как Чикагское руководство по стилю. Титульный лист использует минималистский подход к оформлению обложки. Например, заголовок или тема исследования сосредоточены на одной трети пути вниз по странице.
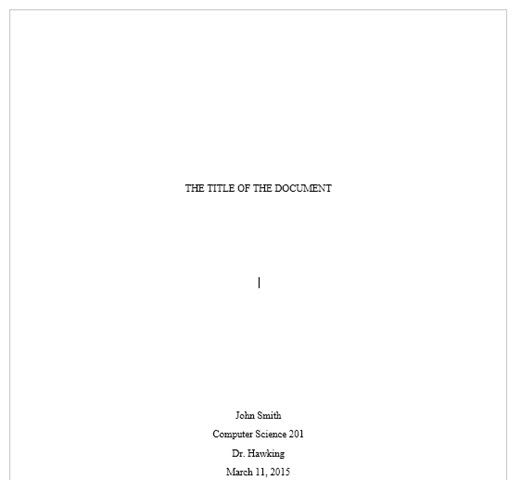
Для академического задания, проверьте с вашим инструктором, прежде чем использовать титульный лист.
Но что, если вы хотите придать своему документу более прохладную титульную страницу, если это не предписано руководством по стилю, но понимаете, что у вас нет на это возможностей? Создай свой собственный.
Вставьте привлекательную титульную страницу
Microsoft Word делает создание профессиональной титульной страницы безболезненным.
Пакет Microsoft Office поставляется с несколькими хорошо продуманными титульными страницами, которые вы можете изменить для своего документа. Есть хороший выбор на выбор.
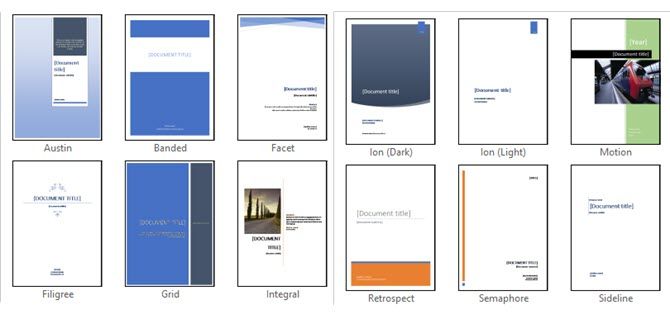
Откройте новый документ Word. Нажми на Вставить меню на ленте. Раскрывающийся список для титульной страницы — первая функция, которую вы увидите в меню (в разделе «Страницы»). Нажмите на маленькую стрелочку рядом с ней и откройте встроенную галерею шаблонов. Выберите один из 16 предварительно отформатированных шаблонов и еще три на Office.com.
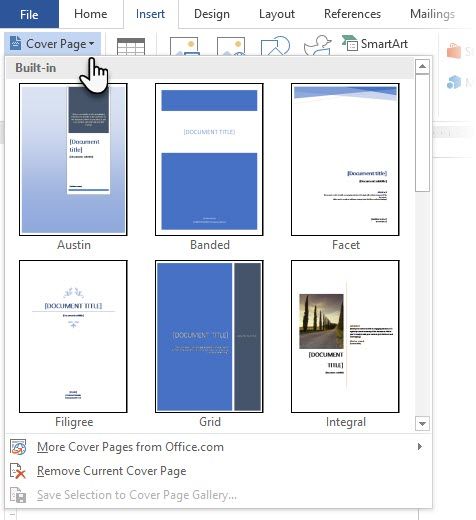
Выберите тот, который вам нравится, и нажмите на него. По умолчанию титульная страница отображается в начале документа. Но чтобы разместить его в любом другом месте, щелкните правой кнопкой мыши на миниатюре титульной страницы в галерее и выберите из приведенных вариантов. Хотя, я не уверен, почему вы этого хотите!
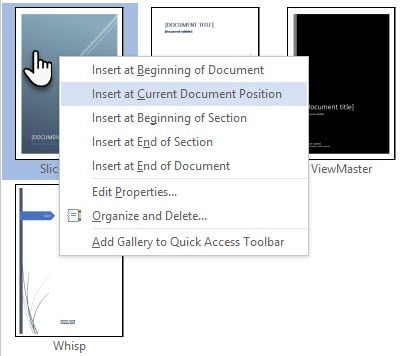
Настройте отдельные поля
Нажмите на каждое предварительно отформатированное поле (квадратные скобки), и все это будет выделено синей меткой поля сверху. Введите свою версию для данного поля. Имя автора может отображаться по умолчанию, если установка Microsoft Office выполняется на ваше имя. Поместите общую информацию в Quick Parts, и вам не придется печатать их снова и снова.
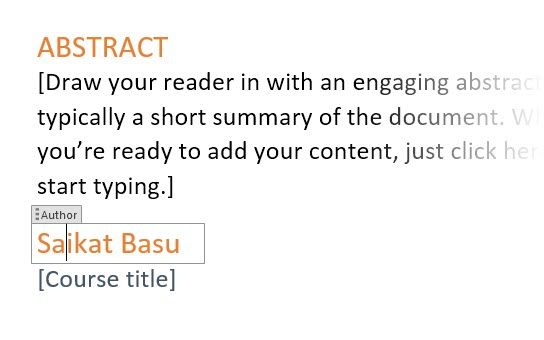
Измените поля даты стрелкой раскрывающегося списка и выберите дату в календаре. Вы можете отформатировать все поля как обычный текст.
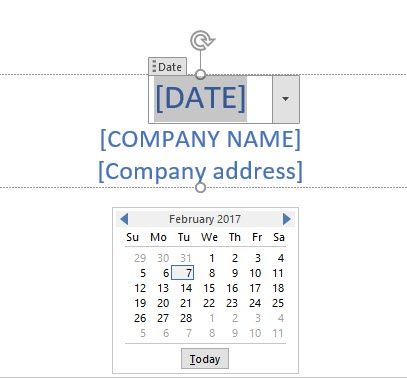
Вы можете легко редактировать графические элементы титульной страницы, как любое другое изображение. Просто нажмите на изображение, чтобы отобразить Инструменты рисования а также Инструменты изображения меню на ленте.
Изменить дизайн на лету
Настройка предварительно отформатированной титульной страницы — это очень просто. Шаблоны состоят из отформатированных элементов управления и графических блоков разных цветовых тем. Таким образом, вы можете изменить любую часть шаблона на лету.
Заметили картинку на шаблоне обложки? Может быть, вы хотели бы заменить его логотипом или другим более подходящим изображением. Просто щелкните правой кнопкой мыши на картинке и нажмите Изменить картинку в контекстном меню.
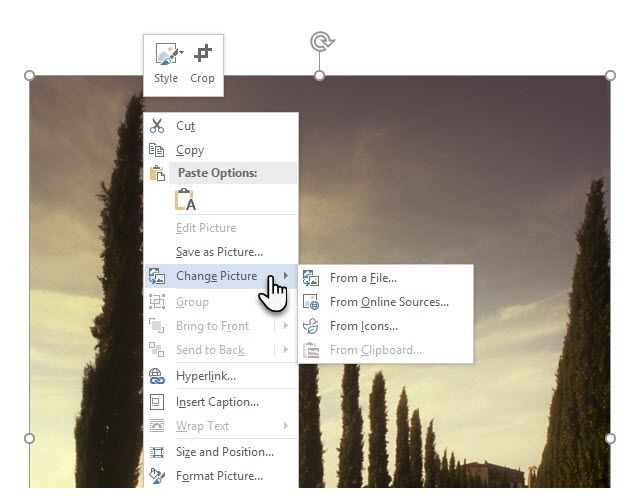
Передумали обо всей титульной странице? Работая над одной титульной страницей, вы можете изменить ее для другой титульной страницы, выбрав новый шаблон в раскрывающемся списке. Новый шаблон сохраняет записи полей.
Замечания: Чтобы заменить титульную страницу, созданную в более старой версии Microsoft Word, необходимо вручную удалить первую титульную страницу, а затем добавить новый дизайн из галереи титульной страницы.
Нажмите на Сохранить доработать титульный лист в качестве документа.
Если вы хотите сохранить титульную страницу для последующего использования в другом документе, выберите всю титульную страницу. Нажмите на Вставка> Титульная страница> Сохранить выделение в галерее титульных страниц. Вы можете использовать то же меню, чтобы удалить выбранную титульную страницу из галереи.
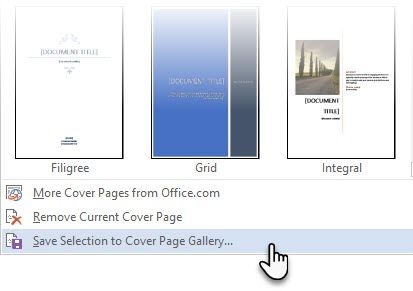
Создай свою собственную обложку
Шаблоны Microsoft Word — это экономящее время решение, но они не позволяют вашей личности просвечивать. Чтобы добавить индивидуальный подход, вы должны приложить немного больше усилий и создать продуманно оформленную титульную страницу с нуля.
В вашем распоряжении все инструменты для редактирования изображений в Microsoft Word. Когда вы можете создать свой собственный логотип в Microsoft Word, титульная страница становится не такой сложной задачей. Заимствовать или украсть идеи из процесса.
На приведенном ниже снимке экрана показана обложка, которую я создал в Microsoft Word с нуля. Я использовал несколько основных форм для создания дизайна и отформатировал их в цвете.
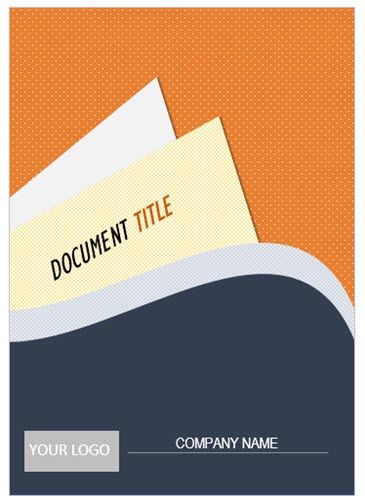
Сохранить свой пользовательский шаблон
Завершите свой дизайн на свежем документе Microsoft Word. Сохранить этот документ как шаблон Microsoft Word (Файл> Сохранить как> Шаблоны Microsoft Word) в месте по вашему выбору.
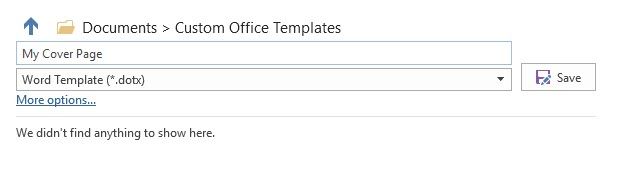
Теперь следующие шаги касаются добавления вашей собственной титульной страницы к вариантам по умолчанию в меню «Вставка». Следуй этим шагам:
Нажмите CTRL + A выбрать всю страницу.
Добавьте эти выборы в Быстрые Части галерея. Идти к Лента> Вставка> Быстрые детали (текстовая группа). Выбрать Сохранить выделение в галерее Quick Part … из раскрывающегося списка.
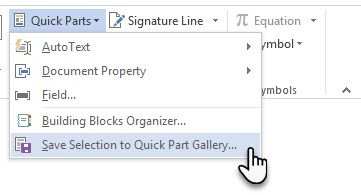
Введите детали в диалоге для нового Структурный элемент. Строительные блоки — это многократно используемые элементы Microsoft Word, которые вы можете добавить в любую из галерей, доступных в Word. Вот как выглядит диалоговое окно:
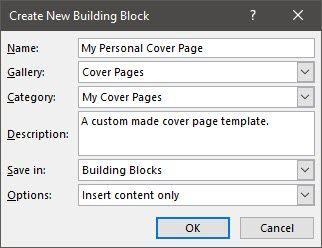
- Название: Дайте титульной странице имя.
- Галерея: Выберите «Cover Pages» из выпадающего меню.
- Категория: Выберите категорию. Для лучшей организации создайте новую категорию.
- Сохранить в: Сохраните его в своем шаблоне или в стандартном блоке. При сохранении в качестве стандартного блока вы можете использовать его в любом документе Word, не открывая шаблон.
Нажмите Хорошо и закройте диалоговое окно Building Block. Перейдите в меню «Вставка» и проверьте свой новый шаблон титульной страницы.
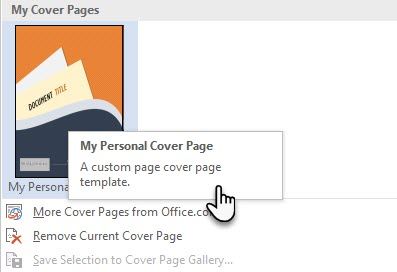
Добавить стиль с обложкой
Титульный лист — один из лучших способов стилизовать ваш документ. Но является ли это одной из наиболее недооцененных возможностей Microsoft Word?
? Документ Microsoft Word часто мягкий. Итак, рассмотрим достоинства …
- Титульный лист дает читателю быстрый обзор содержимого внутри.
- Сохраните и повторно используйте общую обложку для всей компании в галерее.
- Конвертируйте документ с титульным листом в PDF одной кнопкой и отправляйте на любое устройство.
Большинство из нас обычно не используют титульную страницу с документом. Или ты? Дайте нам знать о преимуществах, которые вы найдете, вставив хорошо оформленную титульную страницу.
Изображение предоставлено: faisalsk007 через Wikimedia Commons





