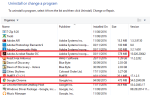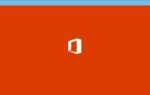Содержание
Если вы не заметили, мы большие поклонники сочетаний клавиш, и вы должны быть тоже. Немного потренировавшись, вы даже можете перемещаться по Windows без мыши
— определенно стоит потратить время на то, чтобы получить несколько воспоминаний! Хотя мы составили окончательный список сочетаний клавиш
индексирование каждого ярлыка вручную было бы утомительным.
Вместо этого сегодня мы собираемся использовать трюк в Word, который перечислит все ярлыки для вас — ничто не знает свои собственные ярлыки лучше, чем сама программа, верно? Вот как получить основной список сочетаний клавиш для Word и других ваших любимых программ Office.
Примечание по надстройкам
Надстройки могут повысить удобство работы с Office (ознакомьтесь с десятью лучшими надстройками для Excel
) за пределы того, что вы получаете из стоковой копии. Однако они могут также вызвать проблемы со стабильностью работы Word и, что более важно, в этом обсуждении изменить стандартные сочетания клавиш.
Если вы хотите запустить vanilla Word, чтобы убедиться, что ни одна из ваших надстроек не добавит свои ярлыки в ваш главный список, есть два способа запустить программу в безопасном режиме, который отключает надстройки.
Более простой способ — поиск программы
, и когда его значок появится в Windows Search, удерживайте CTRL при нажатии на него. Вас спросят, хотите ли вы запустить в безопасном режиме; выберите Да и продолжайте.
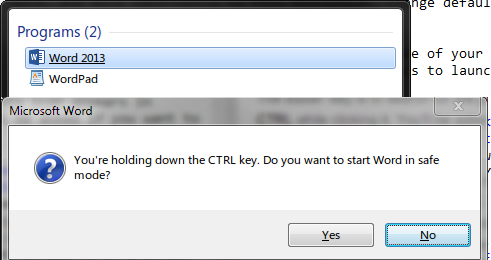
Если вы хотите сделать это «отвратительным» способом
Вам понадобится еще несколько шагов. Сначала выясните, где находится исполняемый файл программы на вашем ПК. Чтобы сделать это легко, найдите его исполняемый файл (winword.exe), щелкните правой кнопкой мыши его значок и выберите Откройте расположение файла. Затем просто скопируйте его путь в навигационную панель Windows Explorer. Если вы работаете в 64-разрядной системе, расположение этих исполняемых файлов для Office 2013, скорее всего, будет ниже:
C:\Program Files (x86)\Microsoft Office\Office15\winword.exe
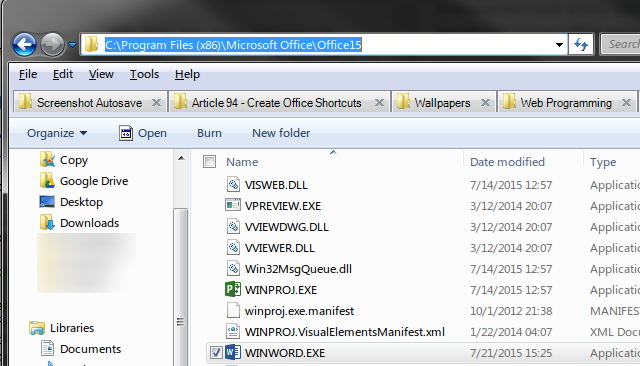
После копирования пути к файлу откройте командную строку
введите двойные кавычки (которые вам понадобятся, поскольку «Microsoft Office» и «Program Files (x86)» содержат пробелы), затем щелкните правой кнопкой мыши и Вставить местонахождение. Чтобы закончить, введите другую кавычку, чтобы закрыть путь, затем один пробел, а затем / а. Если вы следуете из приведенного выше, наберите команду Word для
"C:\Program Files (x86)\Microsoft Office\Office15\winword.exe" /a
Это запускает Word без надстроек. Затем вы можете закрыть командную строку и продолжить. Если вы хотите проверить, какие надстройки вы используете из любопытства, обратитесь к Файл> Параметры> Надстройки чтобы увидеть полный список.
Сочетания клавиш Word
Большинство людей так или иначе используют Word (особенно если вы можете получить его бесплатно
), так что это отличное место, чтобы начать коллекцию ярлыков.
Список всех ярлыков
Чтобы быстро открыть список доступных макросов, используйте ярлык (ирония): ALT + F8, или же Вкладка «Просмотр»> «Макросы»> «Просмотр макросов». Оказавшись там, измените Макросы в: коробка в Word команды. Из длинного списка, который появляется, вы хотите выбрать ListCommands а также Бежать Это.
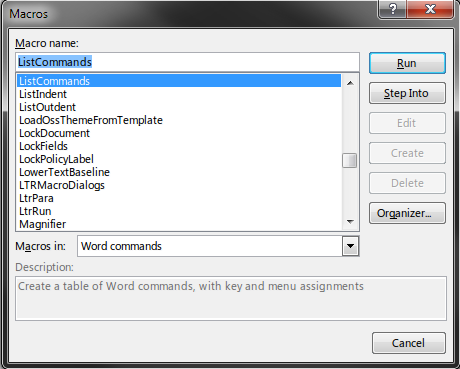
Теперь вам нужно выбрать, хотите ли вы, чтобы ваш список включал все команды Word, или только текущие параметры клавиатуры. Если вы не хотите полностью исчерпывающий лист, Текущие настройки клавиатуры это лучший вариант. Полный список генерирует огромный 76-страничный документ, который, вероятно, в конечном итоге приведет к путанице, а не к экономии времени.
Кроме того, он полон пустых команд, которые никому не назначены.
10-страничный список часто используемых команд, то есть текущие настройки клавиатуры, гораздо удобнее для восприятия. После того, как вы его создали, просто выполните описанный выше процесс для экспорта в PDF, и вы получите личный список, на который можно ссылаться в любое время!
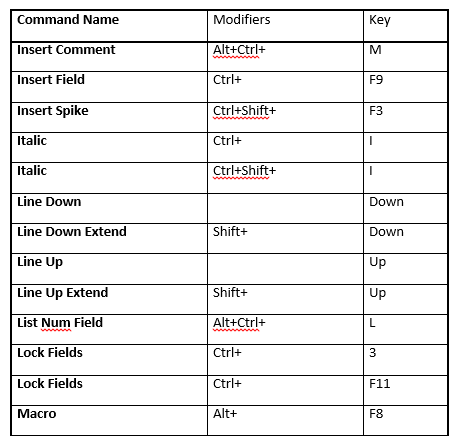
Если вам интересно, как лучше всего распечатать или сохранить вышеприведенный список, перейдите к концу следующего раздела, чтобы получить советы о том, как печатать в PDF.
,
Печать пользовательских ярлыков
Если вам когда-либо понадобится список ярлыков, которые вы или кто-то другой создали вручную, используйте этот метод для печати пользовательских ярлыков
,
Сначала откройте новый документ Word и перейдите к файл меню в верхнем левом углу. Далее вам нужно направиться к Распечатать вкладка — да, мы переходим прямо к печати! На этот раз вам не придется беспокоиться о том, чтобы что-то печатать самостоятельно.
Как только вы в Распечатать раздел, вам нужно переключиться на вариант, который вы, вероятно, никогда не видели раньше. Под настройки, первый вариант, вероятно, говорит Распечатать все страницы. Нажмите на этот список и измените его на Ключевые назначения, который находится на дне.
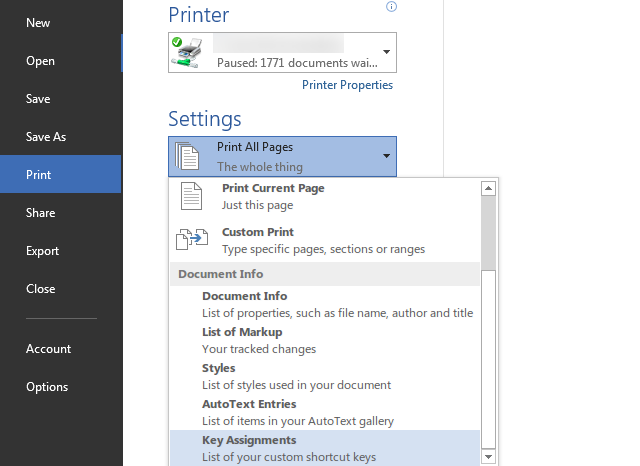
Теперь вам нужно выбрать, куда вы хотите отправить список; сделайте свой выбор под принтер. Вы можете физически распечатать свой документ, если хотите повесить его в качестве справочного материала на своем столе, но без бумаги
это лучший вариант, так как вы не можете потерять PDF, и он не будет тратить чернила или бумагу.
Как мы уже говорили ранее, вам действительно не нужен Adobe Reader на вашем компьютере.
; здесь он показывает свою бесполезность, так как вам понадобится другой инструмент для печати в PDF. Если вы используете Windows 10, вы можете просто выбрать новый Microsoft Печать в PDF принтер. В противном случае, Foxit Reader, легкая альтернатива Adobe Reader
, сделаю работу просто отлично. После того, как он установлен, вы можете выбрать его в качестве опции принтера, затем Распечатать отправлю это. Выберите место сохранения и имя файла, и мы закончили с первого шага.
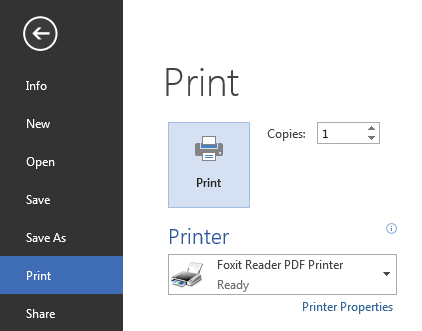
Другие программы
К сожалению, этот маленький трюк не работает ни в одной другой программе Office, только в Word. Это позор, так как этот автоматический список экономит ваше время и поступает прямо из программы, поэтому вы знаете, что это правильно. Однако еще не все потеряно. Наилучшим вариантом, если вам нужен подобный список для других программ, является экспорт списка из Интернета в PDF. Вот все, что вам нужно для этого.
Сначала найдите основной список сочетаний клавиш для нужной программы Office. Хорошим вариантом является использование официального списка Microsoft, поскольку он довольно исчерпывающий и с меньшей вероятностью содержит ошибки. Вы можете найти их в справке (нажмите клавишу F1 в приложении) или на следующих страницах:
- Список ярлыков Excel 2013
- Список сочетаний клавиш PowerPoint 2013/2016
- Список ярлыков Outlook 2013/2016
- Список ярлыков OneNote 2013/2016
Как только вы окажетесь на соответствующей странице, просто нажмите CTRL + P вызвать диалог печати. Здесь вы можете выбрать, чтобы сделать документ в оттенках серого или изменить другие параметры, как описано в наших лучших советах по печати веб-страниц.
, Как и в случае с Word, вы можете печатать физически или отправлять в PDF. Эти четыре страницы содержат от 8 до 22 страниц, поэтому примите это во внимание, если вы планируете их печатать.
Если вы предпочитаете более простую текстовую версию страницы, вы можете нажать CTRL + A выбрать всю веб-страницу и вставить ее в Word, затем удалить любые изображения, обрезать ненужный текст или изменить размер шрифта перед экспортом в PDF. Или вы можете использовать инструмент наподобие PrintWhatYouLike для создания версии для печати
веб-сайта, который вы хотели бы распечатать.
Повторите это для каждой программы, и у вас будет отличная коллекция PDF-файлов, на которые можно ссылаться! Если вы хотите пометить их или отправить друзьям, Google Drive может включить ваши PDF-файлы
,
Сила списков
Теперь у вас есть удобные, настраиваемые списки для ваших любимых сочетаний клавиш Office. С Office 2016 на горизонте
, будет еще больше возможностей, которые вы можете изучить, так что вам, возможно, придется пересмотреть список в ближайшее время, если вы обновитесь! Независимо от того, что вы посвятите себя изучению нескольких сочетаний клавиш каждую неделю или день, это будет чудом для вашей продуктивности, и в одно мгновение вы будете перемещаться по документам, таблицам и презентациям без использования мыши.
Хотите стать еще более продуктивным с Office? Проверьте скрытые возможности Word, чтобы сделать вашу жизнь проще
или сделайте шаг назад с десятью простыми советами Office ’13, которые вы могли упустить из виду
,
Какие ярлыки вы используете при работе в Office? Используете ли вы много пользовательских комбинаций, или вы хорошо справляетесь со стандартными назначениями клавиатуры? Оставьте комментарий и расскажите нам, как ярлыки помогут вам!
Image Credit: комично длинный список дел Aleutie через Shutterstock