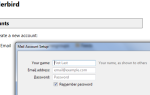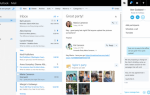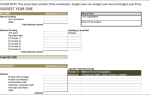Содержание
Google очистил свой устаревший инструмент Google Tasks и представил новый вид. Исторически цель Google Tasks состояла в том, чтобы держать вас в порядке с вашими задачами. Добавление задач и управление списками легко с этим новым приложением управления задачами.
Хотя он не конкурирует с многофункциональным Todoist
минимализм Google Tasks хвалят за его основные возможности.
Что нового в Google Tasks?
Первый опыт работы с Google Tasks был запущен еще в 2009 году и имел положительный выпуск.
Инструмент всегда был прост. Позволяет вам добавлять задачи, заметки и создавать новые списки для всех ваших проектов. Базовый подход к Google Tasks привлек многих людей, и даже такие пользователи, как YouTuber MKBHD, использовали его в качестве ежедневного драйвера.
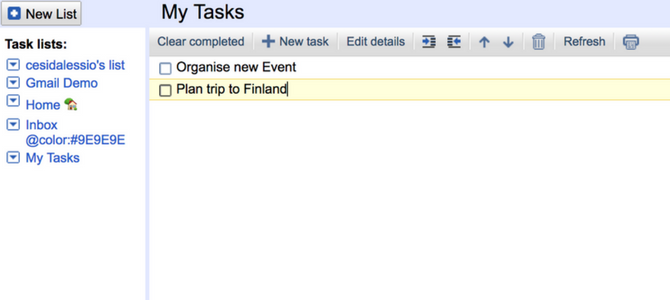
Со времен старых Google Tasks, Google усилил вещи. Восемь лет спустя они создали что-то довольно интересное.
Цель классических задач Google заключалась в том, чтобы помочь организовать задачи, находясь в вашей учетной записи Gmail. Вы можете получить доступ к списку задач из папки «Входящие» и оставаться в верхней части списка задач. Дизайн никогда не был отмечен наградами. Но Google никогда не уделял им внимания.
Но что изменилось в приложении?
Задачи Google не сильно изменились с точки зрения функций. Возможность создавать списки и управлять задачами практически одинакова. Но в последние 2-3 года дизайн стал ощущаться очень устаревшим. Однако новая модернизация Gmail привела к изменениям, а новые задачи Google выглядят гораздо более упорядоченными для управления ежедневными задачами.
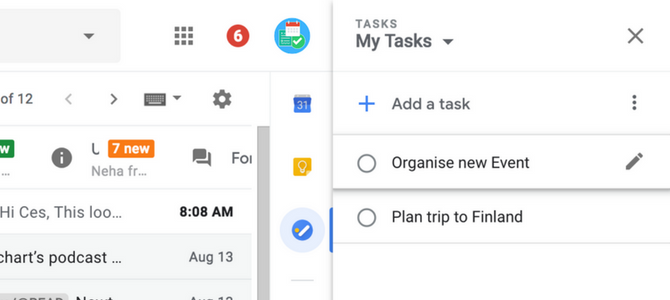
С новыми Задачами Google простота — ключ.
Основная мотивация людей, переходящих на Задачи, — это та самая причина. С занятой рутиной 21-го века и так много менеджеров задач на выбор. Google Tasks чешет зуд. С отсутствием сложности, в сочетании с Google-чувством и тесными ссылками на задачи с Gmail и Календарем Google
Многие люди перешли на Задачи.
Плохая новость заключается в том, что Google Tasks запущен без отдельного веб-приложения. Единственный способ получить доступ к Задачам — через новую панель инструментов Gmail. В противном случае вы можете наслаждаться полной загрузкой на iOS и Android. Жаль, что нет никаких признаков веб-приложения для управления вашими задачами.
Создайте свой первый список задач в Google Tasks
Чтобы создать свой первый список, просмотрите свои списки и выберите «Создать новый список».
Новые списки имеют основополагающее значение для организации задач в различных проектах. Создание списка для проекта — это хороший способ сохранить все намеченное. Многие пользователи Google Tasks сохраняют простоту: список личных действий и список рабочих заданий.
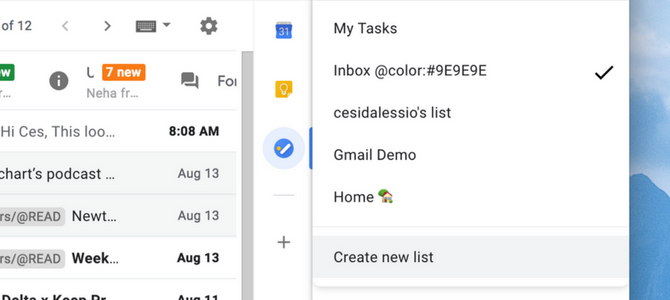
После создания нового списка управление задачами становится простым.
Чтобы добавить задачи в список, выберите «Добавить задачу» и введите, что происходит дальше. Если вы спешите, Задачи позволят вам добавить несколько задач и, нажав Enter, они будут добавлены в список.
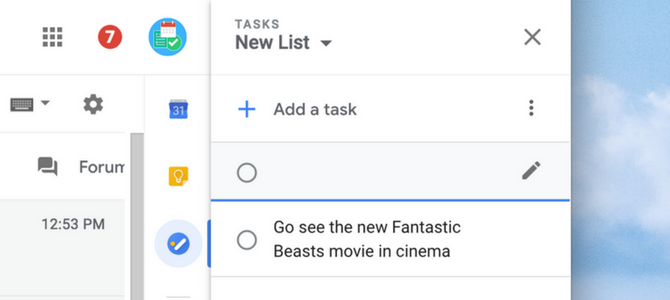
После добавления задачи вы можете добавить несколько контекстных пунктов. Вы можете добавить детали, срок выполнения и даже подзадачи чтобы помочь вам разбить задачу действий. Информация легко добавляется, и отсюда вы можете переместить задачу в другой список.
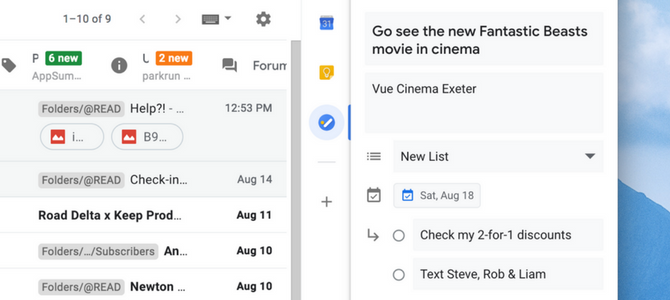
Это идеально, если ваша цель состоит в том, чтобы добавить местоположение события или даже несколько поручений самой задачи. Ссылки и другая подобная информация будет работать и в разделе «детали». Внутри Google Tasks вы не можете создавать повторяющиеся напоминания. Тем не менее, Google должен добавить это вовремя, позволяя вам установить повтор или обычные задачи.
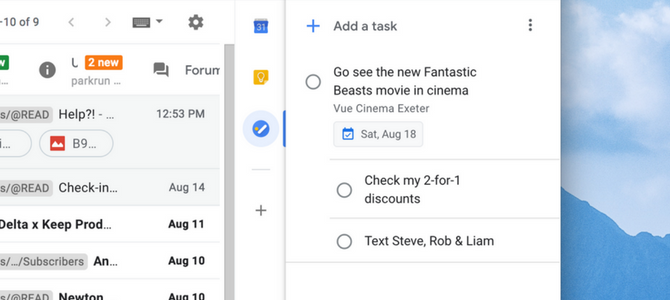
Когда вы будете довольны, вы можете вернуться к представлению списка и просмотреть свои задачи, включая подзадачи. Это уровень приложения Google Tasks через веб-панель Gmail. IOS и Android практически идентичны, только в вертикальном формате для ваших смартфонов.
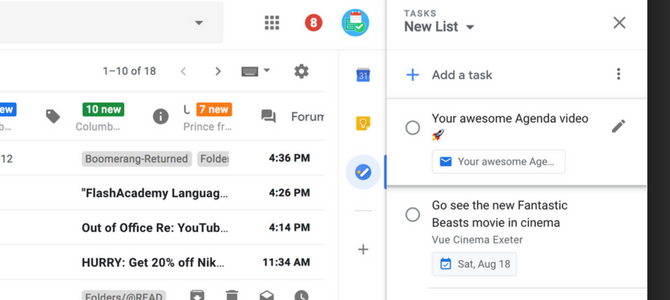
Добавьте новый адрес электронной почты как t0-do. Волшебство наличия задач прямо рядом с панелью управления Gmail — это когда вы хотите добавить новое электронное письмо в качестве задачи.
Из Gmail вы можете перетаскивать новые письма в список задач. Это создаст их как список дел с названием электронной почты в качестве имени вашей задачи. На всех электронных письмах будет кнопка с названием «Добавить как задание» чтобы помочь сделать это вручную, перетащите бесплатно. Внутри вашего списка задач вы увидите кнопку, которая напрямую ссылается на ветку электронной почты. Идеально подходит для любителей электронной почты.
Управление списками задач в задачах Google
Внутри строки меню в Google Tasks есть функция сортировки. «Сортировать по» Раздел поможет вам упростить ваше представление, поэтому он идеально подходит для организации вашей следующей задачи. Вы можете использовать два подхода:
Мой заказ позволяет вам видеть ваши задачи в порядке их размещения. В любой момент вы можете переупорядочивать задачи, перетаскивая их.
Дата использует сроки выполнения для сортировки, и это может быть полезно для тех, у кого сроки.
Задачи запоминают, как вы их организовали, поэтому вы всегда можете вернуться к представлению «Мой заказ», чтобы увидеть свой упорядоченный список.
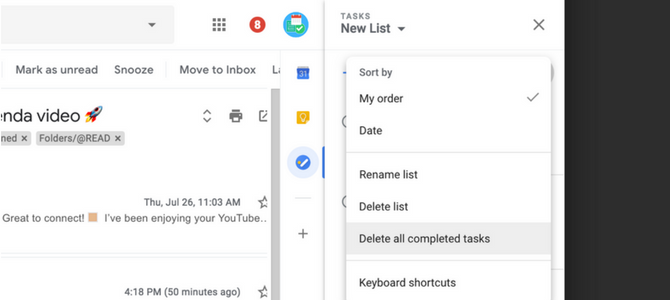
Наконец, когда вы будете выполнять задачи внутри Задач, вы начнете оставлять след готовых предметов. Вы можете удалить все это, нажав Удалить все выполненные задачи внутри кнопки настроек в каждом списке.
Изучите сочетания клавиш. Вы можете просмотреть сочетания клавиш в строке меню из трех точек. Но его можно использовать только на веб-панели Gmail.
- Ты можешь использовать Космос завершить или не завершить элементы.
- использование Shift + Enter вводить детали задач и отступы или нечетные задачи с помощью клавиш-скобок, Command + [ или же Command +].
- Для добавления новых задач используйте Войти или же Command + Enter для подзадач.
- использование Command + Z отменить и последнее действие будет отменено.
Для тех, кто любит управлять Gmail и Google Tasks, сочетания клавиш могут сэкономить много времени.
Как Google Tasks сравнивает?
Новые задачи Google представили любителям Google-приложений новый способ управления своими задачами. Объедините все свои задачи с Google Keep и Календарем Google, и ваша производительность может поблагодарить вас за это. Но как задачи сравниваются с большими менеджерами задач?
Во-первых, Tasks не стремится конкурировать с такими лидерами, как Todoist и OmniFocus. У Google Tasks есть один реальный основной конкурент: Microsoft To-Do.
Если у вас еще нет диспетчера задач, очень стоит изучить Google Tasks на iOS или Android, но есть и множество других вариантов. Если Google Tasks не является вашей чашкой чая, мы рекомендуем либо TickTick
или помни молоко
,