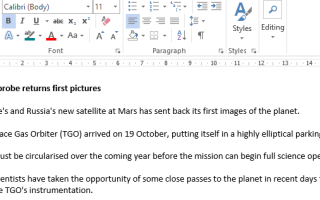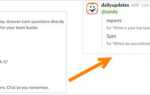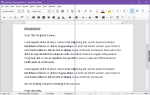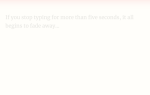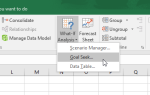Хотя Microsoft Word теперь поддерживает совместную работу нескольких людей
в документах (через веб-приложение или через подписку на Office 365) все еще бывают случаи, когда вам нужно объединить несколько документов Word вместе.
Конечно, вы можете просто скопировать и вставить содержимое одного документа в другой, но это не самый практичный способ достижения желаемого результата. К счастью, Word предлагает несколько способов объединения нескольких документов.
все вместе.
В этой статье я собираюсь объяснить четыре метода:
- Объединение двух версий одного и того же документа.
- Объединение нескольких версий одного и того же документа.
- Объединение комментариев, форматирование и многое другое.
- Слияние текста нескольких разных документов.
Объединение двух версий одного и того же документа
Если у вас есть две слегка отличающиеся версии одного и того же документа, поиск небольших отклонений может быть утомительным — если не невозможным.
Word позволяет сравнивать различия между ними, а затем объединять их в один файл.
Сравнить две версии
Перед выполнением слияния целесообразно изучить различия между двумя файлами. Вы можете решить, что не хотите объединять их в конце концов. Я проведу вас через этот процесс, используя две версии репортажа BBC News о зондировании Марса.
Вот оригинал:
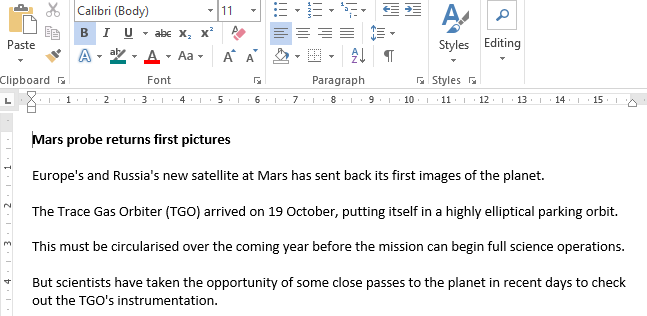
И вот моя слегка измененная версия:
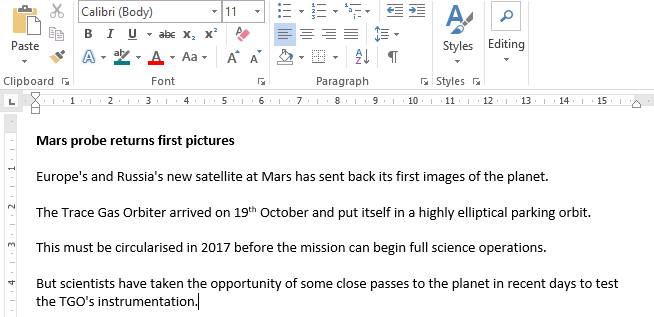
Для начала откройте оригинальный документ и перейдите к Обзор> Сравнить> Сравнить. Если опция Сравнить документы недоступна, ваш документ, вероятно, защищен. Чтобы снять защиту, перейдите к Файл> Информация> Защитить документ и удалите все ограничения.
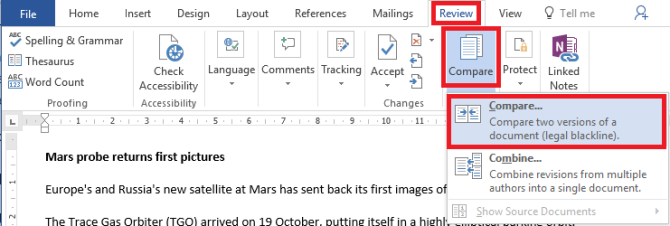
В новом окне заполните Оригинальный документ коробка с одним файлом, а Пересмотренный документ коробка с другим. Вы также можете добавить собственную метку к изменениям.
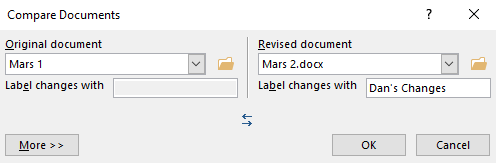
Word автоматически откроет новый документ. Редакции отображаются в столбце слева (1), сравниваемые документы отображаются в центральной панели (2), а два оригинала отображаются в правом столбце (3). Вы можете скрыть исходные документы, выполнив Сравнить> Показать исходные документы> Скрыть исходный документ.
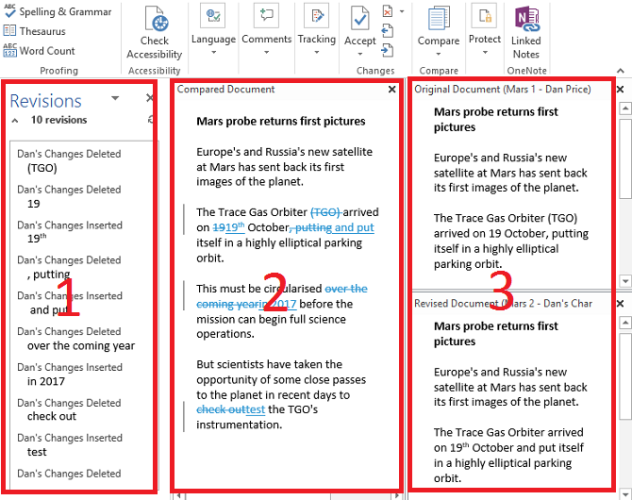
Объединить две версии
Теперь у вас есть все различия, аккуратно отображенные в одном файле, но это все еще беспорядок. Как вы определяете, какие изменения вы хотите сохранить, а какие хотите отменить?
У вас есть два варианта. Вы можете вручную просмотреть документ и отредактировать каждое изменение по своему вкусу (помните, добавленный текст подчеркнут, удаленный текст показан с зачеркиванием). Подобное редактирование документа подходит для более коротких документов, но вы все равно склонны пропускать какие-либо вещи, если работаете над длинным документом, например книгой.
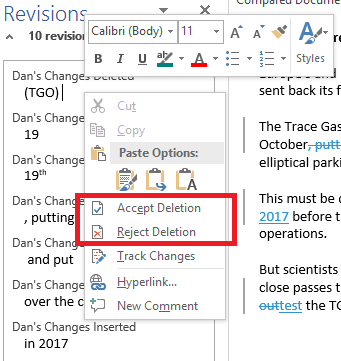
Более эффективным методом является использование списка ревизий в левом столбце. Вы можете щелкнуть правой кнопкой мыши на каждом изменении и выбрать принимать или же отклонять, или вы можете навести курсор на текст под каждой указанной редакцией и внести соответствующие изменения. Word автоматически обновит текст
в основном документе, как вы работаете.
На изображении ниже вы можете видеть, что я прошел все изменения. Число ревизий теперь показывает ноль, и у меня есть документ, в котором я либо принял, либо отклонил все свои изменения. Сохраните итоговый документ обычным способом.
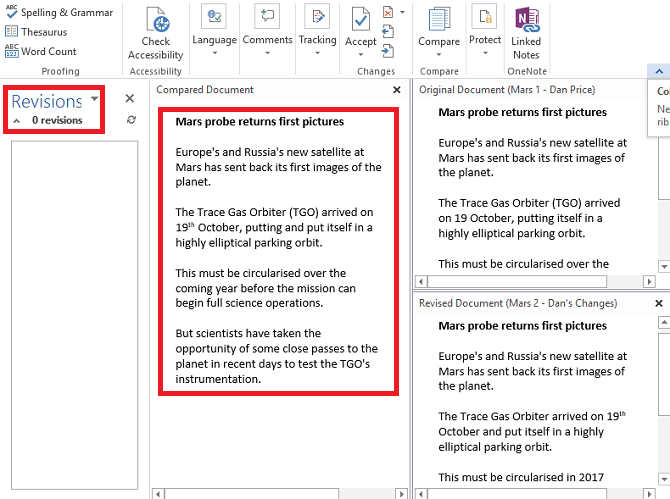
Объединение нескольких версий одного и того же документа
Сравнение двух и объединение двух версий одного документа легко. Но что делать, если у вас есть несколько версий одного и того же файла, возможно, потому что вы отправили его нескольким людям для их ввода?
Еще раз откройте исходный документ и перейдите к Обзор> Сравнить. На этот раз вам нужно выбрать скомбинировать вместо.
Поместите первый документ, который вы хотите объединить в Пересмотренный документ поле и дать изменения метку. Нажмите Хорошо.
Когда у вас есть объединенный документ, перейдите к Обзор> Сравнить> Объединить снова. Поместите свежесобранный файл в Оригинальная версия поле и добавьте следующий документ в Пересмотренный вариант. Продолжайте повторять процесс для каждой копии файла, удостоверившись, что вы даете каждому пересмотренному документу уникальную метку.
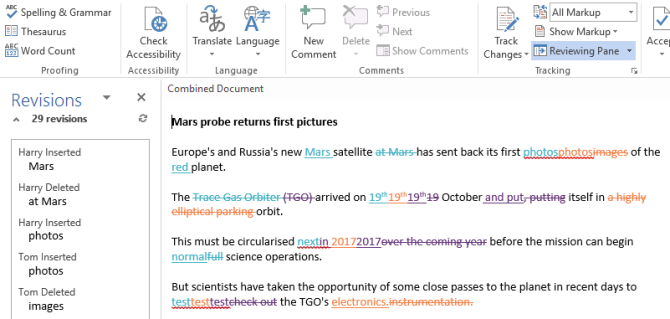
Когда вы закончите, вы получите комбинированный документ, который показывает изменения каждого человека в другом цвете. Как и раньше, щелкните правой кнопкой мыши каждое изменение и выберите принимать или же отклонять создать свою окончательную копию.
Объединение комментариев, форматирование и многое другое
Слияние документов может выходить за рамки простых изменений в тексте. Возможно, вы захотите объединить и сохранить комментарии, форматирование, верхние и нижние колонтитулы и многое другое.
Слово делает процесс безболезненным. Методология сравнения и / или объединения документа одинакова, но когда вы перешли к Обзор> Сравнить> Сравнить, нажмите на Больше >> кнопка.
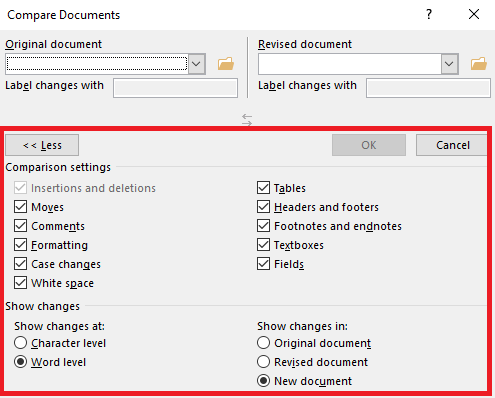
Вам будет представлен обширный список вариантов. Когда вы выбрали свои предпочтения, нажмите Хорошо. Вы можете продолжить принимать или отклонять изменения так же, как и раньше.
Слияние текста нескольких разных документов
Последняя часть этого урока будет посвящена тому, как объединить текст из совершенно разных документов.
Как упоминалось в начале, вы можете копировать и вставлять текст, но это не всегда удобно, особенно для длинных документов. Лучший способ — использовать встроенные инструменты Word.
,
Я собираюсь объединить статью BBC о зондировании Марса с версией Space.com той же истории.
Откройте первый документ. Это файл, в который вы добавите все будущие файлы. Идти к Вставить> Объект> Текст из файла и найдите документ, который вы хотите объединить.
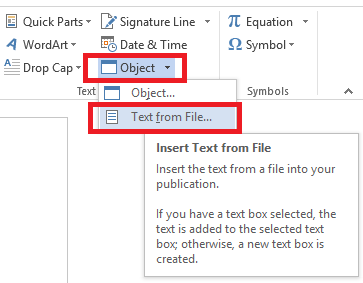
Текст будет вставлен туда, где находится ваш курсор, поэтому перед продолжением убедитесь, что он находится в нужном месте. Word сохранит все форматирование исходного документа
, В приведенном ниже примере я изложил историю Space.com другим цветом и шрифтом, чтобы проиллюстрировать это.
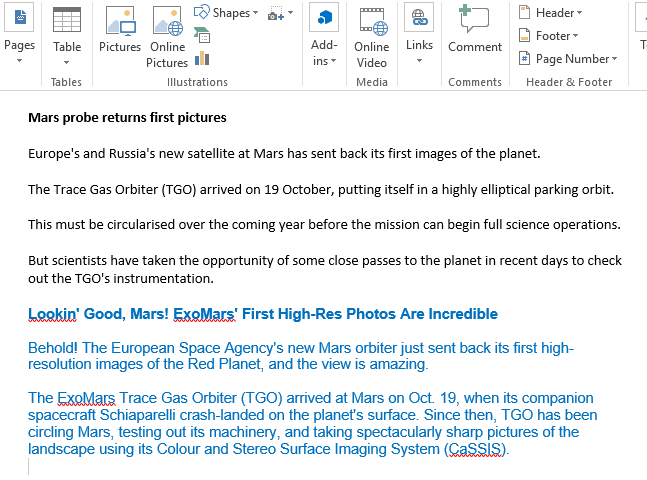
Повторите процедуру для каждого документа, который вы хотите добавить, и сохраните его, когда вы закончите.
Любые проблемы?
Я дал вам пошаговое руководство, которое охватывает четыре наиболее распространенных способа объединения документов, и я надеюсь, что это упростило вашу жизнь в Microsoft Office
,
Тем не менее, я ценю осложнения могут возникнуть. Сталкивались ли вы с какими-либо трудностями? Мы всегда рады помочь.
Оставьте свои проблемы и вопросы в комментариях ниже, и мы сделаем все возможное, чтобы помочь вам.