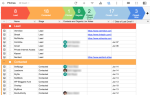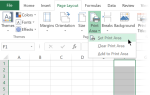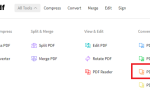Содержание
Gmail — отличный инструмент, но он не дает интуитивно понятных способов сортировки входящих сообщений. К счастью, существуют простые обходные пути, которые дают вам больше контроля над поиском сообщений. Мы рассмотрим некоторые из них ниже.
Разблокируйте чит-лист «Самые полезные сочетания клавиш Gmail» прямо сейчас!
Это подпишет вас на нашу рассылку
Введите адрес электронной почты
отпереть
Прочитайте нашу политику конфиденциальности
1. Просмотреть все сообщения от недавнего отправителя
Есть несколько приемов, которые помогут вам увидеть всю электронную почту, полученную от конкретного человека.
Один из них работает лучше всего, если вы недавно получили письмо от этого человека. Тем не менее, вы можете использовать его в любое время, когда вы находитесь в папке «Входящие».
Зайдите в свой почтовый ящик и наведите курсор мыши на имя отправителя на конкретный адрес электронной почты. Это на левой стороне сюжетной линии. Затем дождитесь появления всплывающего окна.
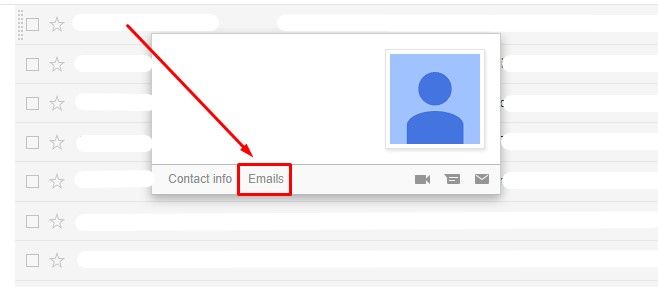
Внизу вы увидите серую ссылку с надписью Сообщения электронной почты. Нажмите на него, чтобы открыть полный список всех сообщений, которые отправил вам человек.
Не видите желаемого отправителя, сразу видимого в вашем почтовом ящике? Нет проблем. Сначала введите имя человека или адрес электронной почты в поле поиска Gmail. Он находится в верхней части экрана и справа от него кнопка синего увеличительного стекла. Затем нажмите на любое из сообщений, полученных в результате поиска. Наведите курсор на имя и пройдите тот же процесс, который вы только что узнали.
2. Просмотр сообщений от любого отправителя
Вы также можете получить результаты, не зная имени человека. Вернитесь к строке поиска Google и обратите внимание на маленький обращенный вниз треугольник с правой стороны.
Если навести на нее указатель мыши, появится окно с надписью Показать параметры поиска.
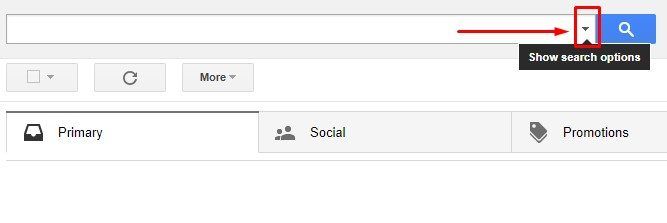
После нажимая на треугольник, Вы увидите окно, предлагающее различные способы поиска сообщений.
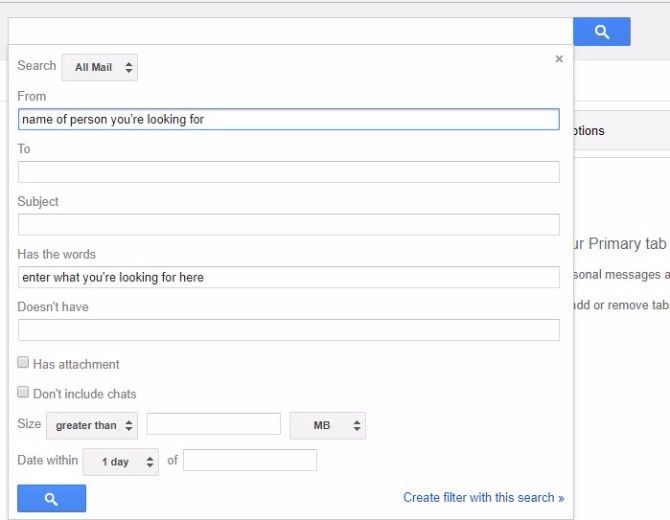
Вы можете указать параметры, чтобы найти электронные письма, которые содержат или не содержат определенные слова. Эта опция находит их в целых письмах, а не только в темах. Фильтрация результатов для включения только сообщений с вложениями — еще один вариант.
Поиграйте с возможностями окна поиска и ознакомьтесь с ними. Есть также способы найти сообщения, которые поступили в течение нескольких дней с даты. Положитесь на эти функции, чтобы определить имя своего отправителя, если вы плохо знаете его, и чье имя вы, возможно, забыли. Затем воспользуйтесь ссылкой «Электронная почта» этого человека, чтобы создать список сообщений.
Если вы не хотите использовать параметры поиска, попробуйте другой способ.
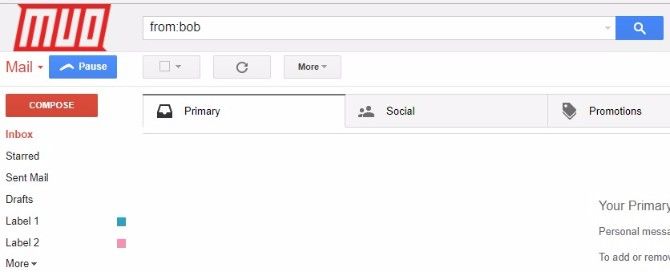
Как и Google, Gmail распознает операторов расширенного поиска. Введите «to: bob» в главной строке поиска без кавычек. Это действие находит все электронные письма, которые вы отправили людям по имени Боб.
3. Сортировка сообщений по теме
Возможно, вам нужно найти все электронные письма, которые вам отправили о предстоящем воссоединении семьи. Вернитесь в панель поиска Google и откройте дополнительные параметры поиска. Одно из полей позволяет осуществлять поиск по теме.
Как вы помните из предыдущих советов, также можно использовать поисковые слова. Встреча, сбор и мероприятие — это лишь некоторые вещи, которые человек может назвать случаем. Убедитесь, что вы не пропустили соответствующие электронные письма и введите все возможные дескрипторы. Разделите их запятыми.
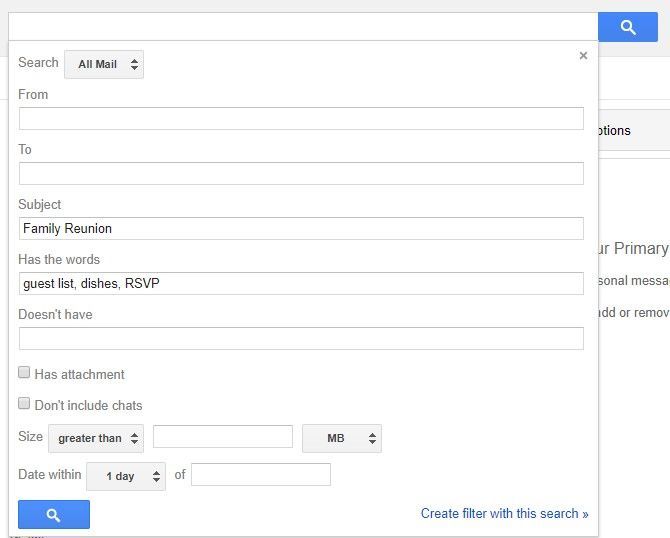
Затем обратите ваше внимание на выпадающий список в верхней части дополнительных параметров поиска. Настройка по умолчанию просматривает все ваши электронные письма. Тем не менее, вы можете почувствовать, что это слишком широко.
Если это так, измените его на что угодно. Доступны все стандартные папки Gmail, а также любые созданные вами ярлыки.
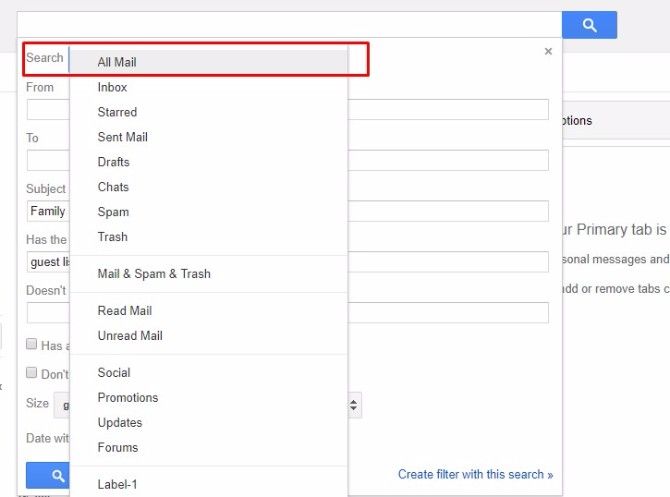
Что если кто-то скажет вам, что он отправил сообщение, но вы не видите его в папке «Входящие»? Переключите выпадающее меню на Спам или Корзина. Затем, если электронная почта была неверно истолкована как нежелательная или вы удалили ее, она не будет потеряна.
4. Ищите сообщения с определенными метками
В последнем разделе мы кратко рассказали о ярлыках. Если вы не знакомы с ярлыками, считайте их папками в Gmail.
, Ну, с ними тоже можно отсортировать входящие. Gmail предлагает множество вариантов маркировки.
Применить ярлыки к электронным письмам
Один из способов заключается в нажатии на любое сообщение в папке «Входящие». После выбора посмотрите на верхнюю часть интерфейса Gmail, чтобы увидеть графические кнопки платформ. Выберите тот, у которого есть изображение в виде метки. Это кнопка ярлыка Gmail. При нажатии на нее появляется список всех ранее сделанных ярлыков.
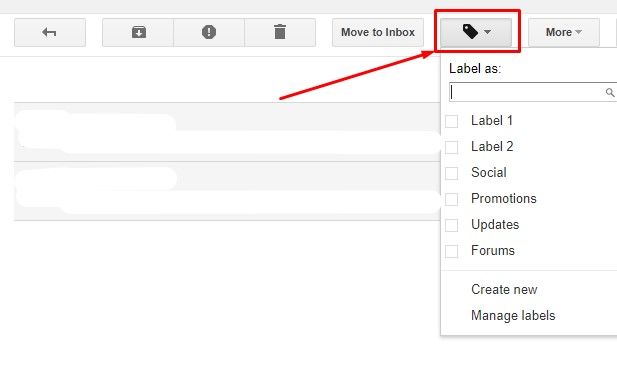
Вы также можете пометить несколько сообщений одновременно, установив соответствующие флажки (вы также можете сделать что-то похожее на удаление сообщений
).
Сделайте это непосредственно перед тем, как нажать кнопку метки в верхней части интерфейса Gmail. Вы также можете пометить сообщение после щелчка по нему, а не из основного почтового ящика.
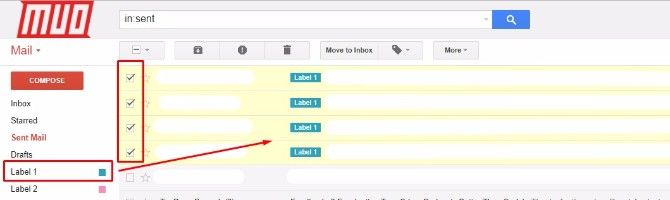
Сортировка писем по ярлыкам
Теперь, когда мы перешли к применению ярлыков, давайте применим эти знания к сортировке электронной почты, любезно предоставив ярлыки.
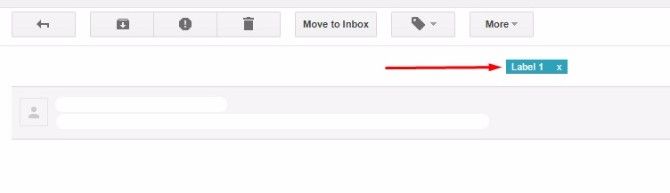
Это очень легко сделать: просто нажмите метку ярлыка либо в самом письме (показано выше), либо на боковой панели вашего почтового ящика (показано ниже).
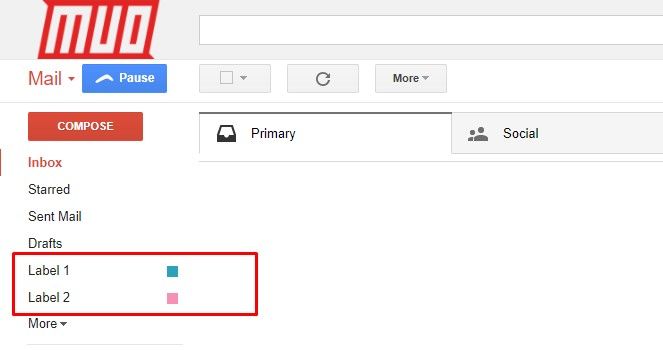
5. Автоматически применять метки к отправленным сообщениям
Как вы видели здесь, нанесение ярлыка — это быстрый и простой процесс. Тем не менее, это еще одна вещь, которую нужно помнить, сохраняя вкладки на вашем почтовом ящике. Если вы постоянно занятой человек, вы можете предпочесть не делать этого.
Бесплатное приложение с доступными премиальными планами под названием Gmelius автоматически наносит ярлыки на отправленные сообщения.
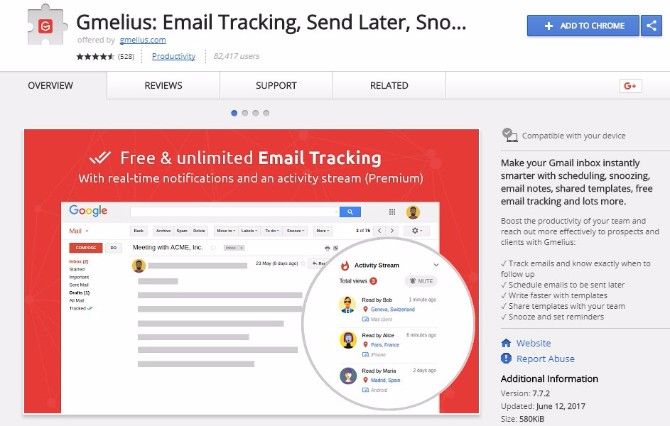
После загрузки приложения откройте его панель инструментов и найдите вкладку «Производительность». Затем найдите параметр «Отправить и добавить ярлыки». Примените эту опцию и перезагрузите ваш почтовый ящик. Затем проверьте значок метки рядом с кнопкой отправки приложения. Он выглядит как небольшая лента и показывает, что вы включили автоматическую маркировку.
Чтобы увидеть, как работает Гмелиус, отправьте сообщение через Гмелиуса. При нажатии на кнопку отправки для электронной почты появляется окно с меткой. Прокрутите список, чтобы выбрать один или используйте удобное окно поиска. Затем нажмите кнопку «Метка и отправить» внизу.
Если в итоге вы попробуете Gmelius, у него есть несколько способов персонализировать ваш почтовый ящик. Они не относятся к сортировке сообщений, но включают другие полезные возможности. Поскольку вы знаете, как сортировать входящие сообщения, почему бы не сделать еще больше с этим многофункциональным приложением?
Скачать: Гмелиус | Хром | Safari (ограниченно бесплатно, с годовыми планами, начиная с 5 долларов в месяц)
Какой способ сортировки сообщений вы предпочитаете?
Сортировка входящих сообщений Gmail не так проста, как ожидают некоторые пользователи.
Однако сделать советы, которые вы только что обнаружили, частью вашей повседневной рутины, не сложно. Чтобы узнать больше, узнайте, как срубить ваш гигантский почтовый ящик
,