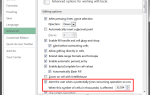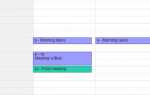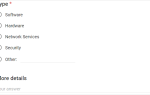Многие из нас ежедневно используют файлы PDF.
— но формат способен на гораздо большее, чем понимает большинство из нас.
Читаете ли вы и создаете PDF-файлы для работы, учебы или личного проекта, вам будет полезно знать все, на что способен формат. Это может помочь оптимизировать ваше использование и сэкономить ваше время, или дать вам необходимые знания для устранения проблемы, если ваш файл поврежден
,
Независимо от специфики, более широкое знание формата поможет вам более эффективно использовать PDF-файлы. Интегрируйте эти советы в свою работу, и вы можете быть уверены, что получите максимальную отдачу от своих PDF-файлов.
Разделите это
Самый простой способ разбить PDF-файл — использовать довольно неожиданный инструмент — Google Chrome. Браузер, вероятно, уже установлен на вашем компьютере
и предлагает некоторые очень удобные функции PDF.
Откройте PDF-файл в Chrome, перетащив его в окно браузера. Нажмите значок принтера в нижней части экрана и убедитесь, что Сохранить как PDF выбран в качестве пункта назначения. Затем используйте страницы раздел, чтобы указать, что включить в получившийся PDF. Если вы хотите разделить документ на две части, просто повторите процесс дважды, используя разные номера страниц.
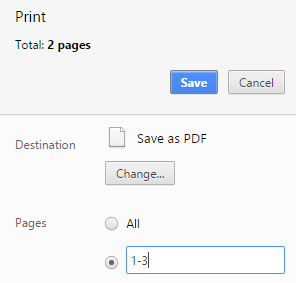
Когда вы будете довольны диапазоном страниц, просто нажмите Сохранить и выберите разумное место для хранения вашего документа.
Объединить несколько PDF-файлов
Если вы хотите настроить существующий PDF-файл, не просто разделив его, вам, скорее всего, потребуется специальный инструмент для этого. PDF Split and Merge — это бесплатная опция, которая предлагает множество функций, поэтому ее стоит установить на свой компьютер.
Чтобы объединить, откройте приложение и перейдите к Слияние / Extract инструмент. Использовать добавлять кнопкой, чтобы выбрать PDF-файлы, которые вы хотите объединить, используя Выбор страницы поле, чтобы указать, есть ли только отдельные страницы, которые вы хотите включить из отдельного документа.
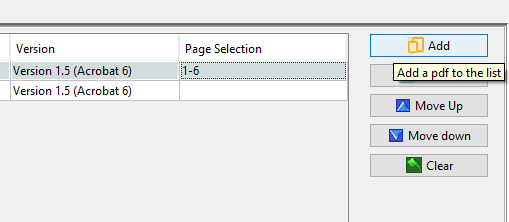
Как только все на месте, используйте Выходной файл назначения поле для выбора места сохранения файла и нажмите Бежать.
Сократить размер файла с DjVu
Не известно, что PDF-файлы особенно массивны с точки зрения размера файла, но достаточно длинный документ может стать немного громоздким, особенно если вы хотите поделиться им с другими. Чтобы бороться с этим, вы можете использовать инструмент под названием PDF to DjVu GUI, чтобы держать вещи в тонусе.
Эта утилита работает путем преобразования PDF-файла в другой тип файла, малоизвестный DjVu — вам понадобится свободно распространяемое средство просмотра, чтобы открыть получившийся документ. В результате, это, конечно, не для всех, но может творить чудеса, если вам отчаянно нужна более легкая папка. BetaNews имеет более подробную информацию о том, как использовать инструмент, если вам интересно.
Извлечь изображения из PDF
Есть моменты, когда вы можете получить изображения из PDF-файла, но то, как работает формат, означает, что это сложнее, чем вы ожидаете. Можно просто обрезать скриншоты любого содержимого, которое вы хотите извлечь, но есть гораздо более удобные способы выполнить задачу — особенно если вам нужно извлечь более одного изображения.
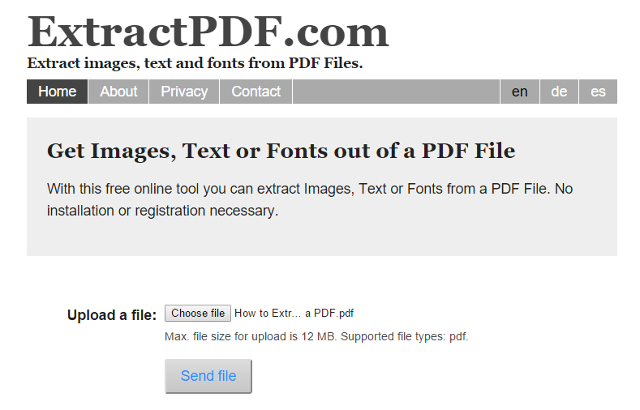
Интернет-сервис ExtractPDF является, пожалуй, лучшим выбором, поскольку он разделит файл на составные части, включая изображения, текст и метаданные. Однако, в зависимости от типа документа, с которым вы работаете, может быть нецелесообразно вводить его в онлайн-инструмент. К счастью, множество других вариантов для извлечения изображений из PDF
доступны.
Создать интерактивный документ
Независимо от того, создаете ли вы школьный отчет или презентацию для офиса, сегодняшние стандарты привлекательного документа невероятно высоки. Есть бесчисленное множество способов сделать ваш вывод максимально привлекательным, но включение интерактивного элемента — это верный способ заставить вашу аудиторию обратить внимание на то, что вы говорите.
Используя такую программу, как Adobe InDesign, вы можете добавлять гиперссылки и мультимедийный контент.
в PDF, чтобы убедиться, что он способен привлечь внимание. Конечно, эти дополнения не будут иметь большого значения для печатных копий, но при просмотре на компьютере или другом электронном устройстве они обязательно окажут влияние.
Редактировать документ онлайн
Частью привлекательности формата PDF является то, что ваш документ не будет подвергаться никаким изменениям содержимого или макета при его переносе с одного устройства на другое, но обязательно должны быть моменты, когда вам нужно будет внести некоторые быстрые изменения. Если у вас нет оригинального файла, вы можете использовать Word Online
чтобы сделать некоторые изменения, а затем опубликовать его в PDF еще раз.
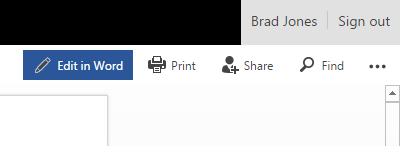
Откройте документ в Word Online и выберите Редактировать в Word из вариантов в верхней части экрана. Сделайте все необходимые изменения, затем либо сохраните его в формате PDF, либо распечатайте в формате PDF с помощью браузера.
Восстановить или восстановить поврежденный файл
Важный PDF-файл, поврежденный или поврежденный, может привести к гибели, если вы недавно не сделали резервную копию своей работы
— Но еще не все потеряно. Вы можете использовать несколько различных методов, которые могут исправить поврежденный PDF-файл и избавить вас от головной боли при пересмотре ваших шагов. Руководство MakeUseOf по восстановлению и восстановлению файлов PDF
имеет всю информацию, необходимую для исправления плохой ситуации.
Подпишите свой PDF
За последние несколько лет цифровые подписи превратились из новинки в широко используемую практику ведения бизнеса. Различные сервисы предлагают такую функциональность, но вы можете подписать PDF-документ только с помощью Adobe Reader.
Для этого отправляйтесь в инструменты вкладку приложения и найдите заполнить Знак вариант, используя раскрывающееся меню, чтобы открыть нужный PDF. После этого вы сможете использовать Знак инструмент, чтобы выбрать один из нескольких стилей цифровой подписи и подписать документ.
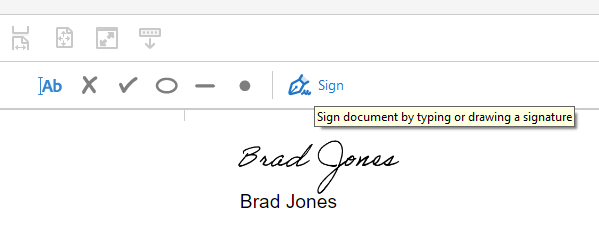
Стоит отметить, что вы также можете использовать Adobe Reader для запроса подписи у другого пользователя. На вкладке Инструменты просто выберите Отправить для подписи — хотя вам потребуется активная подписка Pro для доступа к этой функции.
У вас есть совет в формате PDF, которым вы хотите поделиться с другими пользователями? Или проблема, с которой вам нужна помощь? Присоединяйтесь к разговору в разделе комментариев ниже.
Обновлено Тиной Зибер.