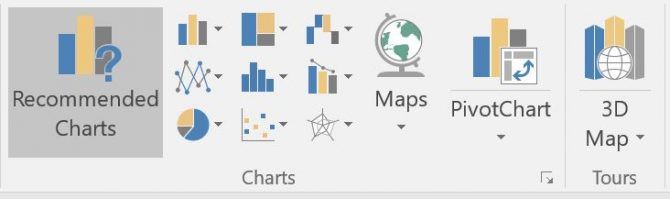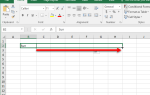Если у вас есть диаграмма, насыщенная данными, часто бывает полезно иметь визуальное представление этих данных. Неудивительно, что Excel имеет мощные функции визуализации, которые позволяют легко создавать мощные графики и диаграммы.
в Excel. Вы даже можете использовать Excel для создания самообновляющихся графиков
!
Если вы хотите поэкспериментировать с ним, но у вас нет данных для начала, вы всегда можете использовать примеры данных, доступные на dummies.com.
Как только ваши данные введены в Excel, вы можете создать диаграмму, используя все доступные данные, выбрав их все с помощью сочетания клавиш Ctrl + A. Вы также можете создать диаграмму, используя только выбор данных, выбрав ячейки, содержащие эти числа.
Как создать график или диаграмму в Excel
- Выбрав ячейки, содержащие данные, которые вы хотите использовать, перейдите к Вставить вкладка и вы должны увидеть Графики раздел. Теперь у вас есть два варианта:
- Нажмите на Рекомендуемые графики чтобы получить представление о том, что Excel лучше всего подходит для скомпилированных вами данных.
- Или нажмите на определенный тип диаграммы, которую вы хотите использовать: столбчатая / гистограмма, круговая диаграмма, линейный график, иерархическая диаграмма, точечная диаграмма и многое другое. (См. Наше руководство по выбору правильного графика для ваших данных
.)

- Нажмите на тип диаграммы, которую вы хотите использовать, и Excel мгновенно преобразует ваши данные в визуальное представление.
- Теперь вы можете настроить график так, как вы хотите:
- Нажмите на плюс Кнопка, чтобы определить, какие из этих элементов появятся на вашей диаграмме: заголовок диаграммы, метки данных (т.е. фактические числа на диаграмме Excel), заголовки осей, линии сетки, условные обозначения и многое другое, в зависимости от типа выбранной вами диаграммы. ,
- Нажмите на Стиль Кнопка (кисть), чтобы выбрать стиль и цвет вашего графика. На вкладке «Стиль» вы можете выбрать одну из предустановленных тем, которые вносят изменения в общий вид диаграммы. На вкладке цвета вы можете выбрать одну из существующих цветовых схем.
- Нажмите на Фильтр Кнопка, чтобы выборочно выбрать, какие значения или какие данные будут отображаться на вашем графике.
- Диаграммы Excel являются «живыми» элементами. Это означает, что если вы внесете изменения в выбранные данные, изменения будут немедленно видны на графике.
- Если вы щелкнете правой кнопкой мыши по диаграмме, вы сможете перейти к другому графику или типу диаграммы, добавить вызовы данных и многое другое.
Вы также можете скопировать и вставить свою диаграмму в другие продукты Microsoft, такие как Word, или в программы дизайна, такие как Adobe Photoshop, если вы хотите сделать диаграмму более тщательно разработанную.
Какие графики вы создаете в Excel? Есть ли другая программа, которую вы предпочитаете использовать для графиков или диаграмм? Дайте нам знать об этом в комментариях.