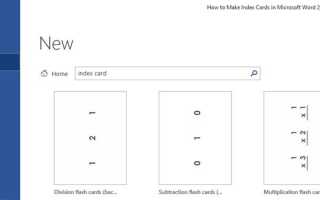Содержание
Какой ваш любимый низкотехнологичный инструмент?
Многие мои друзья говорят мне, что это записка. Некоторые говорят, что они одобряют его менее красочную кузину — учетная карточка.
Поспрашивать. У некоторых из ваших друзей может быть спрятана стопка карточек для изучения нового языка или в качестве заметок к презентации для следующего собрания. Примените их в качестве помощи памяти, и они становятся флэш-карты.
Для меня индексная карточка без излишеств спешит на помощь, когда жизнь сужена деталями. Маленький прямоугольник бумаги помогает упростить его с помощью нескольких строк текста или наспех нарисованного рисунка. Я использую это, чтобы вспомнить немного из многочисленных советов лайфхак
Я читал каждый день.
И я не единственный, кто находит в этом производительность.
Я верю в списки и верю в записи, и я верю в учетные карточки для выполнения обоих.
~ Энн Ламотт (Автор Bird by Bird: некоторые инструкции по написанию и жизни)
Карл Линней изобрел учетную карточку, и его часто считают пионером поиска информации. У людей были проблемы с информационной перегрузкой даже триста лет назад. Термин звучит знакомо, не правда ли?
Поток информации снова затопил нас. Так что, к счастью, учетные карточки все еще есть. И мы можем использовать их, чтобы оттачивать возможности нашего мозга данных. Отправляйтесь в ближайший магазин канцелярских товаров и купите стопку. Или сэкономьте на стоимости и запустите Microsoft Word
, Это делает хорошую работу по созданию карт с нуля.
Все, что вам сейчас нужно, это идеальные измерения и правильный вид бумаги для печати ваших учетных карточек. Я оставлю этот выбор вам, когда мы выберем один из трех методов.
Самый быстрый способ — использовать шаблоны карточек
Шаблоны могут сэкономить вам много времени. Microsoft Word имеет целую галерею шаблонов
которые предназначены для любых личных или профессиональных потребностей. И он не забыл об индексных карточках или флеш-картах. Способ добраться до них через поиск.
Откройте Microsoft Word. Идти к Файл> Новый. Тип Учетная карточка в поле поиска.
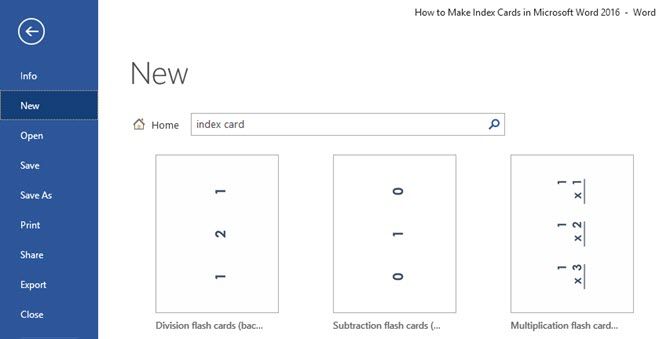
Результаты отображаются в виде миниатюр, и вы можете легко отсортировать их визуально или с помощью списка категорий справа. Если вам нужен определенный тип карточек, попробуйте поискать с этим.
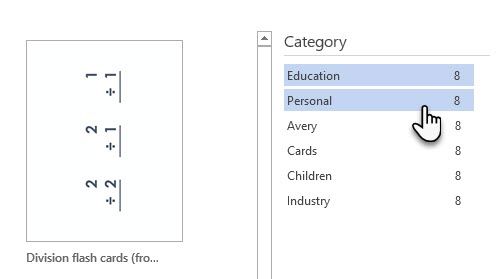
Например, вы можете набрать «флэш-карту», чтобы найти образовательные флэш-карты. В галерее шаблонов есть различные флэш-карты для базового английского и математики. Выберите шаблон, и он откроется как новый документ Microsoft Word.
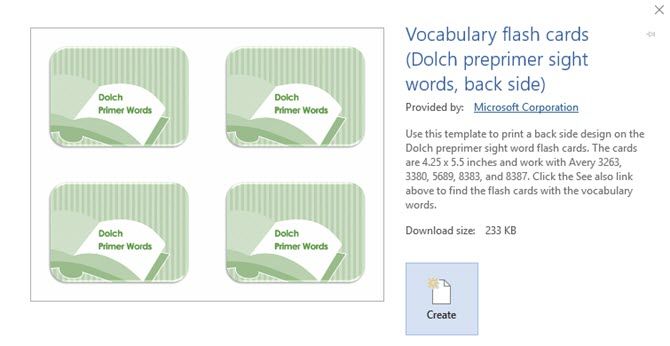
Используйте учетную карточку как есть или измените ее назначение. Например: как насчет стиля ваших шрифтов
и выделите текст на карточке.
Создайте учетную карточку в Microsoft Word с нуля
Шаблоны не удовлетворят всех потребностей. Таким образом, подход «сделай сам» не только даст вам возможность создавать свои собственные индивидуально разработанные учетные карточки, но и поместит их на принтере, который есть в вашем распоряжении. Хорошей новостью является то, что Microsoft Word упрощает этот процесс.
Откройте новый документ Microsoft Word. Чтобы установить правильный размер для учетных карточек, перейдите к раскладка вкладка на ленте. Нажмите на маленькую стрелку на краю Настройка страницы группа, чтобы открыть параметры.
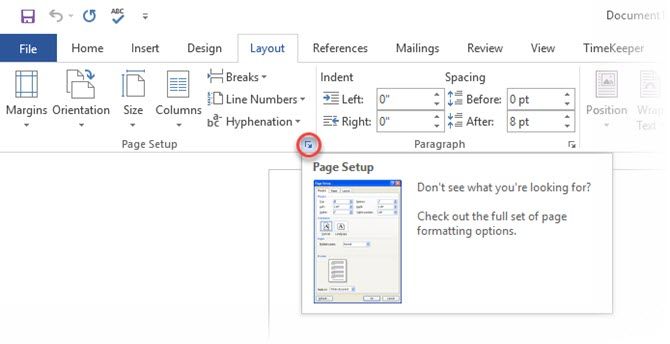
На Настройка страницы панель нажмите на вкладку для Бумага. Прокрутите вниз указанные размеры бумаги. Если вы получили размер, близкий к желаемому числу, выберите это. Если нет, то выберите Обычный размер который является последним выбором в раскрывающемся списке. Введите ширина а также Рост согласно размерам размера вашей карточки. Нажмите Хорошо установить размеры.
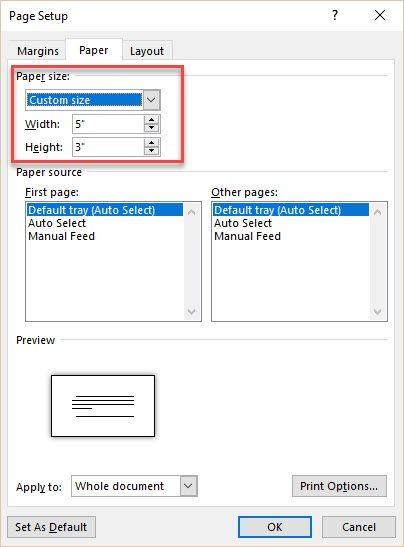
Вы также можете получить те же варианты, выбрав Размер на вкладке Макет. Список прокрутки приводит вас к разным форматам бумаги и Больше размеров бумаги Команда в конце. Это открывает то же самое диалоговое окно, которое мы видим выше.
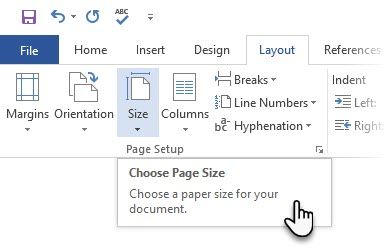
Индексные карточки могут быть разных размеров. Википедия говорит, что самый распространенный размер для индексных карт в Северной Америке и Великобритании составляет 3 на 5 дюймов. Это широко известно как 3 на 5 карт. Другие доступные размеры включают 4 на 6 дюймов, 5 на 8 дюймов и размер ISO A7 (74 на 105 мм или 2,9 на 4,1 дюйма).
Установить маржу ( Другие дизайнерские твики)
Если вы хотите, чтобы они были организованы в файл подшивки, вы можете установить поле, оставляющее место для дырокола.
Установите поля печати на карточке от значения по умолчанию 1 ″ до узкого .5 ″. Перейти к первой кнопке на раскладка вкладка с надписью Маржа. выберите Нормальный (который используется по умолчанию) или узкий из раскрывающегося списка. Или любое другое измерение, которое подходит для внешнего вида карт.
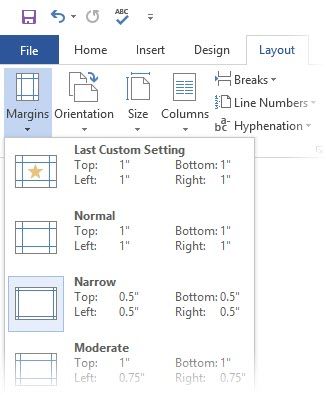
Документ Word теперь настроен на ваши собственные размеры. По умолчанию Microsoft Word будет печатать карточки в портретной ориентации. Отразить ориентацию между Портрет а также Пейзаж если хочешь (Макет> Ориентация). Например, рецепт карты будет выглядеть лучше в портретной. Карта словаря была бы идеальной с альбомной регулировкой.
Создайте свои учетные карточки, чтобы соответствовать их цели. Ваша первая пустая учетная карточка готова. Теперь вы можете заполнить его любой информацией, которую пожелаете. Из картинки для иллюстрированной информации
к диаграммам или просто обычному тексту — отформатируйте внешний вид, как если бы вы делали обычный документ Microsoft Word.
Нажмите Войти или сделать Разрыв страницы открыть вторую страницу или в этом случае вторую учетную карточку с такими же размерами. Создайте столько карточек, сколько пожелаете.
Создайте учетную карточку со встроенными стандартами Word
Откройте пустой документ Microsoft Word. Перейти к Mailings вкладка на ленте.
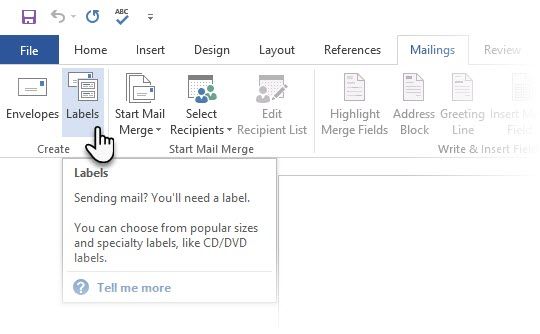
На Создайте (Конверты и этикетки) панель нажмите на Этикетки. в Конверты и этикетки Настройки выберите вкладку Ярлыки нажмите на Опции.
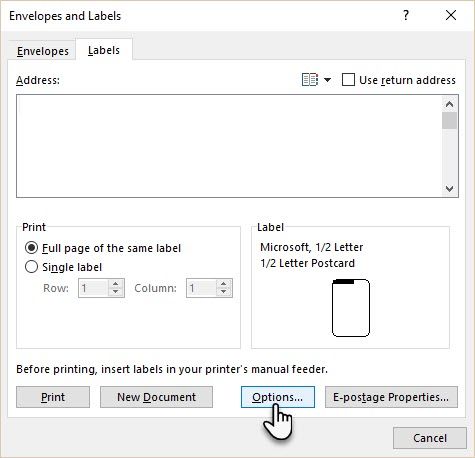
Опции в окне перечислены огромное количество Продавцы этикеток и их Номера продуктов. Вы можете использовать эти предварительно настроенные шаблоны этикеток, чтобы легко создавать учетные карточки. Информация о ярлыке справа приведены размеры и требуемый размер страницы.
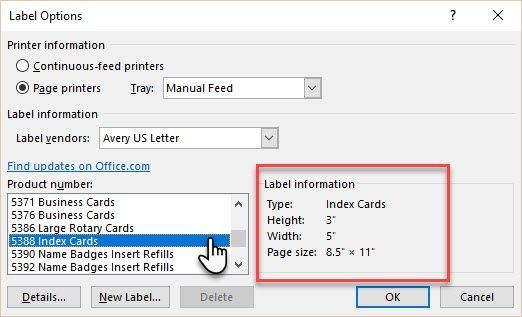
Из раскрывающегося списка выберите Microsoft или как продавец Avery US Letter. Прокрутите вниз до размера карточки индекса (Эйвери Номер 5388) — он даст вам три карты 3 ″ x 5 ″ на листе 8.5 ″ x 11 ″. Это стандарт Avery для выбранного типа карточки (я получил номер с сайта Avery). Выбрать Хорошо.
Как и при любом задании на печать, вы должны убедиться, что размеры этикеток и полей страницы не превышают фактический размер бумаги. Нажмите на подробности для предварительного просмотра размеров. Настроить настройки как Размер страницы в соответствии с размером бумаги, на которой вы планируете печатать.
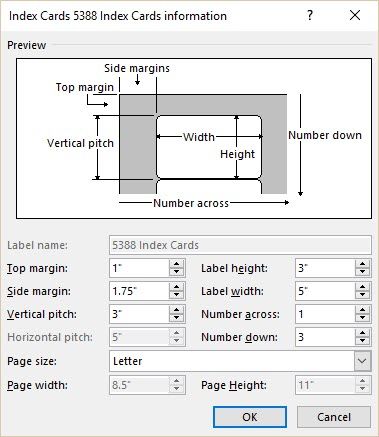
Microsoft Word, как всегда, позволяет создавать собственные метки нестандартного размера, когда предварительно настроенные измерения не помогают.
Выбрать Новый лейбл в Параметры ярлыка и введите размеры в Детали этикетки диалоговое окно. Пользовательский ярлык будет добавлен в список с описательным именем, которое вы к нему прикрепите.
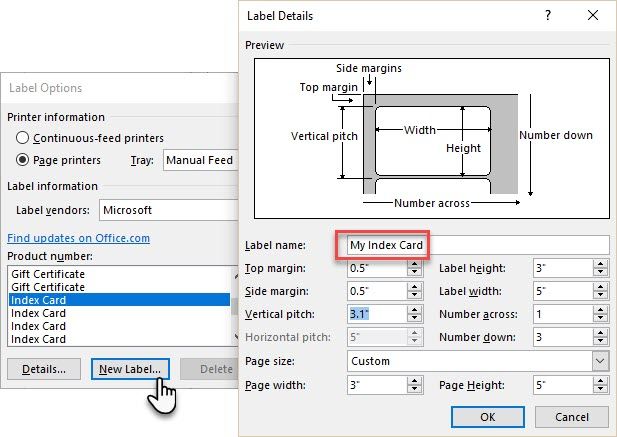
Нажмите Хорошо. в Конверты и этикетки диалоговое окно, выберите Новый документ. Документ Microsoft Word показывает три учетные карточки, отмеченные пунктирными линиями границы. Все, что вам нужно сделать, это вставить содержимое, распечатать его и разрезать на три части. Нажмите на Новый документ снова, чтобы получить следующий лист учетных карточек.
Когда вы последний раз пользовались карточками-указателями?
Бумага все еще может быть убийственным приложением производительности
, Несколько лишних карточек не повредят.
Первая женщина-посол Америки однажды сказала, что верхом изощренности является простота. Задолго до того, как это было ошибочно приписано Стиву Джобсу. Даже Google воспользовался этой простотой и вернул учетную карточку в новый цифровой аватар.
Внешний вид всего, от Графа знаний до Google Keep, является тонкой данью учетной карточке. В статье Co.Design Матиас Дуарте, директор по UX для Android, сказал:
На самом деле мы задействовали один из самых старых элементов графического и информационного дизайна — визитные карточки, визитные карточки, поздравительные открытки, игральные карты.
Теперь, а ты?
Может быть, вы можете использовать их как индекс памяти альтернативных идей, как Мария Попова? Или быть похожим на Рональда Рейгана, который использовал их, чтобы выбросить свои забавные реплики? Вы можете подражать Владимиру Набокову и нанести всю свою книгу (или только следующую курсовую работу) на ряд учетных карточек. По крайней мере, вы можете использовать их, чтобы оставить любовные заметки для вашей лучшей половины!
Расскажите нам о своем опыте работы с карточками. И добавьте свои лучшие креативные идеи в комментарии, которые помогут нам извлечь выгоду из простого набора карточек.