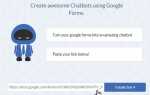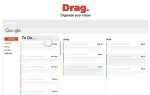Работа с электронными таблицами Excel — это экономия времени
, Вы не хотите, чтобы в вашем рабочем процессе были какие-либо замедления, снижающие вашу производительность. Для этого, надеюсь, вы создали свои собственные сочетания клавиш в Excel
и знать лучшие способы обхода программного обеспечения.
Есть небольшое, но полезное изменение, которое вы можете внести в Войти Функции кнопок. Вне окна нажатие Enter переместит подсвеченное поле вниз на одну ячейку. Но если вы предпочитаете, вы можете изменить это так, чтобы Enter перемещал выбранное поле на одну ячейку вправо.
Начните, нажав файл в верхнем левом углу Excel. В этом меню нажмите Опции Вкладка на левой боковой панели. Вы увидите настройки Excel — выберите продвинутый Вкладка слева.
На вершине вы увидите Варианты редактирования заголовок. Первый вариант После нажатия Enter, переместить выделение, с диалоговым окном. По умолчанию это установлено как вниз, но вы можете изменить его на Правильно.
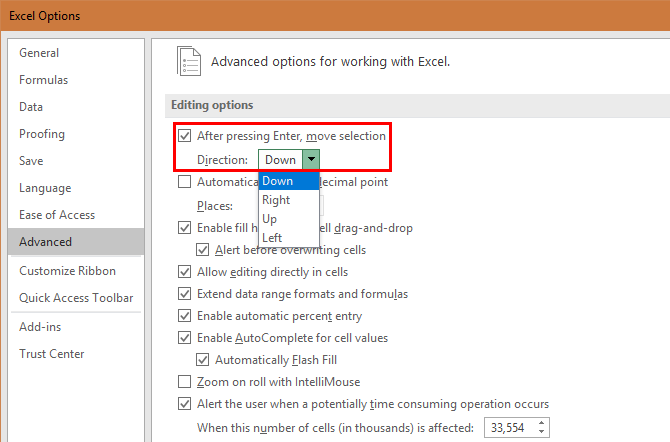
Хотя это немного неестественно, вы также можете установить вверх или же Оставил Если вы предпочитаете. На самом деле, если вы снимите флажок После нажатия Enter коробка, вы можете полностью отключить ВойтиФункциональность. С этим непроверенным, нажав Войти ничего не делает.
Это все, что нужно сделать. Нажмите Хорошо после того, как вы сделали свой выбор, и Excel немедленно применит изменения. Для получения дополнительных советов, подобных этому, ознакомьтесь с краткой экономией времени в Excel, которую вы, возможно, не знаете
,
В каком направлении вы предпочитаете Enter, чтобы переместить вашу клетку? Скажите нам свои предпочтения внизу в комментариях!
Кредит изображения: i3alda / Depositphotos