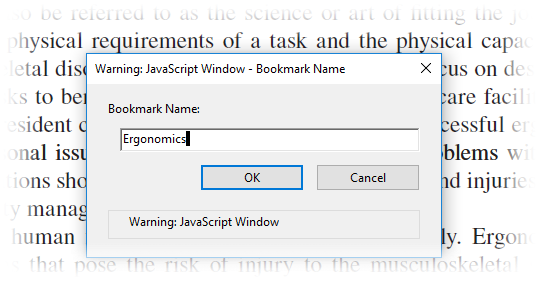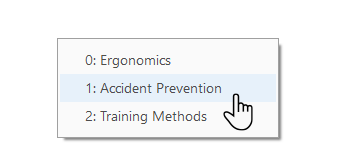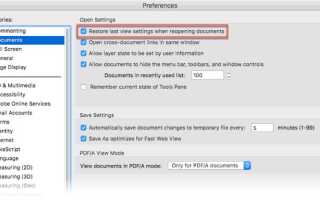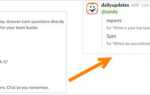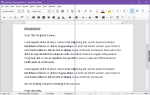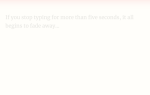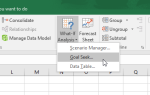Adobe управляет игрой, когда дело доходит до формата Portable Document Format (PDF). Хочешь или ненавидь это.
Даже несмотря на то, что Adobe Reader раздувается важностью и размером, бесплатные альтернативы PDF
ворвались на сцену. Они принесли новые функции, и некоторые из них вы могли найти только в коммерческом Adobe Acrobat Pro DC, платном старшем брате все еще свободного Adobe Acrobat Reader DC.
Есть все еще веские причины использовать это. Лучший движок типографики, поддержка 3D-контента и мост к Adobe Document Cloud находятся на вершине списка. У вас есть 2 ГБ свободного места в облаке. И есть много веских причин избегать Acrobat Reader
,
Если вы пошли в ту или иную сторону, то вам придется жить с за и против обоих. Но, как непрофессионал, я скучаю по одной из самых основных функций, которые должны быть в приложении, которое он называет «Reader»:
Вы не можете добавить страницу в документ PDF, который вы открываете, с помощью бесплатной программы Adobe Acrobat Reader.
Представьте, что вы читаете «Игру престолов» (первая книга серии «Песнь льда и огня»). Вы просто оставили его на странице № 312. Если оставить в стороне тот факт, что вы никогда не должны читать его в PDF, как вы должны вернуться на ту же страницу, когда начнете читать снова?
Проблема до сих пор не решена. Adobe имеет удобный инструмент закладки на левой боковой панели. Но вы не можете создать свое собственное оттуда. Итак, давайте создадим несколько обходных путей и решим проблему с закладками.
Простой способ запомнить страницу в Adobe Reader
Adobe Reader не позволяет создавать и размещать новые закладки, но есть одна небольшая настройка, которую вы можете применить, которая поможет программному обеспечению запомнить последнюю страницу, открытую программой чтения PDF. Это «технически» не закладка, но это простая галочка, которую вы должны включить всегда.
Выполните следующие шаги, чтобы включить нативную функцию.
- Идти к Изменить> Настройки (Windows) или Acrobat / Adobe Acrobat Reader> Настройки (Mac OS). Вы также можете использовать сочетание клавиш Control + K.
- Нажмите на документы под перечисленными категориями слева.
- Как показано на скриншоте ниже, включите функцию, которая говорит — Восстановление настроек последнего просмотра при повторном открытии документов. Нажмите Хорошо и выход.
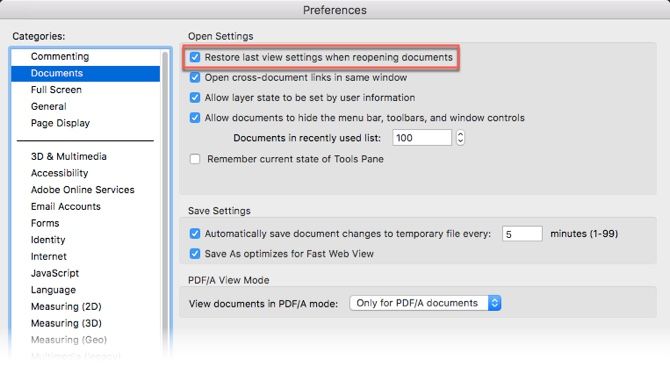
Теперь откройте любое количество документов PDF; Adobe Reader запоминает страницу, на которой вы его оставили. Возможно, это не решение для закладок, оно может не дать вам возможность выделить несколько точек в книге, но это простой элегантный ответ на наше основное требование, когда мы открываем книгу в приложении для чтения PDF.
,
Используйте инструменты разметки
Инструменты разметки предоставляют два различных обходных пути для создания закладки.
Выделите текст для имитации закладки
Вы не можете быть тем, кто выделяет и комментирует PDF документы
, Используйте эту функцию, чтобы добавить в закладки последнее прочитанное место, если в Acrobat Reader вы редко используете функцию выделения.
- Инструмент «Выделение» представлен символом пера на панели инструментов Adobe Reader. Нажмите на него, чтобы активировать маркер.
- Выделите ту часть текста, которую вы хотите «добавить в закладки», и вернитесь к ней позже. Сохраните PDF, когда закроете Reader.
- Прокрутка страниц, чтобы добраться до выделенного выделения, может быть рутиной. Использовать Эскизы вместо этого посмотрите на левую боковую панель.
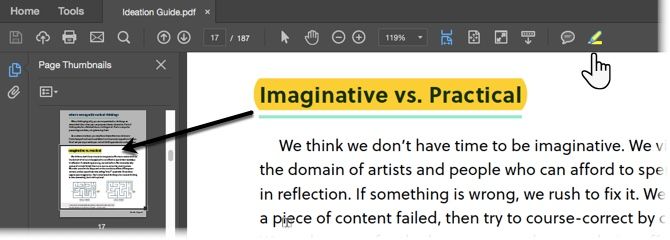
Помните, что вы всегда можете удалить выделение по мере продвижения по документу. Щелкните правой кнопкой мыши на выделенном тексте (или изображении) и выберите удалять из контекстного меню, которое всплывает.
Закладка с заметкой и комментарием
Используйте аналогичный подход с инструментом Sticky Note на панели инструментов. Это самый распространенный способ добавить комментарий в файл PDF. Вы можете найти его прямо рядом с ручкой выделения. Sticky Note также дает вам преимущество временной отметки и текстовой области, где вы можете добавлять свои собственные комментарии — в лучших традициях добавления примечаний к книгам на полях.
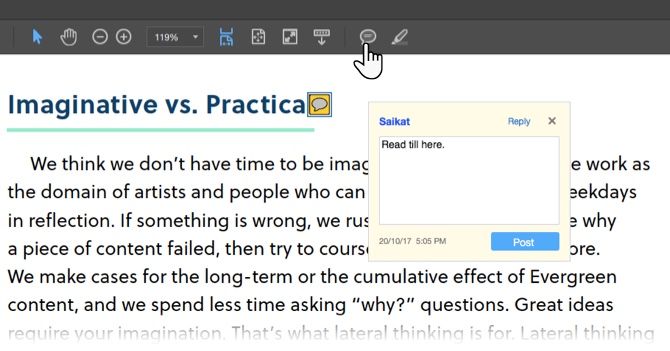
Теперь вы можете легко перейти к конкретному комментарию, который вы добавили в заметку. Откройте документ PDF в программе Acrobat Reader.
- Идти к Вид> Инструменты> Комментарий> Открыть.
- Список комментариев появится в правой части окна документа. Он отображает все комментарии в формате PDF, а также отображает панель инструментов с общими параметрами, такими как сортировка, фильтрация и другие параметры для работы с комментариями. Нажмите на комментарий и перейдите к указанному месту в документе.
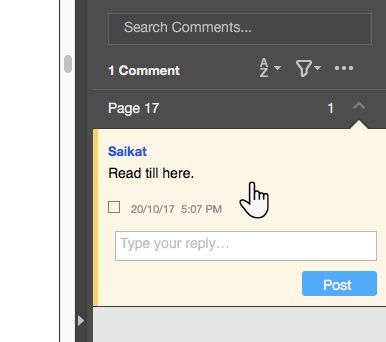
Вы заметили множество аннотаций и инструментов для разметки на панели инструментов комментариев? Эти опции являются невероятно мощными способами сделать ваше чтение более захватывающим и увлекательным. Полная разбивка каждого инструмента выходит за рамки этой статьи, но эта страница справки Adobe проведет вас через все.

Вы можете использовать текст и инструменты рисования на панели инструментов, чтобы отметить значимые сегменты или предложения. Лучший способ запомнить все, что вы прочитали
состоит в том, чтобы связать информацию с деталями, которые существуют за пределами документа PDF.
Но мы до сих пор не нашли точного способа добавить PDF-документ в Acrobat Reader. Пришло время взглянуть на хак, предоставленный сторонним разработчиком.
JavaScript Hack, который работает с Adobe Acrobat
Назовите это плагином или взломом Adobe, но это единственное решение, которое я смог найти, чтобы преднамеренно представить функцию закладок в Adobe Reader. Небольшой файл JavaScript объемом 5 КБ упакован в загружаемый ZIP-файл в PDF Hacks.
- Загрузите и распакуйте небольшой файл. Скопируйте файл («bookmark_page») в каталог JavaScript вашего Acrobat Reader. На моем компьютере с Windows 10 он находится по адресу — C: \ Program Files \ Adobe \ Acrobat Reader DC \ Reader \ Javascripts.
- Запустите файл PDF с помощью Adobe Acrobat Reader и откройте Посмотреть меню. В меню четко видны четыре новых пункта:
 > Добавьте эту страницу в закладки.
> Добавьте эту страницу в закладки.
> Перейти в закладки.
> Удалить закладку.
> Очистить закладки. - Число (5,6) Рядом с двумя верхними вариантами обозначены сочетания клавиш.
- Функции в значительной степени говорят сами за себя. На странице, которую вы хотите добавить в закладки, нажмите на Добавить эту страницу в закладки. Открывается следующее окно, и вы можете назначить имя закладке.

- Нажав на Перейти к закладке открывает плавающее окно, и щелчок по каждой из них приведет вас к каждой последующей закладке, которую вы установили. Вы можете отметить столько страниц, сколько хотите.

- Другие две опции в меню также понятны. Удалить закладку Команда позволяет удалить одну закладку и Очистить закладки стирает все закладки за один раз.
Делать примечание: Для некоторых файлов PDF взлом работает гладко. В других случаях вы можете получить уведомление о внутренней ошибке. Чтобы решить это, перейдите к Edit> предпочтения. Прокрутите вниз категории и выберите JavaScript. Поставьте чек против Включить Acrobat JavaScript. Нажмите Хорошо и выход.
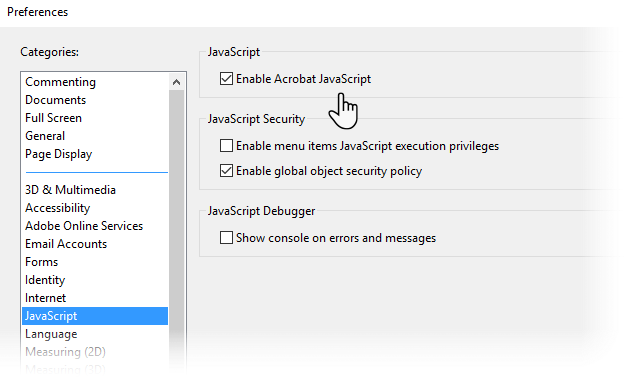
Является ли отсутствие функции закладки закладкой?
Нам все еще нужны наши файлы PDF и мощный читатель
, Adobe Acrobat Reader — это просто читатель PDF-файлов. Он призван стать ступенькой к полноценному Adobe Acrobat Pro DC, который позволяет создавать закладки.
Со временем в бесплатной версии появились инструменты разметки и улучшенные функции безопасности. Но кодирование в структуре закладок — это другая игра. Итак, расскажите нам о своем свидании с PDF-закладками.
Знаете ли вы какой-либо другой способ закладки электронных книг в Adobe Reader? Какой ваш любимый читатель PDF? Это позволяет закладки?
Кредит изображения: mizar_219842 / Depositphotos

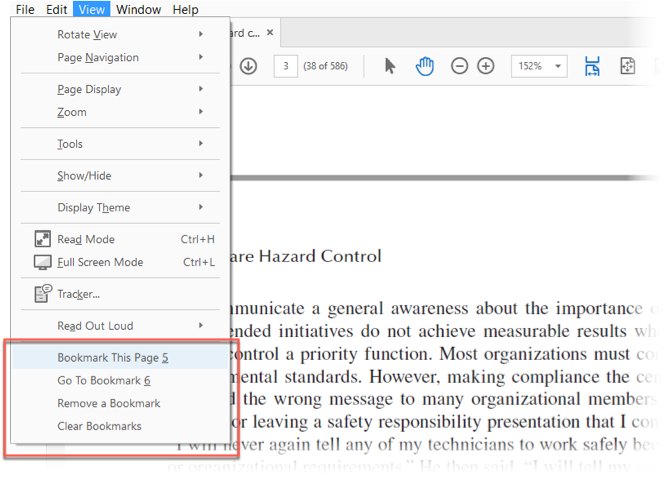 > Добавьте эту страницу в закладки.
> Добавьте эту страницу в закладки.