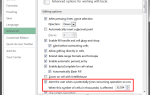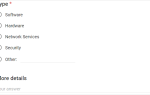Отправка электронной почты группе чаще встречается как в нашей деловой, так и в личной жизни. Вы можете использовать группы для вашей проектной команды на работе и ваших ближайших членов семьи дома. Создание группы электронной почты для списка рассылки в Microsoft Outlook может сэкономить вам много времени.
Как только группа настроена, вы можете просто вставить ее в электронное письмо и связаться с несколькими людьми с одним сообщением. Если вы никогда не делали этого раньше, мы здесь, чтобы помочь. Вот как создать группу в Outlook для Windows и Mac.
Различия между группой контактов, списком контактов, группой электронной почты и списками рассылки
На самом деле нет разницы между группой контактов, списком контактов, группой электронной почты или списком рассылки, когда речь идет о Microsoft Outlook. Термины используются взаимозаменяемо.
Фактически, сайт поддержки Microsoft Office теперь предлагает термин «группа контактов», а не «список рассылки»:
Используйте контактную группу (ранее называемую «списком рассылки»), чтобы отправить электронное письмо нескольким людям …
Само приложение Outlook использует термины Группа контактов (Windows) и Список контактов (Mac) на своей ленте, в своих меню и в своих документах поддержки. Итак, по мере продвижения по шагам ниже, эти фразы вы будете видеть чаще всего.
И прежде чем перейти к шагам, если вам нужна помощь в экспорте контактов Outlook
в какой-то момент, проверьте наш гид.
Как создать группу контактов в Outlook в Windows
Откройте Outlook на компьютере Windows и подготовьтесь к созданию группы контактов.
- Выбрать люди в левом нижнем углу окна Outlook.
- Нажмите Новая контактная группа с ленты.
- Дайте вашей группе имя.
Вы также можете выбрать Новые предметы > Больше предметов > Контактная группа от Главная вкладка меню.
Чтобы добавить контакты в свою группу, нажмите Добавить участников с ленты. Вы можете добавлять участников из контактов или адресной книги Outlook или создавать новые контакты.
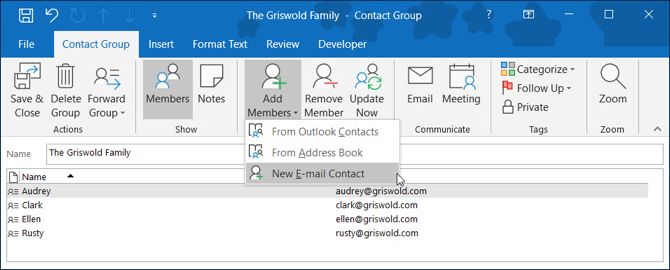
Чтобы добавить участников из контактов или адресной книги Outlook, просто дважды щелкните их имя во всплывающем окне, и оно будет добавлено к члены площадь внизу. Когда вы закончите, нажмите Хорошо.
Для новых контактов введите имя, которое вы хотите отобразить для них в окне, введите их адрес электронной почты и нажмите Хорошо.
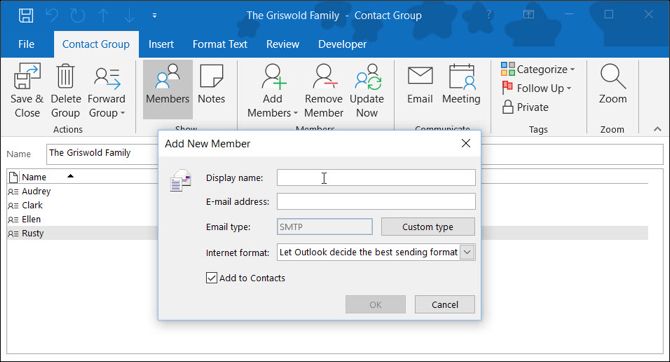
Когда вы закончите добавлять участников в группу, нажмите Сохранить близко с ленты.
Не видите эти кнопки или заинтересованы в настройке вашей ленты? Вот как максимально использовать ленту и меню в Office 2016
,
Составьте электронную почту группы Outlook в Windows
После того, как вы создадите свою группу электронной почты в Outlook, у вас есть несколько способов отправить участникам сообщение.
Написать письмо из почтового раздела
В разделе «Почта» Outlook вы можете отправить электронное письмо той группе контактов, которую вы создали, выполнив следующие действия.
- Нажмите Новый email-адрес.
- в к поле, начните вводить имя, которое вы дали группе контактов. Или вы можете нажать к Нажмите кнопку и найдите группу или выберите имя группы из списка.
- Когда вы увидите группу, выберите ее и нажмите Хорошо.
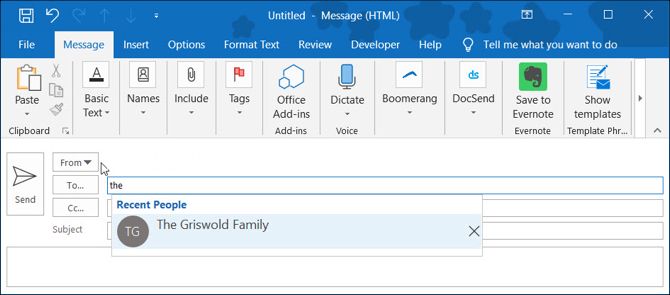
Написать письмо из раздела «Люди»
Если вы находитесь в разделе «Люди» Outlook, щелкните группу контактов в своем списке. Затем выберите Значок электронной почты и откроется новое письмо с группой, заполненной в к поле для вас.
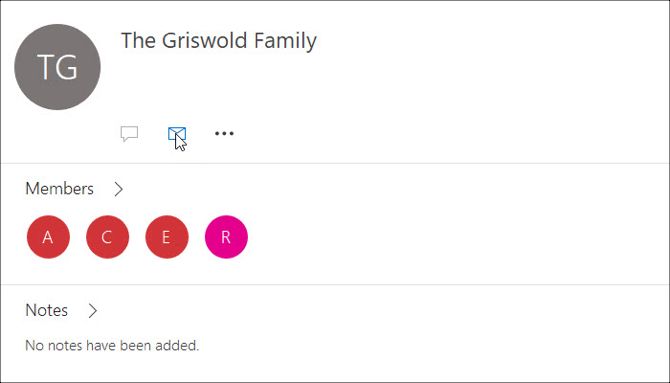
Как создать список контактов в Outlook на Mac
Откройте Outlook на своем Mac и будьте готовы создать свой список контактов.
- Выбрать люди в левом нижнем углу окна Outlook.
- Нажмите Новый список контактов с ленты.
- Дайте вашему списку имя.
Вы также можете выбрать файл > новый > Список контактов из строки меню.
Чтобы добавить контакты в свой список, просто начните вводить в название а также Эл. почта поля во всплывающем окне. Если вы добавите имя, которое распознается как существующий контакт, вы увидите предложение для этого контакта. Затем вы можете просто выбрать его, чтобы добавить этот контакт в список.
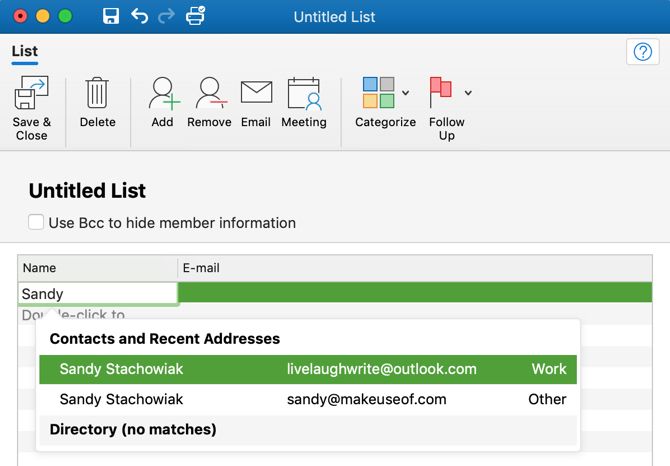
Если вы добавляете новые контакты, просто введите их имена и адреса электронной почты. Перед выходом вы также можете назначить категория в группу с ленты. Вы увидите варианты, такие как семья, друзья и команда.
Когда вы закончите добавлять участников в список, нажмите Сохранить близко с ленты.
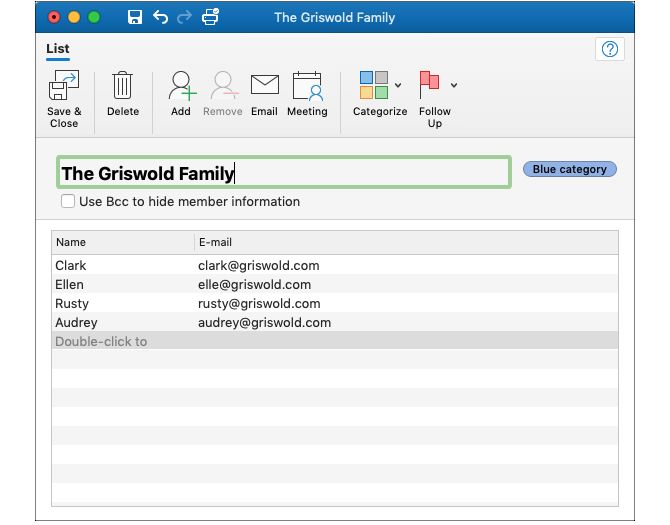
Кнопка нового списка контактов недоступна на Mac?
Если вы не можете нажать кнопку «Новый список контактов» на ленте раздела «Люди», это простое исправление.
- Нажмите прогноз > предпочтения из строки меню.
- Выбрать генеральный.
- Снимите флажок рядом с Скрыть на моем компьютере
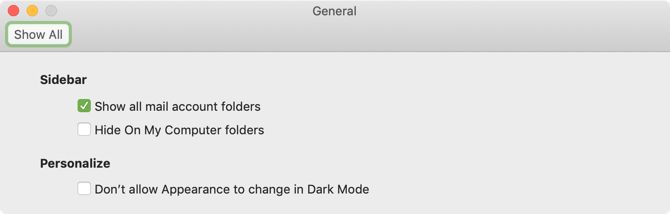
Составьте электронную почту группы Outlook на Mac
После создания группы электронной почты в Outlook у вас есть несколько способов отправить им сообщение.
Написать письмо из почтового раздела
Скорее всего, вы будете в разделе «Почта» Outlook, поэтому, чтобы отправить электронное письмо в созданный вами список рассылки, выполните следующие действия.
- Нажмите Новый email-адрес.
- в к поле, начните вводить имя, которое вы присвоили списку контактов. Кроме того, вы можете нажать Поиск Кнопка на правой стороне поля. Найдите список в поле вверху.
- Когда отобразится список, выберите его, и он сразу появится.
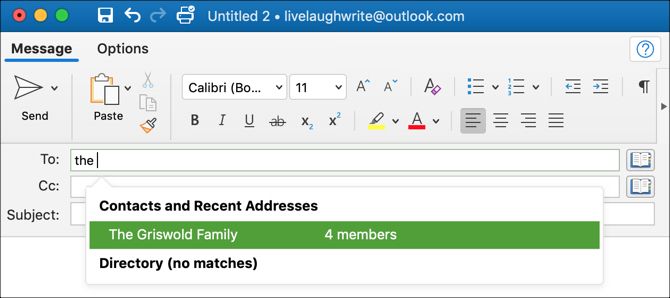
Написать письмо из раздела «Люди»
Если вы оказались в разделе «Люди» Outlook, просто наведите курсор мыши на список контактов и, когда вы увидите Значок электронной почты нажмите на нее.
Откроется новое письмо с этим списком контактов в к линия, готовая к тому, что вы составите свое сообщение.
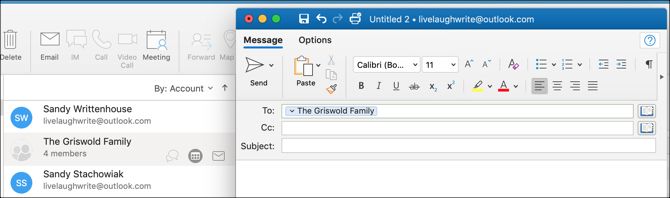
Ускорьте работу с группами Outlook
Создать в Outlook группу так легко, что если вы регулярно отправляете электронное письмо одним и тем же людям, это действительно может ускорить ваш процесс.
Для того, чтобы сделать еще больше с вашими электронными письмами и входящими сообщениями, ознакомьтесь с этими 10 советами по улучшению в Outlook
,