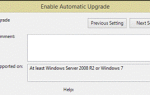Содержание
Вы можете использовать Excel для своих контрольных списков. Многие приложения обещают обработать ваш список дел, но вам действительно нужно еще одно приложение? Если вы уже проводите свои дни в Excel
не смотри дальше.
Даже если вы не хотите использовать его в качестве ежедневного списка дел, контрольный список — это хороший способ отслеживать, что вам еще нужно сделать в вашей электронной таблице, непосредственно в самой электронной таблице.
Давайте посмотрим, что вы можете сделать с контрольными списками в Excel.
Как сделать контрольный список в Excel
Мы покажем вам, как создать контрольный список с флажками, которые вы можете отметить при заполнении пунктов. Он даже покажет, когда вы отметили все пункты, так что вы можете сразу увидеть это. Вот простые шаги, которые мы опишем более подробно ниже:
- Включить вкладку разработчика.
- Введите элементы контрольного списка в вашу электронную таблицу.
- Добавьте флажки и расширенное форматирование.
1. Включите вкладку разработчика
Чтобы создать контрольный список, вы должны включить разработчик вкладка на ленте. Для этого щелкните правой кнопкой мыши на ленте и выберите Настроить ленту.
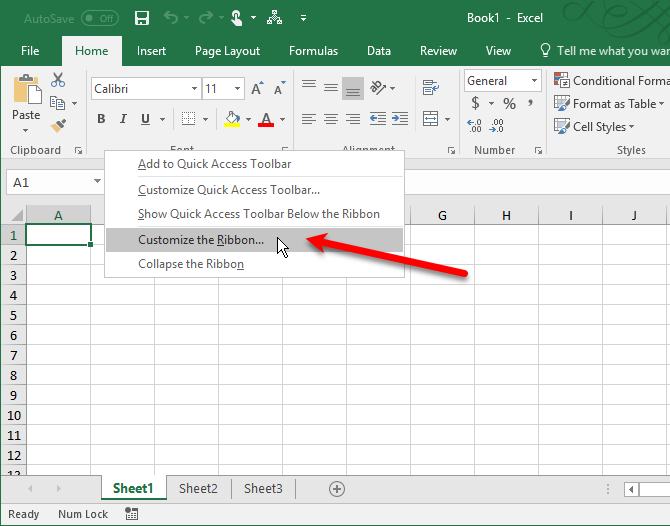
В списке Основные вкладки на правой стороне Параметры Excel диалоговое окно, проверьте разработчик поле, а затем нажмите Хорошо.
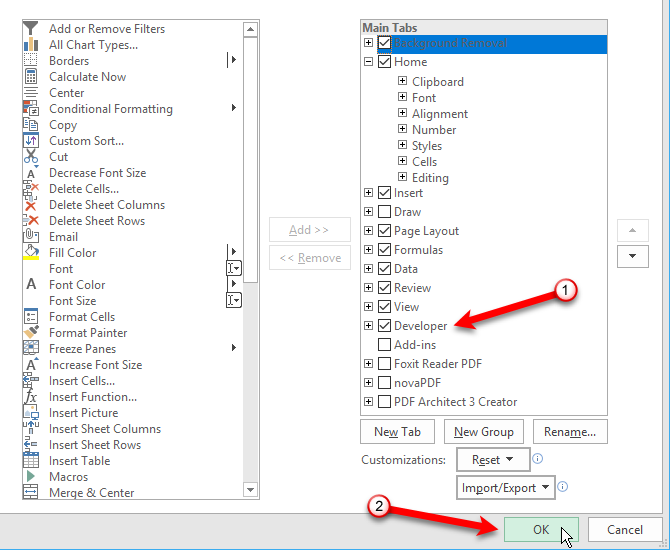
2. Введите элементы контрольного списка в вашу электронную таблицу
Введите свой список дел, один элемент на ячейку. В нашем примере у нас будет ячейка, показывающая Всего товаров и один показывает общее Упакованные предметы, или сколько пунктов отмечено в нашем списке. Я в порядке? клетка будет красной с НЕТ в нем, если все пункты не отмечены. После того, как вы отметили все пункты, Я в порядке? клетка становится зеленой и читает ДА.
Нажмите на разработчик Вкладка. Затем нажмите Вставить в управления раздел и нажмите Флажок (Контроль формы).
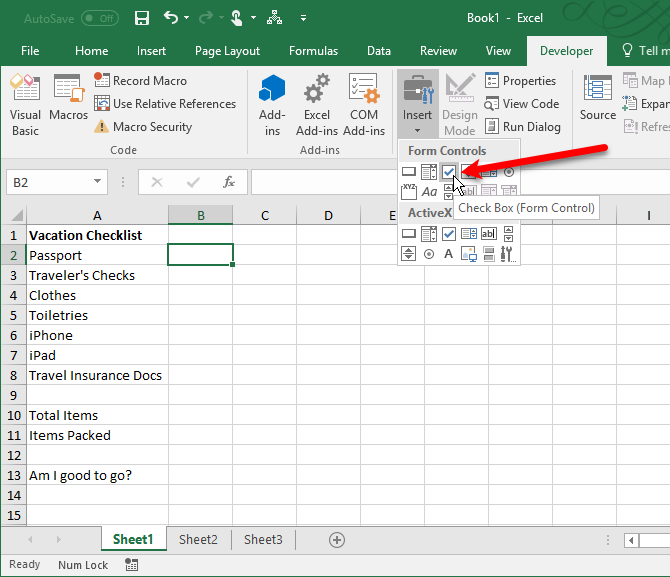
3. Добавьте флажки
Нажмите на ячейку, в которую вы хотите вставить флажок. Вы увидите, что справа от флажка есть текст. Нам нужно только текстовое поле, а не текст. Когда флажок установлен, выделите текст рядом с флажком и удалите его.
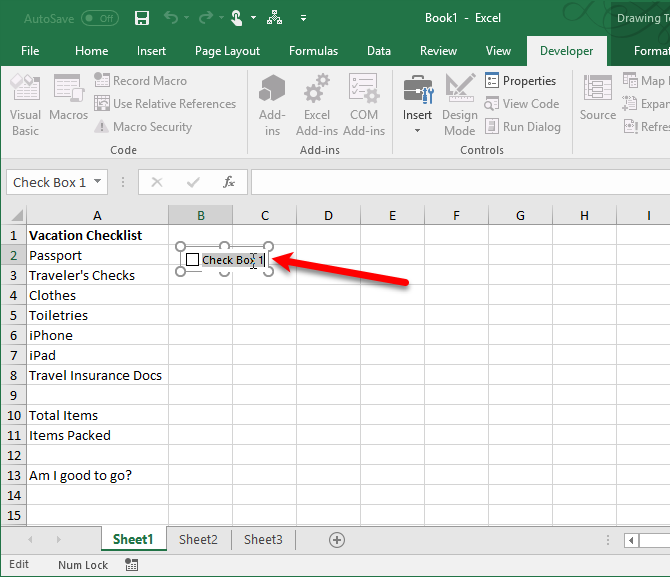
Работать с флажками в ячейках сложно, потому что трудно выбрать ячейку, содержащую флажок, не устанавливая флажок. Но есть способы обойти это.
Элемент управления флажка не изменяет размер автоматически после удаления текста в нем. Если вы хотите изменить его размер, щелкните правой кнопкой мыши ячейку, чтобы установить флажок, а затем щелкните левой кнопкой мыши флажок. Он будет выбран кружками по углам (как показано выше). Перетащите один из кружков с правой стороны к флажку, чтобы изменить размер контура до размера флажка. Затем вы можете переместить флажок в центр ячейки.
Сканирование в бюллетене и добавление флажков в Excel занимает около часа. Boom. Электронная форма, которую любой на ПК может заполнить и распечатать.
— ?? любящая деревенская девушка. (@ marquesadesade3) 10 октября 2017 г.
Теперь мы хотим скопировать этот флажок на остальные пункты списка дел. Чтобы выбрать ячейку, содержащую флажок, выберите любую ячейку вокруг нее без флажка. Затем используйте одну из клавиш со стрелками на клавиатуре, чтобы перейти к ячейке с флажком.
Чтобы скопировать флажок в другие ячейки, наведите курсор на правый нижний угол выбранной ячейки с флажком, пока он не превратится в знак плюс. Убедитесь, что курсор НЕ является рукой. Это будет флажок. Перетащите знак плюс на ячейки, в которые вы хотите скопировать флажок, и отпустите кнопку мыши. Флажок копируется во все эти ячейки.
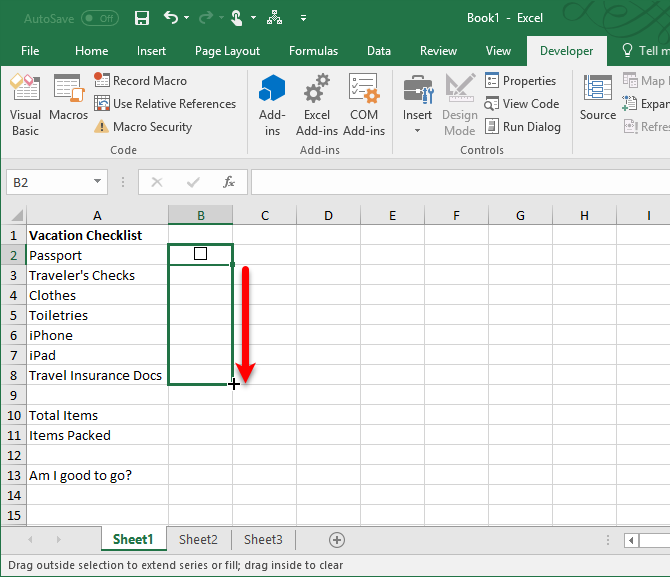
Расширенное форматирование контрольного списка
В зависимости от того, для чего вы хотите использовать свой контрольный список, вы можете добавить дополнительные элементы форматирования, чтобы проверить свой список и суммировать его статус.
Создать истинный / ложный столбец
Для этого шага нам нужно использовать столбец справа от флажков, чтобы сохранить ПРАВДА а также ЛОЖНЫЙ значения для флажков. Это позволяет нам использовать эти значения, чтобы проверить, все ли флажки установлены или нет.
Щелкните правой кнопкой мыши на первом флажке и выберите Контроль формата.
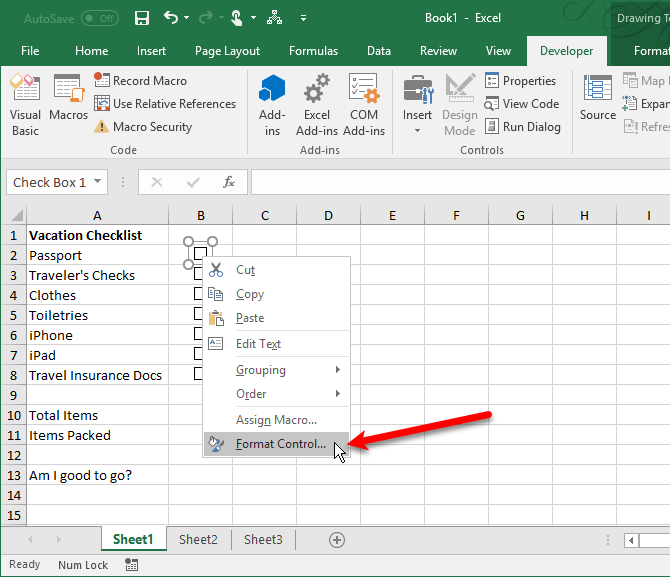
На контроль вкладка на Формат объекта диалоговое окно, нажмите кнопку выбора ячейки справа от Сотовая связь коробка.
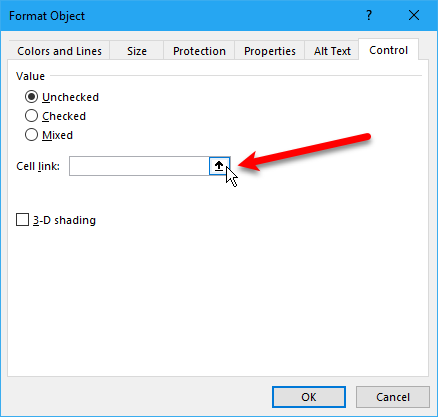
Выберите ячейку справа от ячейки флажка. Абсолютная ссылка на выбранную ячейку вставляется в Сотовая связь коробка на компактной версии Контроль формата диалоговое окно. Нажмите кнопку выбора ячейки еще раз, чтобы развернуть диалоговое окно. Нажмите Хорошо в диалоговом окне, чтобы закрыть его.
Повторите процедуру, щелкнув правой кнопкой мыши по флажку, чтобы выбрать ячейку справа для каждого флажка в списке.
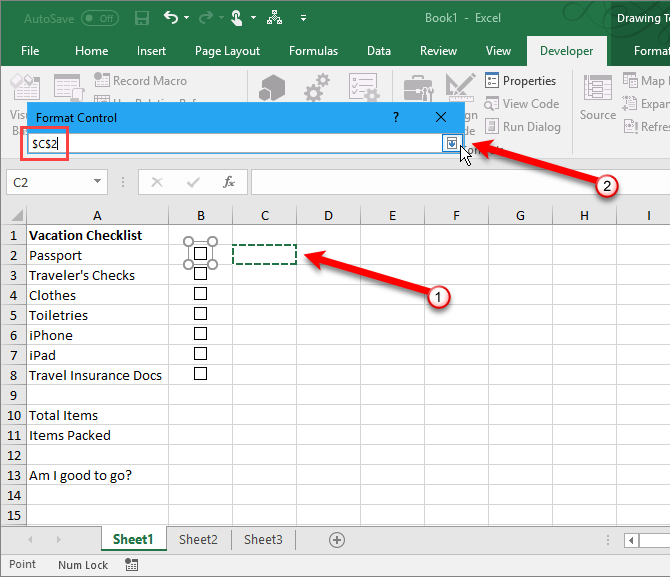
Введите итоговые позиции и рассчитайте проверенные позиции
Затем введите общее количество флажков в вашем списке в ячейку справа от Всего товаров клетка.
Теперь мы будем использовать специальную функцию для расчета
сколько флажков было проверено.
Введите следующий текст в ячейку справа от ячейки с надписью Упакованные предметы (или как вы это называли) и нажмите Войти.
=COUNTIF(C2:C8,TRUE)Это подсчитывает количество клеток в С столбец (из клетки С2 через C8), которые имеют значение ПРАВДА. Заменить «С2: С8”С буквой столбца и номерами строк, соответствующими столбцу справа от ваших флажков.
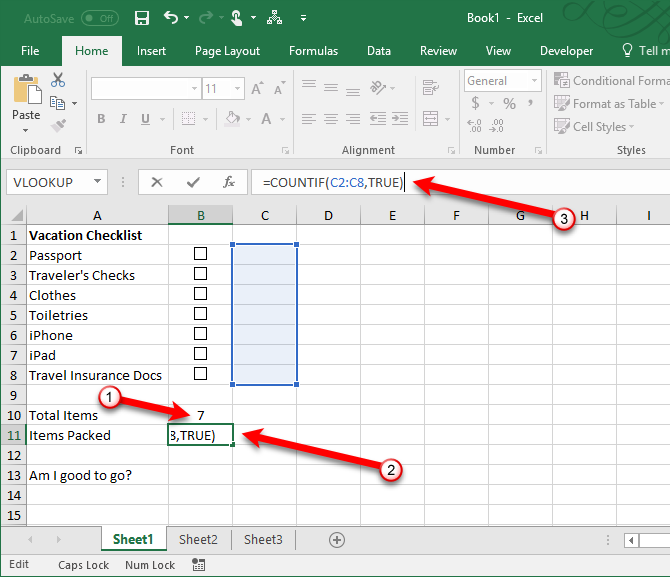
Скрыть столбец True / False
Нам не нужна колонка с ПРАВДА а также ЛОЖНЫЙ значения показаны, так что давайте скрыть это. Нажмите на заголовок столбца, чтобы выбрать весь столбец. Затем щелкните правой кнопкой мыши заголовок столбца и выберите Спрятать.
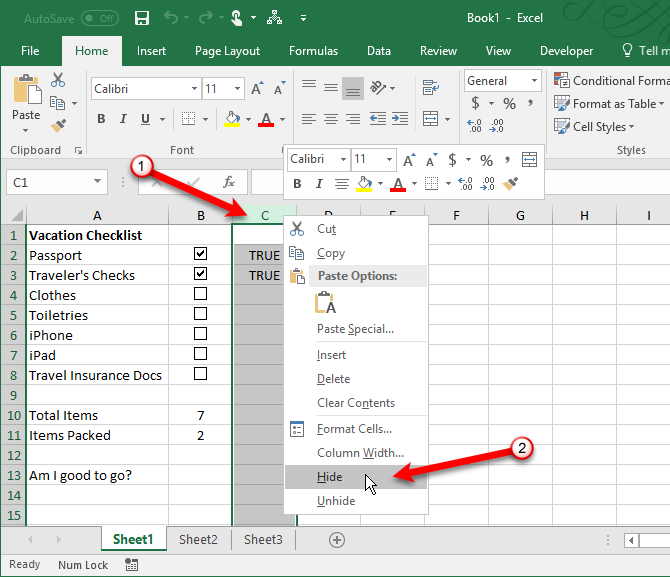
Буквенные заголовки столбцов теперь пропускаются С, но есть двойная линия, обозначающая скрытый столбец.
Проверьте, все ли флажки отмечены
Мы будем использовать ЕСЛИ функция для Я в порядке? (или как вы это называли), чтобы определить, все ли флажки установлены. Выберите ячейку справа от Я в порядке? и введите следующий текст.
=IF(B10=B11,"YES","NO")Это означает, что если номер в ячейке B10 равно числу, рассчитанному по установленным флажкам в B11, ДА будет автоматически введен в ячейку. Иначе, НЕТ будет введен.
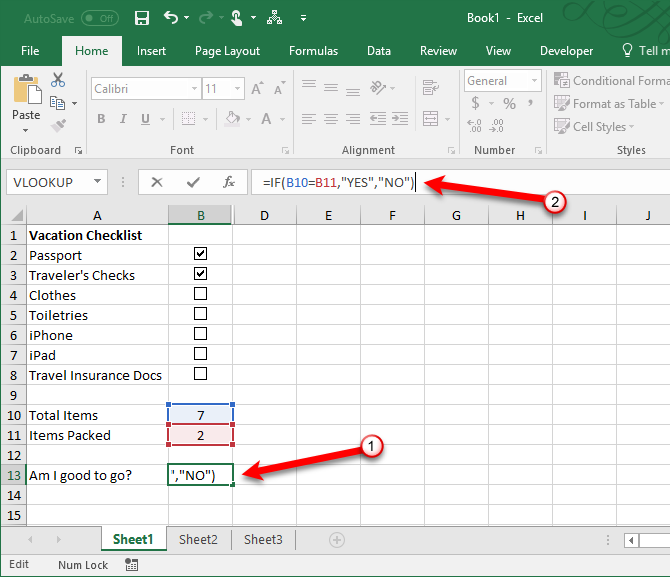
Применить условное форматирование
Вы также можете раскрасить ячейку цветом, основываясь на значениях в ячейках. B10 а также B11 равны или нет. Это называется условным форматированием. Мы покажем вам, что нужно ввести, чтобы сделать ячейку красной, если не все флажки отмечены, и зеленой, если они есть. Смотрите нашу статью о условном форматировании
для получения информации о том, как создавать правила.
Создать правило на Менеджер правил условного форматирования диалоговое окно с использованием Используйте формулу, чтобы определить, какие ячейки форматировать тип правила. Введите следующий текст в Отформатируйте значения, где эта формула верна коробка. замещать B10 а также B11 с ссылками на ячейки для вашего Всего товаров а также Упакованные предметы (или как вы назвали эти ячейки) значения, если они не совпадают.
=$B10$B11Затем нажмите Формат и выберите красный заполнить цвет и нажмите Хорошо.
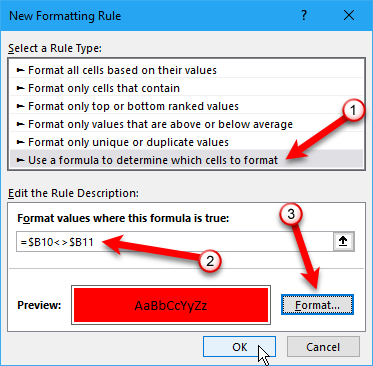
Создайте другое новое правило того же типа, но введите следующий текст в поле Отформатируйте значения, где эта формула верна коробка. Снова замените ссылки на ячейки, если необходимо, чтобы они соответствовали вашему контрольному списку.
=$B10$B11Затем нажмите Формат и выберите зеленый заполнить цвет и нажмите Хорошо.
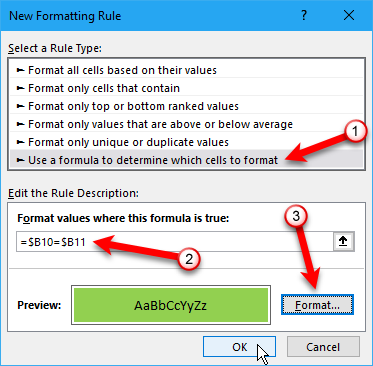
На Менеджер правил условного форматирования В диалоговом окне введите абсолютную ссылку на ячейку, которую вы хотите закрасить зеленым или красным цветом в Относится к коробка. Введите одну и ту же ссылку на ячейку для обоих правил. В нашем примере мы вошли = $ B $ 13.
Нажмите Хорошо.
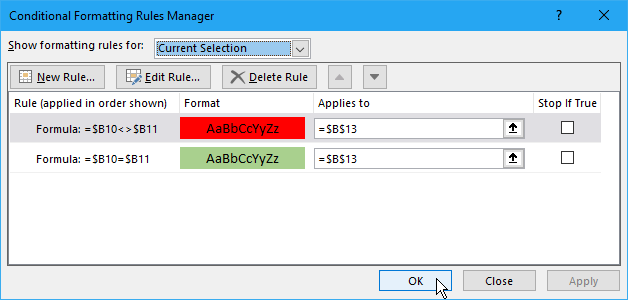
наш Я в порядке? коробка в В колонка теперь становится зеленой и читать ДА когда все флажки установлены. Если вы снимите галочку с какого-либо предмета, он станет красным и прочитает НЕТ.
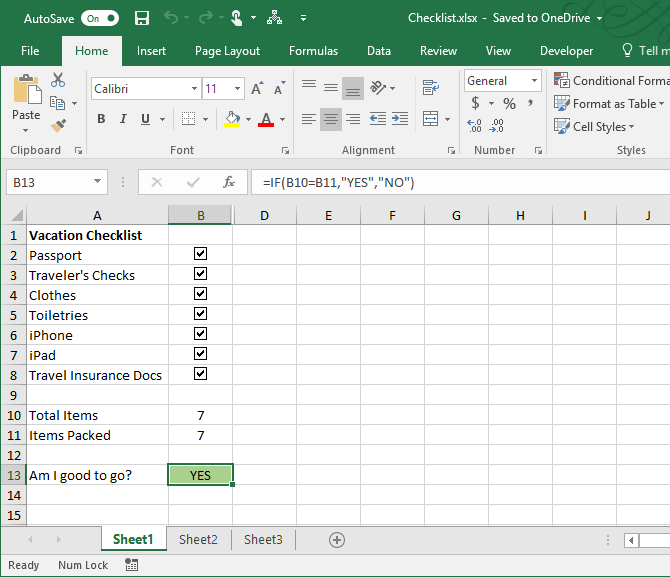
Контрольный список Excel завершен? Проверьте!
Контрольный список — это один из типов списков, который вы можете создать в Excel. Вы также можете создавать собственные списки
для информации, которую вы часто используете, например, названия отделов и людей. Кроме того, вы можете использовать свои контрольные списки Excel, чтобы эффективно проводить свои собрания
,
Если вы создаете формы в Excel, чтобы сделать ввод данных быстрее и проще, вы можете создать выпадающие списки
с нестандартными элементами.
Пытаетесь оставаться продуктивным?
: