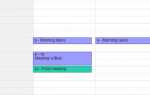Составление оглавления не только для людей, которые пишут романы, длинные юридические документы или диссертации. Это отличный способ сохранить ваше письмо организованным, независимо от его содержания.
Возможно, вы продолжаете добавлять рецепты в основной список и хотите ярлыки для каждого элемента? Может быть, вы создаете журнал жизни
или журнал? Или, может быть, вы просто хотите произвести впечатление на своего босса своими знаниями Microsoft Office?
Независимо от вашей ситуации, список содержимого может улучшить навигацию и сделать ваш документ сияющим.
В этой статье я рассмотрю, как создать собственное оглавление в четыре простых шага. Продолжайте читать до конца для некоторых крутых бесплатных шаблонов.
1. Создайте свое содержание
Прежде чем начать настраивать внешний вид и работу своего содержимого, сначала необходимо создать базовую схему. К счастью, это безболезненный процесс.
Я собираюсь использовать список (действительно плохих!) Рецептов в качестве примера в этой части. На изображении ниже вы можете увидеть, как это выглядит в Word с некоторым базовым форматированием. Это отправная точка.
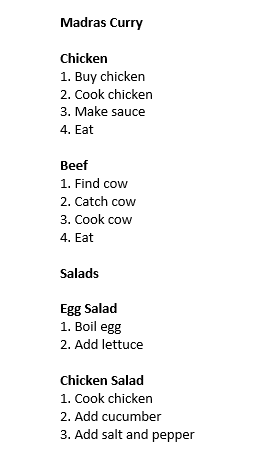
Во-первых, вам нужно применить стили заголовка к тексту, который вы хотите в конечном итоге отобразить в вашем оглавлении. Выделите соответствующий текст, затем перейдите к Главная и выберите нужный заголовок. В этом примере я использую Заголовок 1.

Это должно выглядеть так:
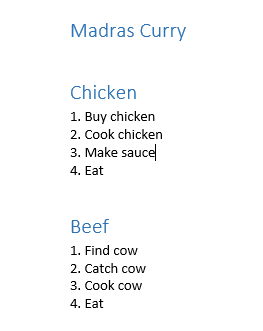
Следующим шагом будет позволить Word автоматически создать содержимое для вас.
Поместите курсор туда, где вы хотите, чтобы содержимое отображалось. Для списка рецептов вы, возможно, захотите его с самого начала для удобной навигации, но если вы пишете книгу, вам может потребоваться несколько страниц.
Далее идите к Рекомендации вкладку и нажмите на Оглавление. Если вы рады, что Word выполнил работу, нажмите Автоматическая таблица 1 или же Автоматическая таблица 2.
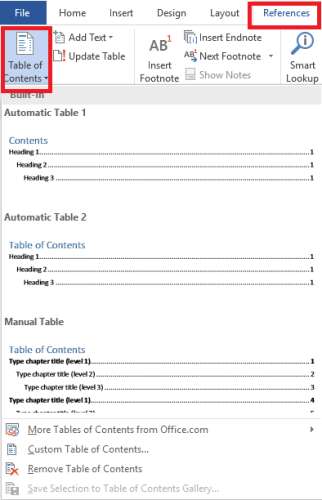
Новая таблица теперь волшебным образом появится в нужном месте. Чтобы использовать содержимое, удерживайте CTRL и нажмите на запись, к которой вы хотите перейти.
Не беспокойтесь, если вы внесете изменения в документ и переместите разделы. Вы можете автоматически обновить содержимое, нажав Обновить таблицу в верхней части списка.
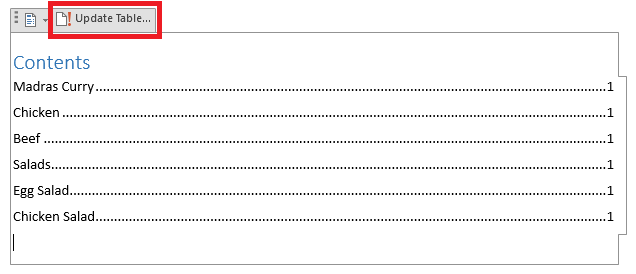
2. Добавление уровней
Возможно, вы заметили, что мой стол в данный момент выглядит не очень хорошо. В моем первоначальном тексте у меня были курица и говядина в качестве подразделов Мадрас карри, а яичный салат и куриный салат в качестве подразделов салатов — но на данный момент эти тонкости не отражены.
Мне нужно настроить это.
Первый шаг — переназначить некоторые из ранее выбранных вами заголовков. Вместо выбора Заголовок 1 для всех предметов выберите Заголовок 2 для подразделов, Заголовок 3 для подразделов, и так далее.
На картинке ниже я добавил заголовки 2 и 3, чтобы продемонстрировать процесс.
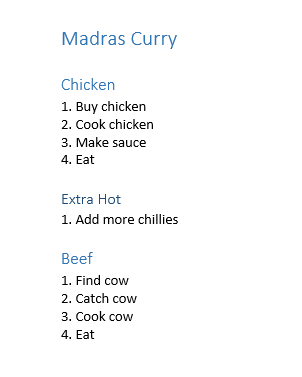
Далее вам нужно вернуться Список литературы> Содержание, но на этот раз, нажмите на Пользовательское Оглавление.
Вам будет представлен ряд опций в новом окне. В нижней части окна вы увидите раздел под названием генеральный. Убедитесь, что у вас есть Показать уровни опция установлена на правильную сумму.
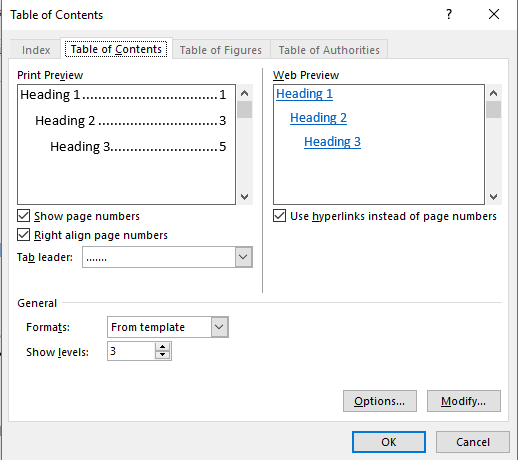
Удар Хорошо и ваше содержимое будет обновлено.
3. Улучшение эстетики
Теперь у меня есть список содержимого, который больше соответствует макету моего документа
, но это все еще выглядит немного мягко.
К счастью, вы можете уточнить стиль из вышеупомянутого Пользовательское Оглавление опции.
Попробуйте поиграть с различными форматами — Word предлагает вам шесть вариантов на выбор. Вы также можете решить, хотите ли вы включить заголовки вкладок (точки или тире между текстом и номерами страниц), как вы хотите, чтобы номера страниц были выровнены, и даже если вы хотите вообще включать номера страниц.
4. Форматирование текста
Если вы использовали один из шести шаблонов Word, есть большая вероятность, что вы захотите еще больше изменить текст.
Например, я хотел бы выделить подраздел Extra Hot, чтобы он выделялся на фоне карри из курицы и говядины.
Вернуться к Пользовательское Оглавление варианты, нажмите на изменять, выберите уровень, который вы хотите редактировать, а затем нажмите на изменять снова.
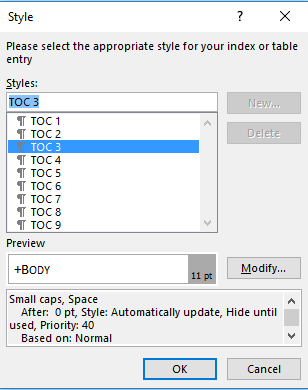
Вам будет показан такой экран:
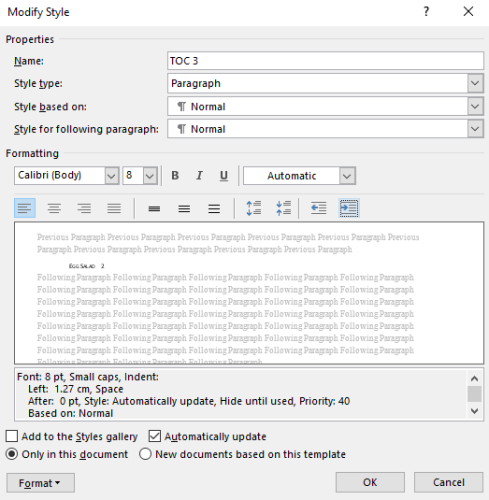
Он работает так же, как и обычные функции обработки текста: вы можете установить размер шрифта, выбрать цвет, добавить отступы и внести множество других правок.
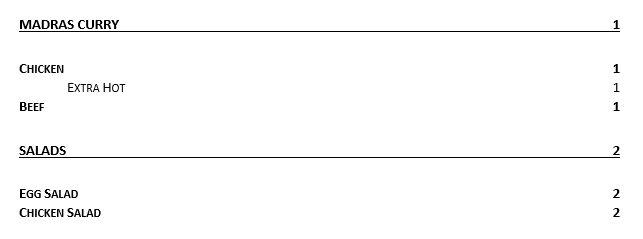
Скачать бесплатные шаблоны содержания
Чувствуете ли вы себя не в восторге от предложений Word и не в восторге от настроек? Не волнуйтесь — в Интернете доступно множество бесплатных шаблонов. Мы уже охватили десятку лучших
в другом месте на сайте, но вот еще три, чтобы попробовать.
1. Тезис Содержание
Этот список приобретает классический академический вид, в нем есть место для различных списков, таблиц и изображений, а также библиография и благодарности.
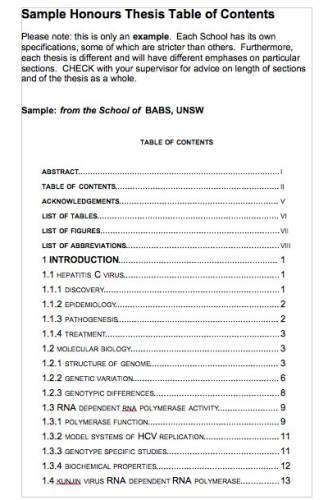
2. Заявка на грант исследования
Это отличный шаблон для использования, если вы хотите подать деловое предложение в банк или представить проектную идею своей компании.
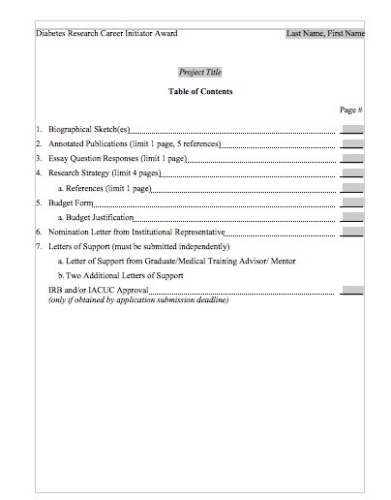
3. Содержание учебника
Это содержимое будет отлично смотреться, если вы пишете фактическую книгу или составляете свой собственный учебный курс.
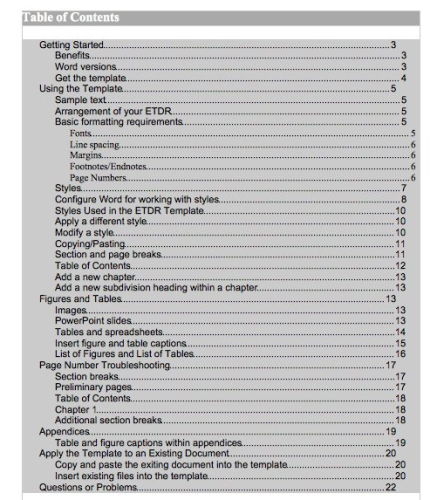
Все они могут быть загружены с templatelab.com.
Как использовать бесплатные шаблоны
Бесплатные шаблоны не включают в себя гиперссылки на ваши разделы, вам нужно добавить их самостоятельно.
Это легко сделать, но сначала вам нужно скопировать и вставить шаблон в нужное место в вашем документе и соответствующим образом отредактировать текст.
Перед началом убедитесь, что вы добавили заголовки в правильные части текста, как описано ранее. Чтобы добавить гиперссылку, выделите необходимый текст в содержимом, щелкните правой кнопкой мыши и выберите Гиперссылка… .
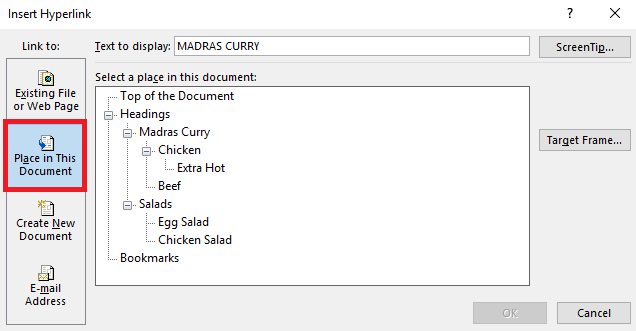
Нажмите Место в этом документе в левой части окна и выберите правильный заголовок из списка. Поработайте над каждым элементом в списке содержимого, чтобы обновить их все.
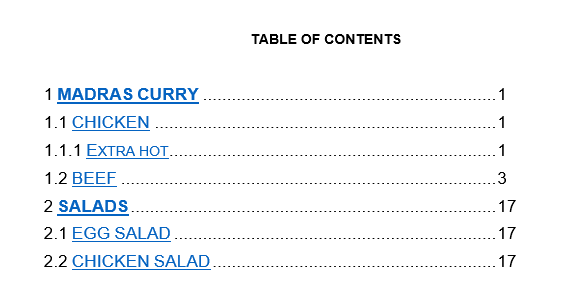
Вы можете удалить подчеркивание и синий текст, используя обычные функции Word для обработки текста.
С какими проблемами вы столкнулись?
Я надеюсь, что я сделал эти инструкции простыми для выполнения, но, без сомнения, некоторые из вас столкнутся с трудностями или столкнутся с вопросами.
Что бы вы ни выдавали, мы можем попытаться помочь. Оставьте свои комментарии ниже, и наши сотрудники и наши читатели постараются помочь.