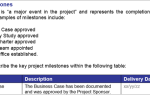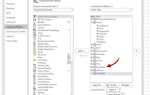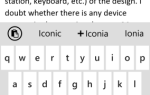Печальная реальность заключается в том, что в современном мире большинство рабочих мест требуют от нас значительного количества времени, работая за компьютером. Это вредно для вашего здоровья, это плохо для вашей осанки
и это ошеломляюще повторяющееся.
Сколько раз вам приходится вводить один и тот же адрес, фразу или абзац каждый день? Не было бы замечательно, если бы вы могли создать ярлыки для этих часто используемых слов? Вы сможете сэкономить значительное количество времени и повысить производительность
в других областях.
К счастью, Microsoft Word предлагает именно эту функцию, и ее легко настроить!
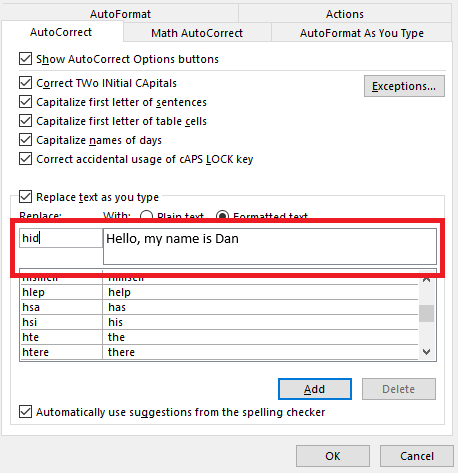
Как создать пользовательские расширения текста в Word
Для создания пользовательских расширений текста в Word, вам нужно настроить функцию автозамены. Это та же самая функция, которая автоматически вставляет апострофы в слова, такие как «не», или меняет порядок «e» и «i», если вы неправильно пишете слово «принимать».
Следуйте пошаговым инструкциям ниже, чтобы создать свои собственные ярлыки:
- Откройте Word и введите контент, для которого вы хотите создать ярлык.
- Выделите контент с помощью мыши.
- Открой файл меню.
- Нажмите на Опции.
- Выбрать Правописание в панели с правой стороны нового окна.
- Нажмите на Параметры автозамены.
- Вы увидите текст выделенного текста в текстовом поле.
- В поле замены введите свой ярлык (например, «addy» может быть ярлыком для ввода адреса).
- Нажмите на добавлять.
После того, как вы сохранили свои изменения, каждый раз, когда вы набираете ярлык и нажимаете Космос, Word автоматически преобразует ярлык в связанный расширенный текст.
Кредит изображения: dennizn / Depositphotos