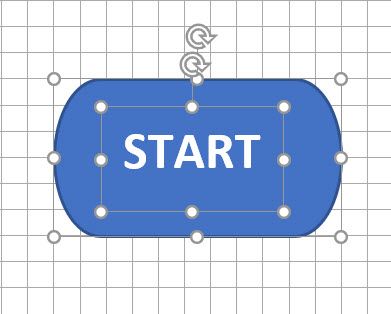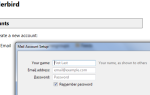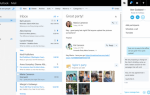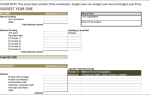Блок-схемы — это мощные инструменты визуального мышления, которые игнорируются при выполнении нетехнических задач. Может быть, потому, что блок-схемы начинались исключительно как инженерное мастерство и не выходили за рамки черновиков промышленного планирования. С компьютерным программированием это стало более распространенным явлением.
Разблокируйте шпаргалку «Основные ярлыки Microsoft Office» прямо сейчас!
Это подпишет вас на нашу рассылку
Введите адрес электронной почты
отпереть
Прочитайте нашу политику конфиденциальности
Опять же, это не обязательно должно быть настолько техническим всегда. Обладая фантазией, вы можете упростить свою работу или жизнь с помощью блок-схем. Один из самых простых инструментов для создания быстрых блок-схем Microsoft Word.
Вот различные способы создания блок-схем в Word.
Что такое блок-схемы?
Считается, что инженер Фрэнк Гилбрет создал первые «Технологические схемы» в 1921 году.
Блок-схема представляет собой простую для понимания диаграмму любого процесса, который использует простую графику для представления начала, конца и различных этапов, которые следуют в логическом порядке. Каждый шаг процесса представлен уникальным символом с краткой меткой шага процесса. Символы блок-схемы связаны вместе со стрелками, указывающими направление технологического процесса.
Как видно из диаграммы ниже, каждый символ стандартизирован для конкретного процесса.
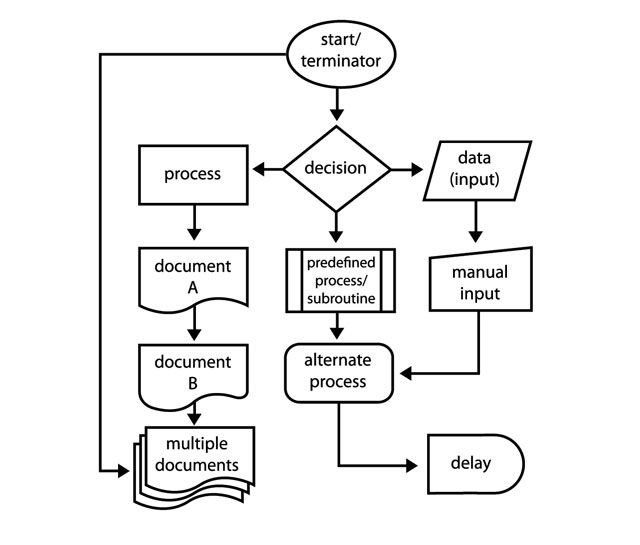
Как стандартные символы Проиллюстрируйте шаги, легко разобрать, как все это сочетается. Блок-схемы могут быть настроены для любых задач, ориентированных на процессы. Вот почему большое разнообразие потоковых диаграмм видно, но основы остаются прежними.
Использование блок-схем
Красота блок-схем заключается в их простоте. Вы можете использовать основные символы, чтобы наметить любую работу, и вы можете использовать блок-схемы для различных ситуаций. Там, в Интернете, есть много полезных для использования защищенных авторским правом изображений. Все благодаря простоте создания блок-схем вручную или простыми в использовании инструментами построения диаграмм.
После того, как блок-схема проиллюстрирована, легко взглянуть с высоты птичьего полета и понять весь процесс. Просто процесс рисования блок-схемы может помочь очистить вашу собственную логику и дать вам понимание, чтобы сделать ее лучше.
Подводить итоги:
- Изучите любой процесс.
- Сообщите шаги другим людям, вовлеченным в процесс.
- Организовать процесс, удалив лишние шаги.
- Определите и устраните возможные проблемы.
- Улучшить процесс.
Основная блок-схема
Блок-схемы бывают разных форм и размеров. Вот пример базовой блок-схемы, которую вы можете использовать для принятия простых решений.
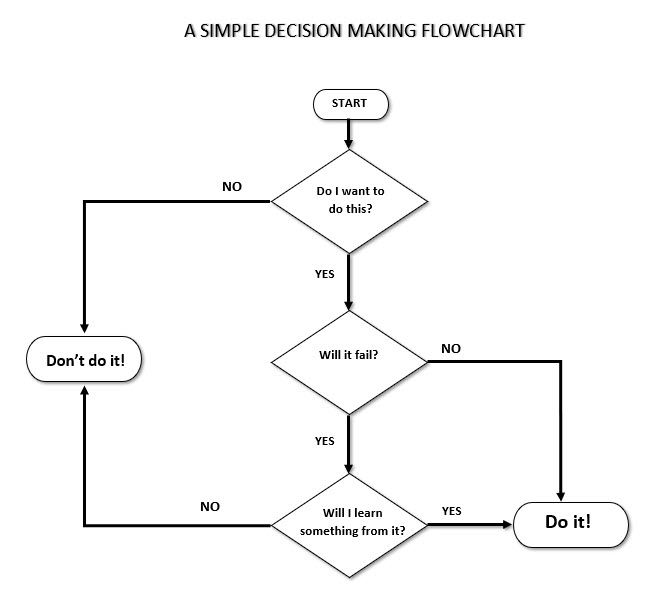
Как сделать блок-схему в Microsoft Word
Все инструменты, необходимые для создания потоковых диаграмм в Microsoft Word 2013, 2016 или 2016, находятся в пределах Инструменты рисования. Но сначала сделайте эти три предварительных шага:
Максимизируйте свою область страницы. Свернуть ленту слизать маленькую стрелку вверх (или нажмите Ctrl + F1) справа, поэтому отображаются только названия вкладок.
Показать сетку. Нажмите на Посмотреть вкладку и нажмите Сетки флажок. Сетка помогает вам выровнять и изменить размер символов потоковой диаграммы так, как вы можете привязать их к линиям сетки.
Вы также можете настроить линии сетки: Макет страницы> Упорядочить> Выровнять> Настройки сетки.
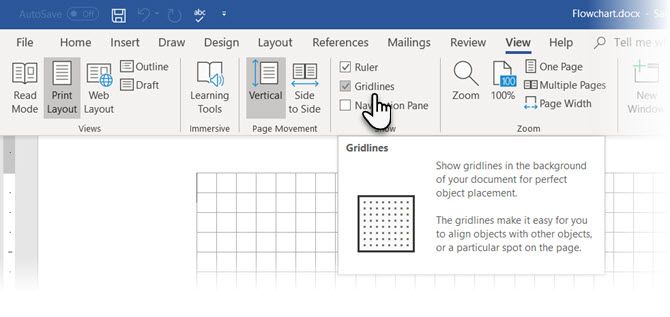
Используйте холст для рисования. Вставка любой фигуры или «рисунка» в документ Word автоматически создает холст для рисования. Вам придется изменить размер холста, чтобы создать всю вашу блок-схему.
Как говорится на этой странице поддержки Microsoft, это особенно полезно при использовании разных фигур (как на блок-схеме). Кроме того, вы можете настроить сам холст для рисования, чтобы создавать привлекательные фоновые рисунки для вашей потоковой диаграммы.

Все необходимые символы можно найти на Вставить вкладку> Фигуры. Нажмите на выпадающее меню для Формы.
- Символы аккуратно организованы под блок-схема группа.
- Выберите форму. Например, любая форма, которая выглядит как овал, может представлять «Старт».
- Нажмите на область холста, удерживая левую кнопку, перетаскивая мышь, чтобы добавить форму. Вы также можете дважды щелкнуть по любой фигуре, чтобы автоматически добавить ее на холст. Переместите и измените его размер.

- Добавьте текст, нажав на форму и введя текст в поле с надписью.
- Соедините две символические формы с помощью стрелок или соединителей. В отличие от простых стрелок, соединители остаются соединенными с фигурами. Два основных типа разъемов, доступных в раскрывающемся списке «Фигуры»: локоть а также изогнутый.
Замечания: Соединители работают, как предполагалось, только между фигурами, размещенными на холсте для рисования.
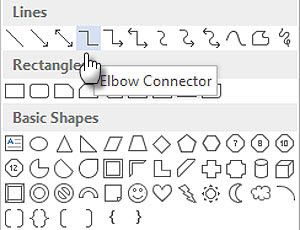
Например, вы можете вручную переместить соединители в любые точки соединения (представленные крошечными синими точками на фигурах). Точки соединения закрепляют соединители на месте, и вы можете перемещать фигуры, не смещая соединители. Это дает вам большую гибкость при изменении блок-схемы, перемещая вещи вокруг.
- Добавить да или же нет к соединителям, ответвляющимся от фигур Решения, вставляя текстовые поля рядом со стрелками соединителя. Вы также можете использовать ручку поворота, чтобы повернуть текстовое поле.
Советы по выравниванию фигур
Есть несколько способов сделать это.
- Рекомендуемый способ — сделать это правильно с первого раза. Используйте линии сетки и нарисуйте их с одинаковой шириной, когда вы размещаете их на холсте.
- Нажмите на отдельные фигуры и перетащите их на новые места. Если у вас много фигур, это может занять очень много времени. Линии сетки помогут вам зафиксировать их на месте.
- Выберите все формы, которые вы хотите выровнять. На Формат нажмите вкладку выравнивать выпадающее меню. Выбрать Выровнять выбранные объекты и используйте инструмент выравнивания, чтобы выровнять фигуры автоматически.
Советы по выравниванию блок-схемы
После создания блок-схемы вы можете аккуратно выровнять диаграмму в соответствии со страницей.
- Сгруппируйте все формы и соединители. Выберите все формы и разъемы. На Формат нажмите вкладку группа выпадающий и выберите группа.
- От выравнивать проверка выпадающего списка, если Выровнять по марже пункт выбран. Затем нажмите Центр выравнивания и / или Выровнять по середине.
- При желании измените размер холста, перетаскивая угол или края.
Создайте «Потрясающую» блок-схему в Word
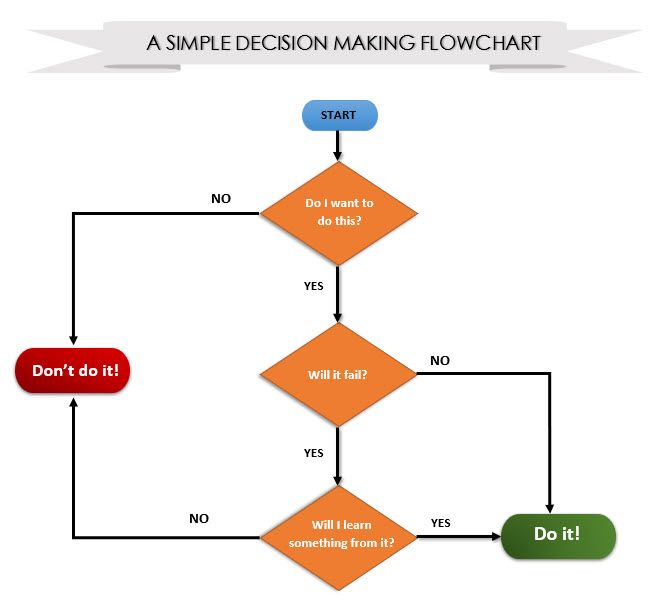
Цветная блок-схема, которую вы видите выше, является не чем иным, как более отформатированной блок-схемой. Форматирование потоковой диаграммы в Word должно быть последним этапом после того, как вы вставили, подключили и пометили все поля. Лучше делать это навалом, чем класть расцветки на отдельные коробки по мере продвижения. Итак, выберите несколько фигур и отформатируйте их вместе.
Я оставлю это на ваше усмотрение и просто укажу на основные инструменты, к которым вы можете получить доступ на вкладке «Формат» на ленте, или на более подробные параметры, доступные на боковой панели.
Откройте боковую панель, щелкнув правой кнопкой мыши по фигуре и выбрав Формат Форма.
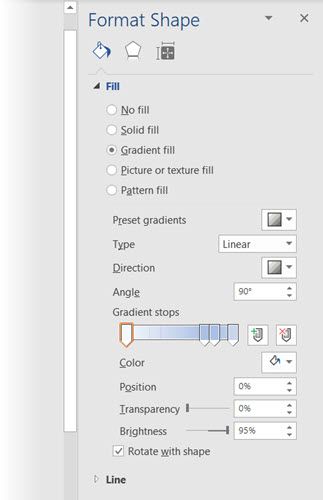
У вас есть много вариантов для разработки форм и соединителей:
- Стили формы: Быстрый способ добавить цвет или градиентную заливку к формам.
- Форма Заполняет: Используйте свой выбор сплошных цветов или градиентов. Не используйте слишком много цветовых схем.
- Контуры формы: Установите визуальные свойства ограничивающих линий. Также используйте его, чтобы сделать стрелки стрелок толще или тоньше.
- Последствия: Придайте глубине формы с тремя измерениями, тенями и т. Д.
Как вы можете видеть, есть много вариантов, чтобы добавить различные штрихи к блок-схеме. Это кропотливо, но суетиться над этим, если вы хотите, чтобы профессиональный взгляд.
Вы также можете начать с шаблона блок-схемы
и настроить его под свои нужды.
Создайте свою первую блок-схему в Word
От скромной ручки и бумаги до специализированных приложений, таких как SmartDraw и собственный Visio от Microsoft, существует множество способов создания потоковых диаграмм. У вас также есть возможность использовать надстройку LucidChart из Microsoft Word 2013, 2016 или 2019. Она доступна в магазине Microsoft Office и бесплатна для установки, но могут потребоваться дополнительные покупки.
Мы тратим невероятное количество времени, используя пакет Microsoft Office. Таким образом, имеет смысл знать обо всех своих силах. От базового редактирования изображений в Word до мозгового штурма с помощью карт разума — это мастер на все руки.
И если Microsoft Word не подойдет вам, эти инструменты для Windows
скачивание прочь