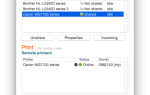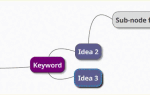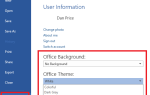Содержание
Простой вид страниц простого текста может заставить ваши веки начать опускаться
, Неформатированные документы Word сигнализируют читателю, что это будет сухое и скучное чтение. Никто не хочет терпеть такого рода скуку.
Microsoft Word содержит несколько инструментов, которые помогут вам сделать ваш текст более красивым. В то время как чрезмерная перерасход может привести к отвлечению вашего документа, разумный подход к дизайну и оформлению может добавить некоторый важный визуальный интерес и поддержать внимание вашего читателя.
Вот пять советов о том, как сделать визуальный процесс чтения вашего документа более привлекательным в Word.
1. Установите свои собственные шрифты
Один из самых простых способов оживить ваш текст в Word — это ввести несколько новых шрифтов. Вы можете найти множество бесплатных шрифтов онлайн
, но стоит подумать, хотите ли вы использовать формат OTF или TTF
прежде чем начать поиск.
Большинство шрифтов загружаются в виде файла .zip, поэтому сначала распакуйте этот архив, если это необходимо. В зависимости от шрифта, вы можете получить только один файл или несколько с дополнениями к их названию, например, «жирный», «светлый» и «расширенный». Это слегка измененные версии шрифта с измененными размерами — они могут быть очень полезны если вы ищете совершенство, но большинство пользователей будет хорошо обслуживать только обычную версию.
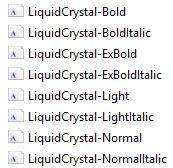
Чтобы установить шрифт в Windows 10, все, что вам нужно сделать, это дважды щелкнуть файл OTF или TTF, и Windows Font Viewer откроется автоматически. Вам будет предоставлен полный предварительный просмотр набора символов, и если у вас есть права администратора, вы можете нажать устанавливать сделать шрифт доступным в вашей системе.
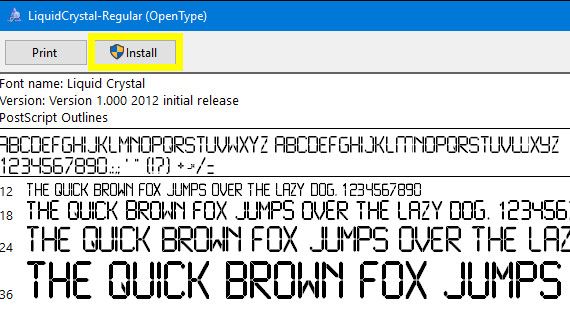
2. Сделайте простую тень
Тень — это классическая техника графического дизайна.
что вы можете использовать, чтобы выделить текст. Word предлагает несколько разных способов для достижения этой цели, но вы можете создать его вручную и полностью контролировать его внешний вид с помощью текстового поля.
Во-первых, напечатайте нужный текст и отформатируйте его размер и шрифт в соответствии со своими спецификациями — прежде чем создавать свою тень, вам нужно будет решить, как вы хотите, чтобы он выглядел. После настройки скопируйте текст и перейдите к Вставить вкладка для создания нового текстового поля.
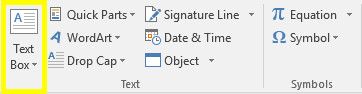
Теперь вставьте текст в текстовое поле и убедитесь, что он выглядит так же, как оригинал. Дважды щелкните текстовое поле, чтобы перейти к Формат раздел и использовать выпадающие списки в Стили формы раздел для установки Shape Fill не заполнять и Контур формы Нет плана.
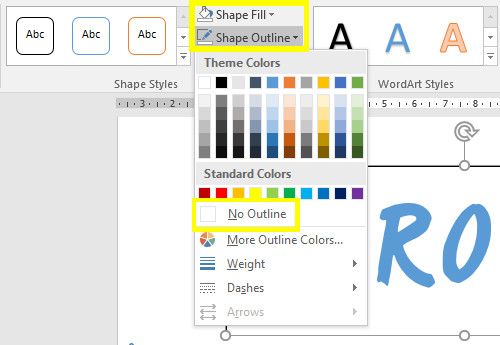
Перекрасьте текст в текстовом поле, чтобы оно было таким, какое вы хотите, чтобы ваша тень была брита. Затем щелкните правой кнопкой мыши текстовое поле и установите Обтекание текстом возможность За текстом. Расположите его под оригинальным фрагментом текста, чтобы он выглядел как тень.
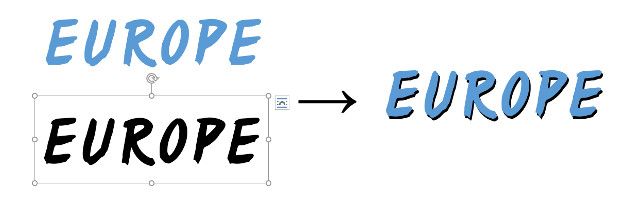
Этот метод поможет выделить любой фрагмент текста, но он особенно удобен, когда вы хотите поместить несколько слов поверх изображения и сохранить четкость текста.

3. Добавьте колпачок
Пропускная буква, негабаритная первая буква абзаца, может быть очень старой техникой, но ее никогда не было так легко достичь, как сегодня. Microsoft Word может украсить ваш документ за несколько секунд, привлекая внимание, давая вам возможность добавить интерес к большому блоку текста или просто вспомнить классическую эпоху.
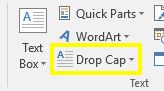
Голова к Текст раздел Вставить вкладку и найдите Крышка падать. Вы сможете создать очень простую буквицу, выбрав брошено или же В марже здесь, но для достижения наилучших результатов вам нужно будет нажать Варианты буквицы, пока курсор находится в абзаце, к которому вы хотите добавить функцию.
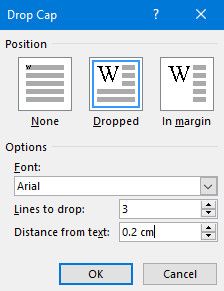
Выбрать брошено и настроить Расстояние от текста до 0,2 см (0,08 дюйма) — вам может понадобиться настроить количество, в зависимости от используемого шрифта и масштаба, на котором вы работаете, но заглушка иногда может выглядеть неловко по сравнению со стандартным межстрочным интервалом, когда это осталось в 0.
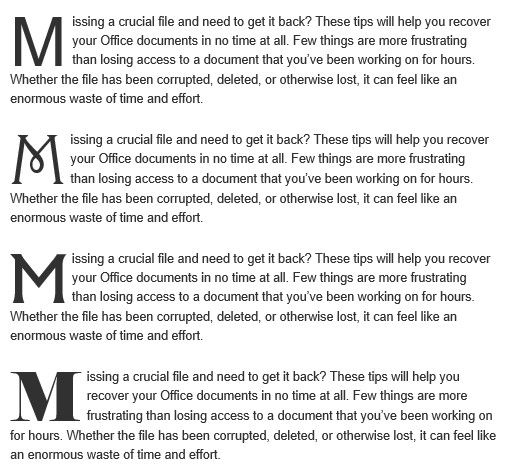
Ваш выбор шрифта будет ключом к общему эффекту. Шрифт stark sans может хорошо работать, если вашей основной целью является привлекательный внешний вид, но более традиционная буквица может быть достигнута с более эффектным шрифтом с засечками.
4. Используйте текстовые эффекты
Используется небрежно, Текстовые эффекты Доступный в Microsoft Word может легко вспомнить наихудшие излишки WordArt. Однако, пока вы не переусердствуете, эти эффекты могут придать вашему документу настоящий визуальный эффект.
Чтобы получить доступ к Текстовые эффекты меню, перейдите к Главная и нажмите всплывающую кнопку в шрифты раздел.
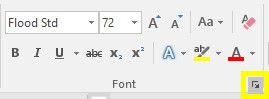
Затем нажмите Текстовые эффекты кнопка в открывшемся окне.
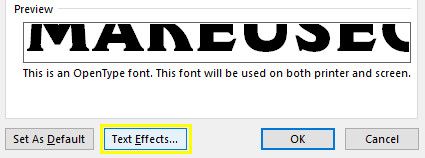
Текст Заполнить
Текст Заполнить Опция — отличный способ добавить цвет к фрагменту текста. Твердое заполнение просто примените один оттенок к вашему выбору, что может быть сделано с гораздо меньшим количеством суеты, но Градиентная заливка опция предлагает гораздо больше нюансов для любого начинающего графического дизайнера
,
А также несколько предустановок, Градиентная заливка Меню может быть использовано, чтобы отточить конкретную цветовую смесь, чтобы заполнить ваш текст. Вы можете добавлять и удалять градиентные остановки с помощью двух кнопок на дальнем конце цветовой линии, а затем настраивать отдельные цвета, щелкая их соответствующие остановки и повозившись с цвет выпадающий, расположенный прямо под
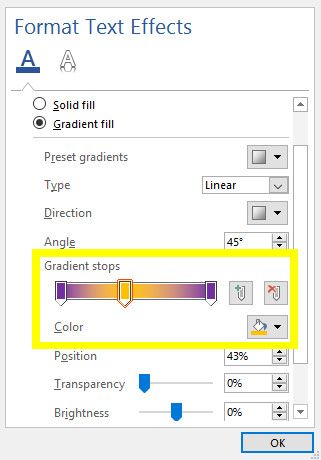
Вы можете получить отличные эффекты, используя градиентную заливку, но очень важно тщательно выбирать цвета
чтобы убедиться, что они хорошо работают вместе. Помните, чтобы выбрать цвета и сочетания цветов в зависимости от вашей целевой аудитории.
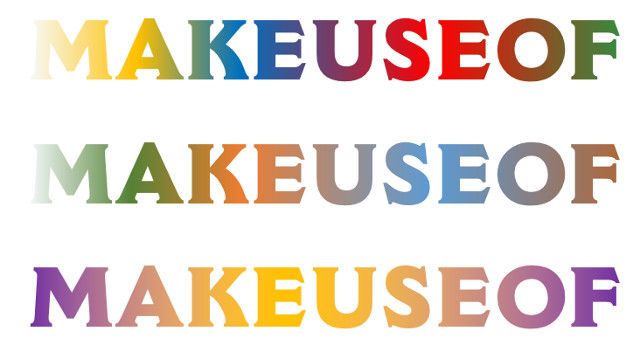
Текстовая структура
Вы также можете использовать Текстовые эффекты добавить схему к вашему тексту, которая действительно может помочь выделить слова на фоне. Для начала отправляйтесь в Текстовые эффекты еще раз, но на этот раз нажмите на Текстовая структура падать.
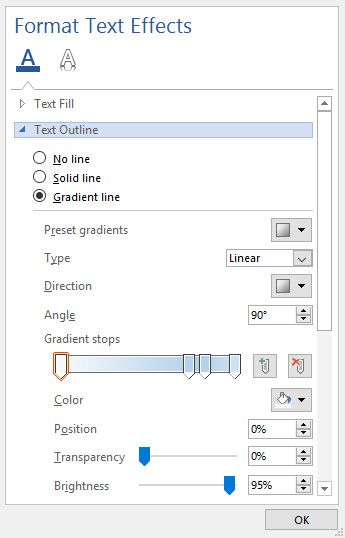
Вот увидишь твердый а также градиент варианты, так же, как вы сделали на заполнить раздел меню ранее. Настройка цветового градиента работает точно так же, как описано выше, хотя очевидно, что результаты будут немного более тонкими, поскольку будет затронут только контур, а не сам текст. Использовать ширина поле для настройки толщины контура, пока вы не будете довольны результатами.

5. Настройте интервал между персонажами
Регулировка пространства между отдельными символами текста может показаться незначительным изменением, но это может оказать сильное влияние на его общий вид и даже на удобочитаемость.
Самое главное, что нужно помнить при настройке межсимвольного интервала: чем меньше, тем больше
, Много внимания уделяется дизайну шрифтов, поэтому не всегда целесообразно вносить свои изменения. Однако иногда небольшой фрагмент заметного текста, такого как заголовок, нуждается в некоторых изменениях, прежде чем он будет выглядеть правильно.
Для начала убедитесь, что ваш текст настроен в соответствии с вашими спецификациями с точки зрения размера и шрифта — корректировка расстояния между символами должна стать последним шагом к совершенствованию вашего текста. Когда вы будете готовы, выделите область, которую вы хотите настроить, и нажмите на всплывающую кнопку на Шрифт раздел Главная Вкладка.
Голова к продвинутый вкладка окна, которое открывается и смотрите на Интервал между символами раздел. Здесь вы можете использовать расстояние выпадающий для переключения между расширенный а также сгущенный чтобы сделать персонажей дальше друг от друга и близко друг к другу. Используйте поле ввода справа, чтобы указать, насколько резко вы хотите изменить интервал
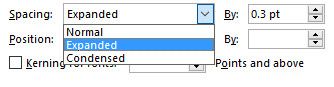
После того, как вы немного поэкспериментировали с этими элементами управления, вы сможете использовать эти параметры для точной настройки текста. Например, некоторые шрифты могут работать лучше, если символы сгруппированы близко друг к другу, особенно если шрифт основан на почерке
или каллиграфия
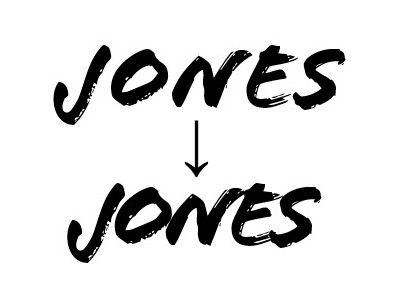
Кроме того, вы можете расширить интервал между символами некоторого текста, чтобы сделать его достаточно широким, чтобы заполнить пространство без увеличения его высоты. Эта техника особенно эффективна в сочетании с более минималистскими шрифтами.
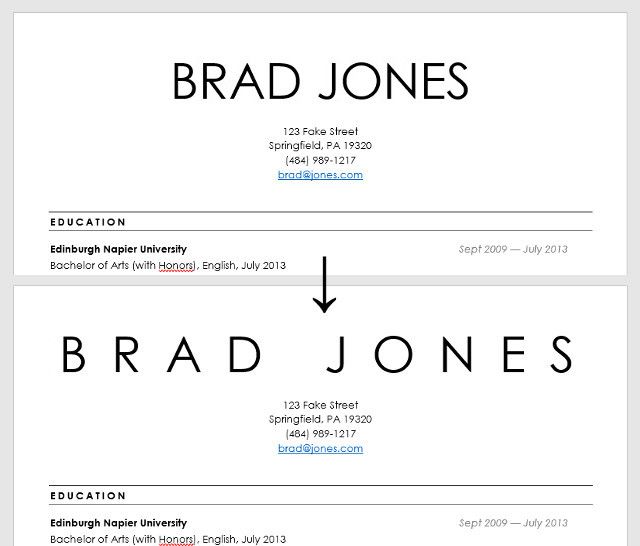
Сделайте свой текстовый поток
С хорошим форматированием, ваш текст не только выглядит более приятным, но он также предлагает привязки для глаз и помогает читателю проходить через документ.
У вас есть лучшие советы о том, как сделать текст более красивым в Microsoft Word? Или, возможно, у вас есть конкретная проблема, с которой вы ищете помощь? Чтобы предложить помощь или найти ее, перейдите в раздел комментариев ниже.