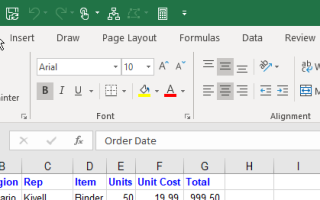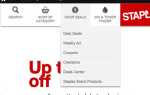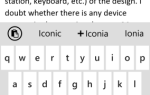Содержание
Лента Microsoft Excel была представлена в Office 2007. Возможность настройки ленты появилась в Office 2010.
Вы можете скрывать и показывать ленту, добавлять команды к вкладкам на ленте и даже создавать свои собственные вкладки. Читайте дальше, чтобы узнать, как.
Что такое лента Excel?
Лента Excel — это полоса значков над областью листа. Это похоже на сложную панель инструментов, которая по сути является. Он заменяет меню и панели инструментов в Excel 2003 и более ранних версиях.
Над лентой расположены вкладки, похожие на Главная, Вставить, а также Макет страницы. Нажатие на вкладку активирует эту «панель инструментов», содержащую группы значков для различных команд. Например, когда открывается Excel, Главная отображается вкладка с общими командами, сгруппированными по функциям, например буфер обмена инструменты и Шрифт форматирование.

Некоторые кнопки открывают меню с дополнительными опциями. Например, нижняя половина Вставить кнопка в буфер обмена группа, открывает меню с дополнительными параметрами вставки.
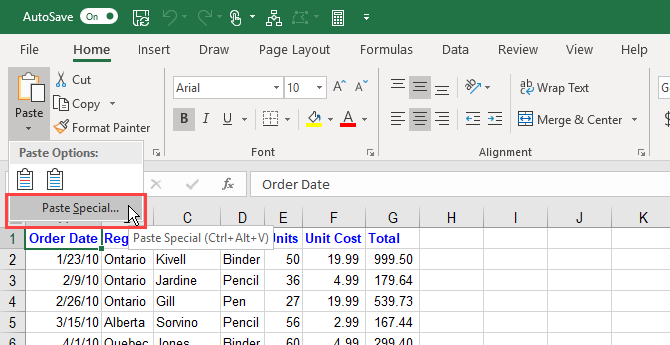
У каждой группы есть кнопка в правом нижнем углу группы, которая открывает диалоговое окно, содержащее дополнительные параметры, связанные с этой группой. Например, кнопка диалогового окна на Шрифт группа открывает Настройки шрифта диалоговое окно.

1. Как скрыть и показать ленту в Excel
Вы можете скрыть и показать ленту Excel (также называемую сворачиванием ленты), чтобы максимизировать пространство, доступное для вашего рабочего листа. Это особенно полезно, если у вас есть ноутбук с небольшим экраном.
Скрыть ленту Excel
Чтобы скрыть ленту, нажмите кнопку со стрелкой вверх в правом нижнем углу ленты.
Вы также можете дважды щелкнуть одну из вкладок на ленте или нажать Ctrl + F1 спрятать ленту

Другой способ свернуть или скрыть ленту — щелкнуть ее правой кнопкой мыши и выбрать Свернуть ленту. Галочка рядом с Свернуть ленту Параметр указывает, что лента разрушается, когда вы ее не используете.
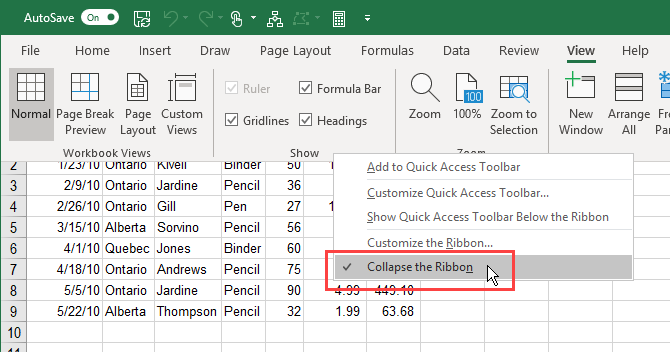
Когда лента скрыта, видны только вкладки.
Нажмите на вкладку, чтобы временно показать ленту. Когда вы нажимаете кнопку или команду на вкладке, лента снова скрывается.
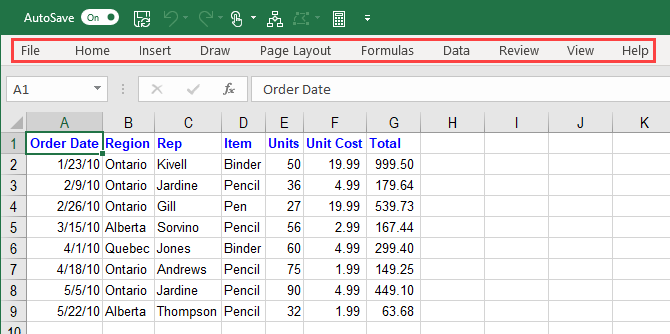
Показать ленту Excel
Чтобы снова постоянно показывать ленту, дважды щелкните вкладку или нажмите Ctrl + F1 снова.
Вы также можете нажать на вкладку, чтобы временно показать ленту. Затем щелкните значок чертежной кнопки в правом нижнем углу ленты.
Другой способ постоянного показа ленты — щелкнуть правой кнопкой мыши на панели вкладок и выбрать Свернуть ленту снова снять флажок
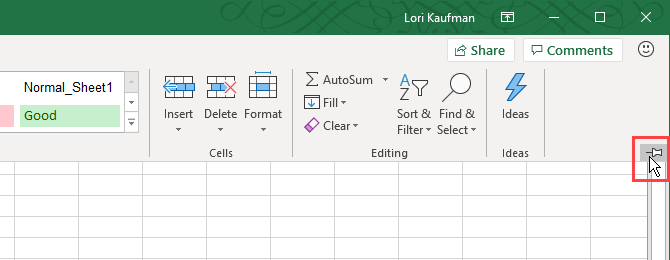
Автоматически скрыть ленту
Если у вас мало места на экране, вы можете автоматически скрыть всю ленту, включая вкладки.
Чтобы автоматически скрыть ленту и вкладки, щелкните Параметры отображения ленты кнопку в правом верхнем углу окна Excel и выберите Автоскрытие ленты.
Показать вкладки Опция скрывает ленты, но показывает вкладки.
Чтобы снова отобразить вкладки и ленту, выберите Показать вкладки и команды.
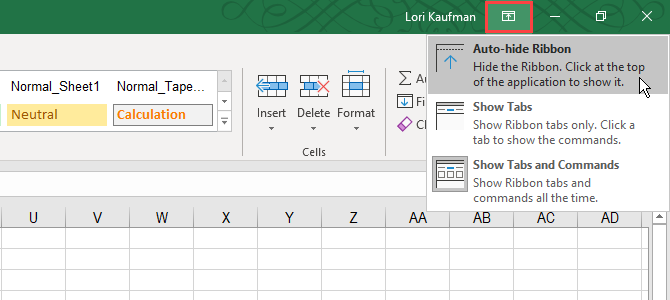
Чтобы показать ленту, когда она автоматически скрыта, наведите указатель мыши на верхнюю часть окна Excel, пока не увидите зеленую полосу и не щелкните ее.
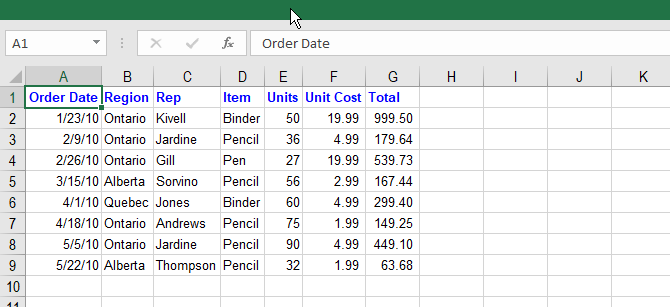
Лента опускается на рабочий лист. Нажмите на вкладку, а затем нажмите на команду.
Лента автоматически снова скрывается.
Снова, чтобы постоянно показывать ленту и вкладки, выберите Показать вкладки и команды от Параметры отображения ленты кнопка.

2. Что делать, если лента Excel отсутствует
Если ваша лента Excel исчезнет, скорее всего, она просто скрыта.
Вы можете отобразить ленту в Excel, как описано выше в разделе «Показать ленту Excel», если видите только имена вкладок.
Если ваш рабочий лист занимает весь экран, и вы не видите ленту или вкладки, лента находится в режиме автоматического скрытия. См. Раздел «Автоматически скрывать ленту» выше, чтобы узнать, как вернуть ленту назад.
3. Настройка ленты Excel
Microsoft добавила возможность настраивать ленту в Excel 2010. Вы можете делать такие вещи, как:
- Переименование и изменение порядка вкладок и групп на вкладках
- Скрыть вкладки
- Добавить и удалить группы на существующих вкладках
- Добавьте пользовательские вкладки и группы, содержащие команды, к которым вы хотите иметь легкий доступ
Но вы не можете вносить изменения в команды по умолчанию, такие как изменение их имен или значков, удаление команд по умолчанию или изменение порядка команд по умолчанию.
Чтобы настроить ленту, щелкните правой кнопкой мыши на ленте и выберите Настроить ленту. Вы также можете перейти к Файл> Параметры> Настройка ленты.
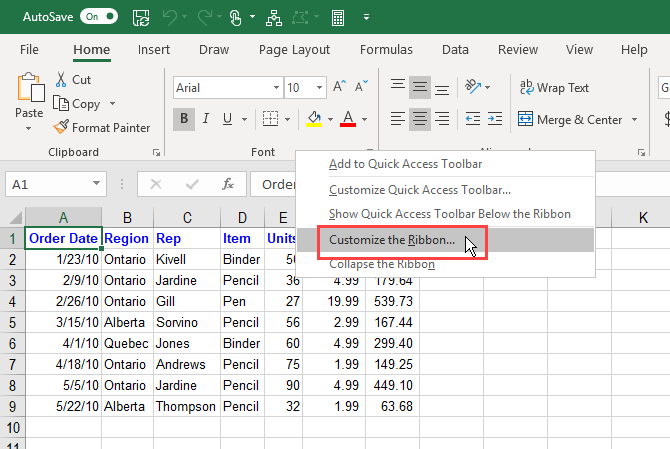
Добавить новую группу на вкладку на ленте
Все команды на ленте должны быть в группе. Чтобы добавить команды в существующую встроенную вкладку, сначала необходимо создать новую группу на этой вкладке. Вы также можете добавлять команды в группы на своих собственных вкладках, и мы покажем вам, как это сделать.
На Настроить ленту экран на Параметры Excel диалоговое окно, выберите Команды не на ленте от Выберите команды из выпадающий список. В этом списке могут быть некоторые команды, которые вы хотите использовать на ленте.
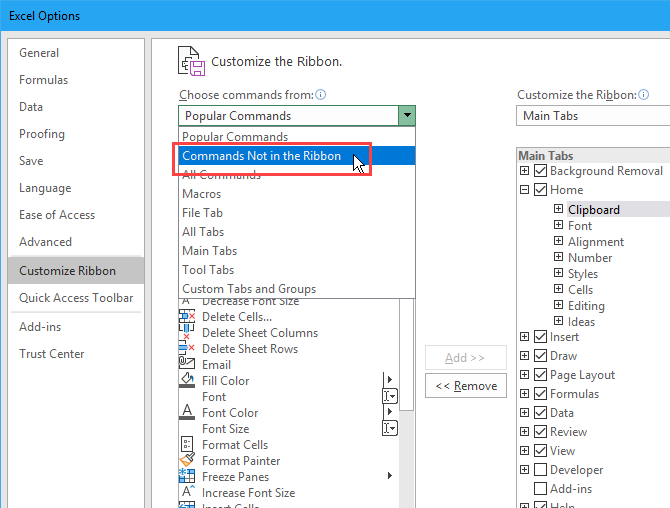
Удостовериться Основные вкладки выбран в Настроить ленту выпадающий список справа.
Чтобы добавить команду в существующую вкладку, вы должны сначала создать новую группу на этой вкладке. Вы не можете добавлять команды в существующие группы на Основные вкладки. Например, мы собираемся добавить команду к Главная Вкладка. Итак, мы выбираем Главная вкладку в списке справа, а затем нажмите Новая группа под списком
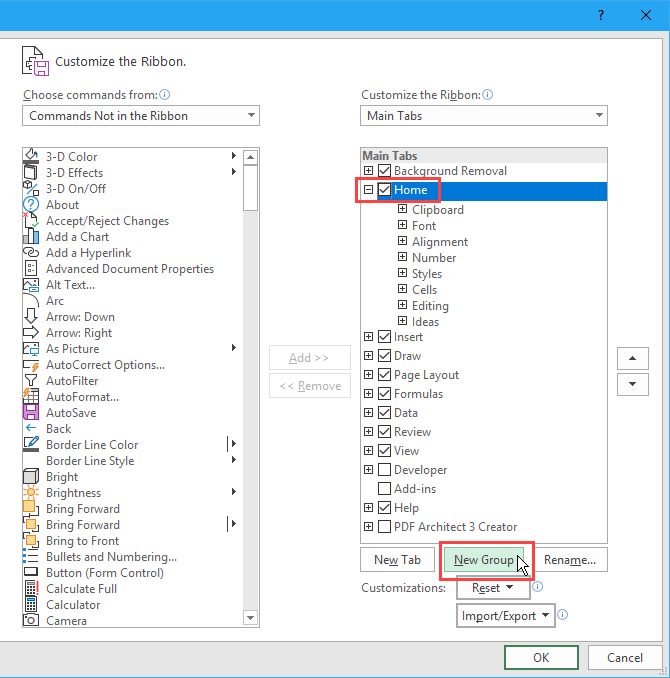
Новая группа добавляется внизу списка групп на Главная вкладка с именем по умолчанию Новая группа. Слово изготовленный на заказ добавляется в конец имени новой группы, чтобы помочь вам отслеживать созданные вами пользовательские группы. Но изготовленный на заказ не будет отображаться на вкладке.
Чтобы переименовать новую группу, выберите ее и нажмите переименовывать.
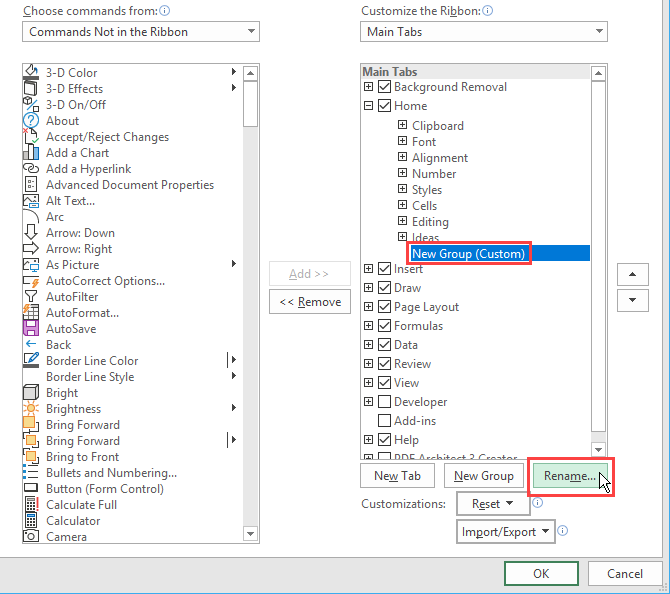
Введите имя для новой группы в Отображаемое имя коробка на переименовывать диалоговое окно.
Когда окно Excel слишком узкое для отображения названий групп на ленте, отображаются только символы. Вы можете выбрать символ, который отображается для вашей новой группы из Условное обозначение коробка.
Нажмите Хорошо.
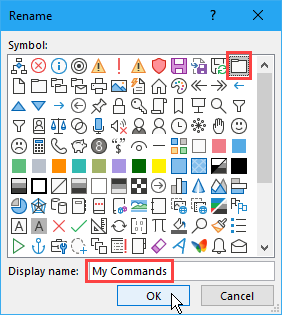
Добавить команду в новую группу
Теперь вы можете добавлять команды в вашу новую группу.
Убедитесь, что ваша новая группа выбрана справа. Затем нажмите на команду, которую вы хотите добавить в список команд слева.
Нажмите добавлять.
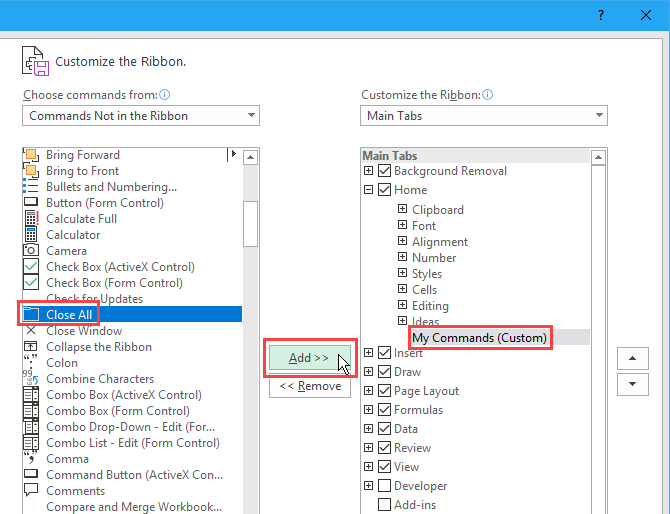
Команда будет добавлена на вкладку в новой группе, которую вы создали.
Нажмите Хорошо закрыть Параметры Excel диалоговое окно.
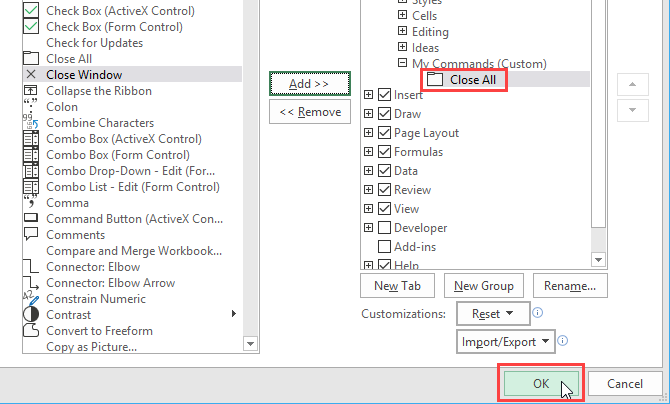
Потому что мы добавили нашу новую группу внизу списка групп на Главная вкладка, она отображается в крайнем правом конце вкладки.
Вы можете добавлять новые группы в любом месте вкладки, и мы покажем вам, как это сделать. Но сначала мы покажем вам, как добавить новую, настраиваемую вкладку на ленту.
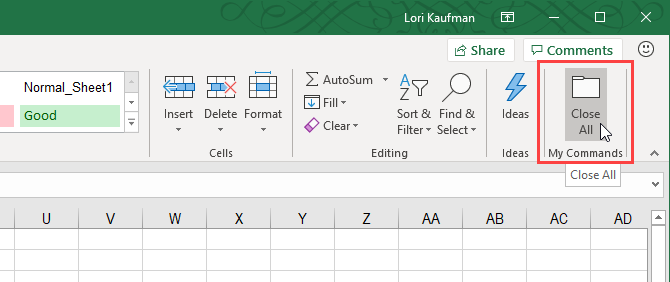
Добавьте свои собственные вкладки
Помимо добавления групп и команд к существующим встроенным вкладкам, вы можете создавать свои собственные пользовательские вкладки. Например, если вы создали несколько часто используемых макросов, вы можете создать настраиваемую вкладку для своих макросов, чтобы они были легко доступны.
Смотрите нашу статью о создании настраиваемой панели инструментов Excel из макросов VBA
чтобы узнать, как добавить новую вкладку на ленту Excel в дополнение к созданию некоторых полезных макросов.
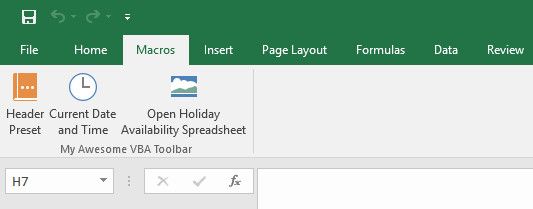
Вы также можете использовать пользовательскую вкладку для сбора часто используемых команд в одном месте.
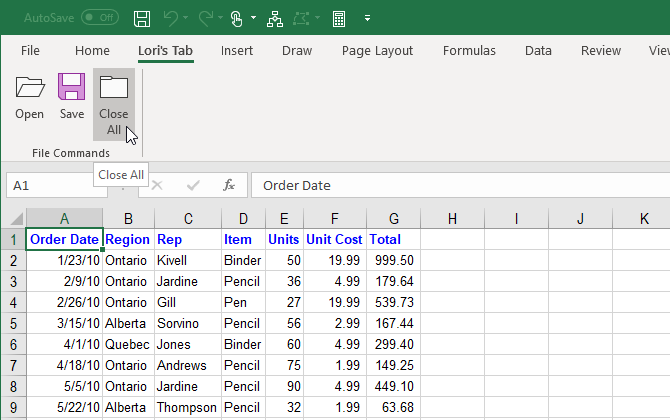
Изменить порядок вкладок, групп и команд
Вы можете расположить вкладки и группы в любом порядке. Команды, уже находящиеся на встроенных вкладках, не могут быть переставлены. Но вы можете изменить порядок команд, добавленных в пользовательские группы, на встроенных или пользовательских вкладках.
Чтобы переместить вкладку, группу или команду, откройте Настроить ленту экран на Параметры Excel диалоговое окно.
В списке справа выберите вкладку, группу или команду в пользовательской группе, которую вы хотите переместить. Затем нажмите стрелку вверх или стрелку вниз справа от списка, чтобы переместить его в любом случае. Вкладка в верхней части списка отображается в крайнем левом углу ленты, а вкладка в нижнем правом углу.
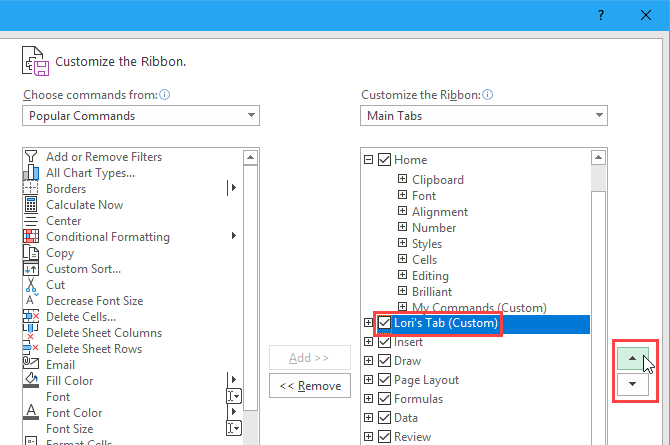
Вы можете разместить свою пользовательскую вкладку в наиболее удобном для вас месте на ленте.
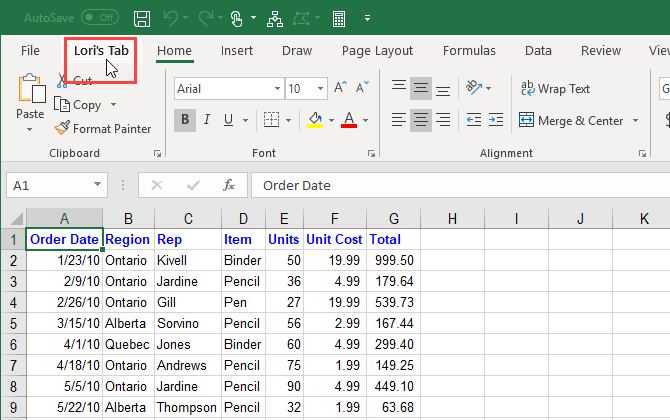
Скрыть вкладки на ленте Excel
Если есть какие-то вкладки, которые вы не используете, их можно скрыть.
Щелкните правой кнопкой мыши на ленте и выберите Настроить ленту.
Справа снимите флажки для любых вкладок, которые вы хотите скрыть. Затем нажмите Хорошо.
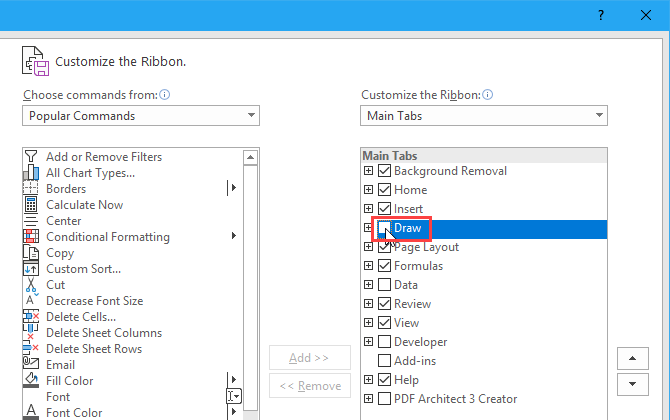
Переименовать элементы на ленте
Помимо предоставления собственных вкладок и групп своим собственным именам, вы также можете переименовывать существующие группы на встроенных вкладках. Вы не можете переименовать существующие команды на ленте.
На правой стороне Настроить ленту экран на Параметры Excel выберите группу, которую хотите переименовать, и нажмите переименовывать под списком
На переименовывать введите желаемое имя и нажмите Хорошо.
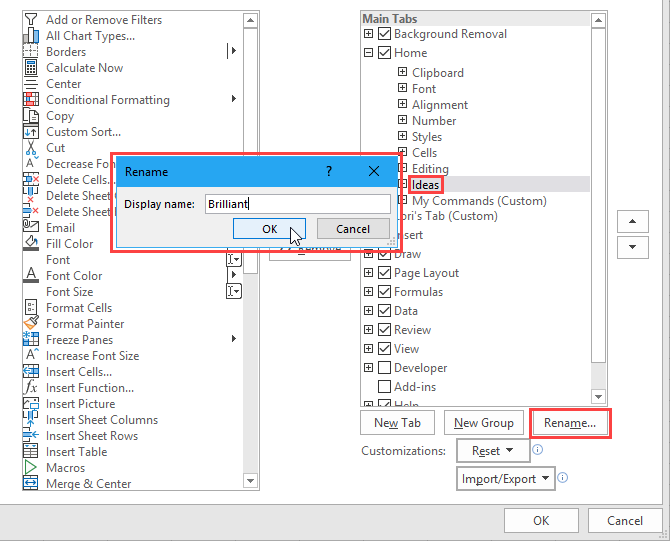
Теперь группа отображается с именем, которое вы выбрали.
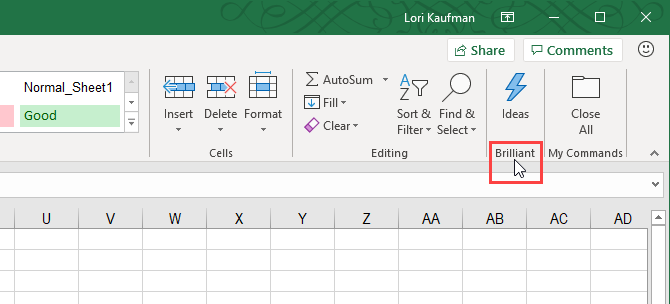
Используйте значки вместо текста на ленте
Если вы используете ноутбук с небольшим экраном, вы можете сэкономить место на вкладках ленты, удалив текст из команд, добавляемых в пользовательские группы, и используя только значки. Вы не можете удалить текст из встроенных команд на основных вкладках. Кроме того, вы должны удалить текст из всех значков в пользовательской группе, а не только из некоторых.
На Настроить ленту экран на Параметры Excel щелкните правой кнопкой мыши группу, которую вы хотите изменить, и выберите Скрыть метки команд.
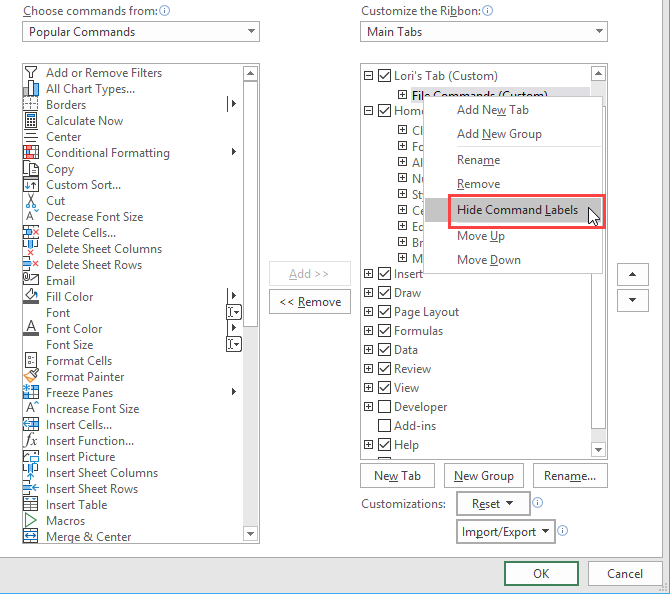
Команды в вашей пользовательской группе теперь отображаются без текста.
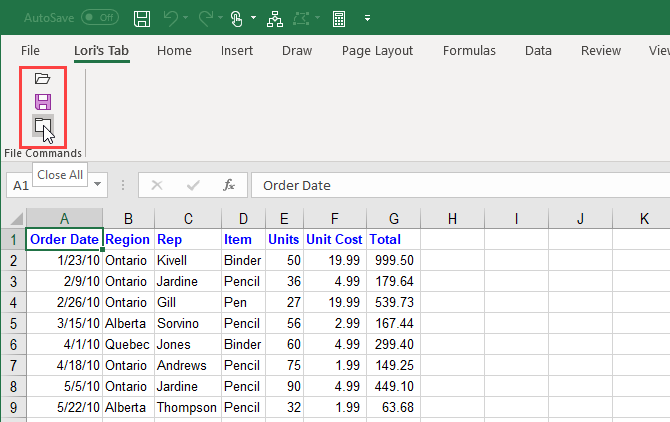
4. Сброс настроек в Excel
Если вы внесли много изменений в ленту Excel и хотите вернуться к настройкам по умолчанию, вы можете сбросить настройки.
Чтобы сбросить одну вкладку, выберите эту вкладку в списке справа на Настроить ленту экран на Параметры Excel диалоговое окно. Затем нажмите Сброс и выберите Сбросить только выбранную вкладку ленты.
Чтобы сбросить все вкладки на ленте, нажмите Сброс и выберите Сбросить все настройки. Обратите внимание, что этот параметр также сбрасывает панель быстрого доступа
,
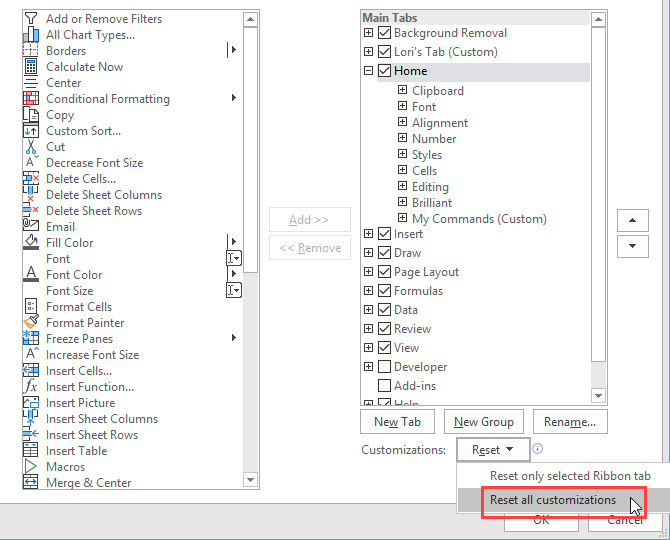
Нажмите да в диалоговом окне подтверждения.
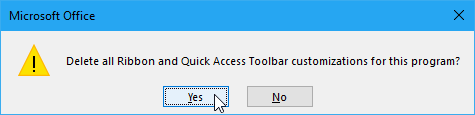
Экономьте время с настроенной лентой Excel
Настройка ленты Excel помогает сэкономить время и повысить производительность. Но это всего лишь один из простых путей повышения производительности. У нас также есть больше советов, чтобы сэкономить ваше время при использовании Excel
,