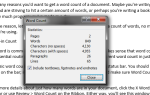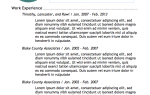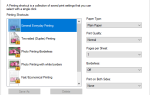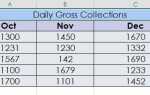Вы ввели кучу данных в электронную таблицу Excel, но теперь вам нужно добавить больше столбцов в середине, переместить и скрыть некоторые столбцы, а также изменить ширину некоторых других столбцов. Не паникуйте. Мы вас покроем.
Сегодня мы рассмотрим некоторые основные операции в Excel
для столбцов, которые помогут вам эффективно вводить и систематизировать ваши данные.
Как добавить столбцы в Excel
При вводе данных может потребоваться добавить или вставить столбцы, если вы хотите добавить данные между существующими столбцами. Выберите столбец (щелкните заголовок столбца) справа от того места, где вы хотите вставить новый столбец. Затем щелкните правой кнопкой мыши по столбцу и выберите Вставить.

Как скрыть или показать столбцы в Excel
Если вы работаете с большой электронной таблицей с большим количеством данных, полезно скрыть столбцы, чтобы упростить просмотр информации, которую вы хотите проанализировать. Вы всегда можете показать столбцы
потом.
Выберите столбец, который вы хотите скрыть. Затем щелкните правой кнопкой мыши по столбцу и выберите Спрятать. Вы также можете выбрать несколько столбцов, чтобы скрыть, используя сдвиг а также Ctrl ключи.
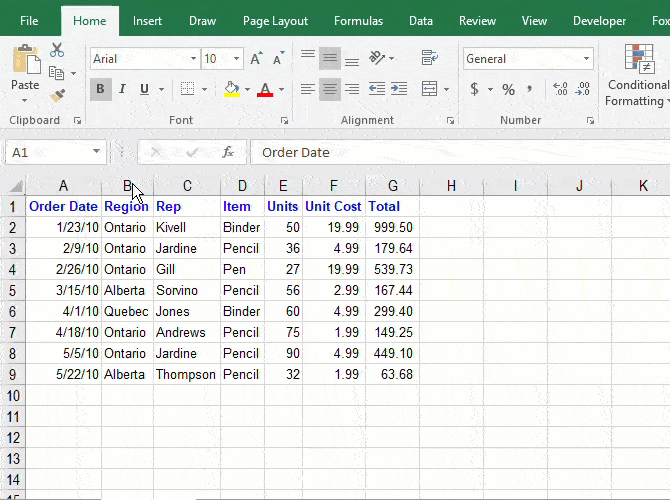
Вы увидите тонкую двойную линию там, где был столбец, и заголовок с буквой пропущен. В нашем примере мы спрятали столбец В, поэтому буквенные заголовки прыгают с в С.
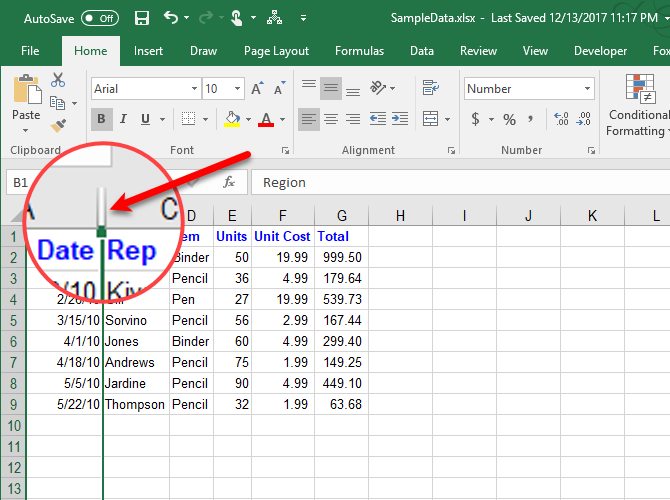
Чтобы отобразить столбец в Excel, щелкните тонкую двойную линию, чтобы выбрать его. Затем щелкните правой кнопкой мыши на выбранной двойной линии и выберите Unhide.
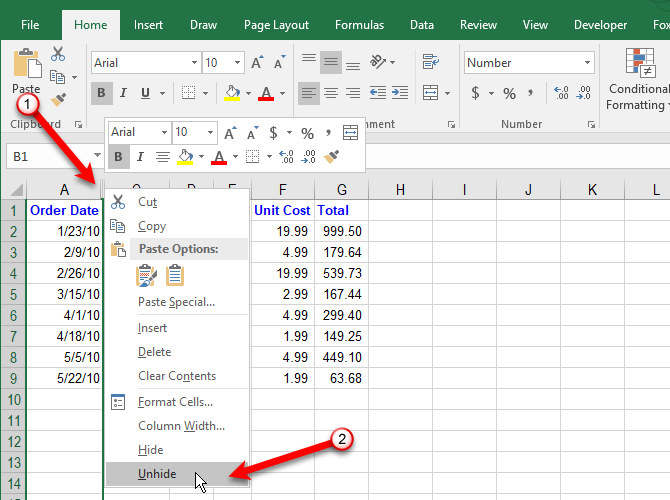
Как переместить или скопировать столбцы в Excel
Существует два способа перемещения или копирования столбца. Вы можете перетащить столбец или использовать Резать или же копия команды на ленте или в контекстном меню.
Использование Drag-and-Drop
Когда вы перемещаете или копируете столбец с помощью метода перетаскивания, содержимое перемещаемого или копируемого столбца заменяет содержимое целевого столбца. Если вы не хотите заменять содержимое, вставьте новый столбец, чтобы переместить или скопировать его.
Вот это да. В моем отделе только что поступил запрос на перемещение столбца в документе Excel. Да. Просто переместить один столбец в документе Excel. #вздох
— Памела (@uncoveringpam) 29 июня 2011 г.
Чтобы переместить столбец, выберите столбец, который вы хотите переместить. Затем наведите указатель мыши на левую или правую границу столбца (а не на заголовок столбца), пока курсор не станет указателем перемещения, который является значком плюса со стрелками. Перетащите столбец на новое место.
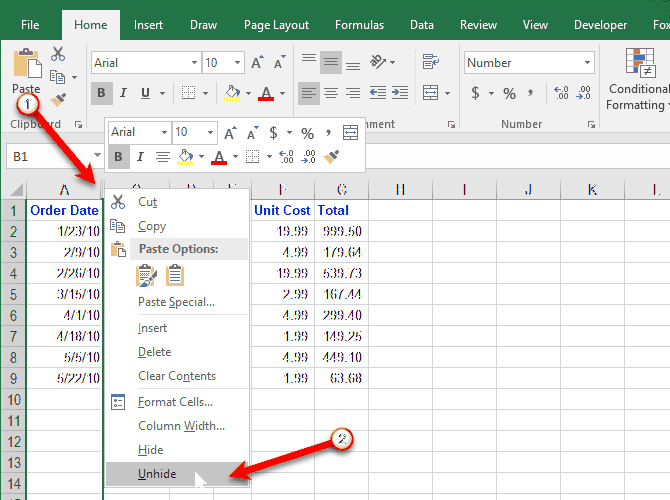
Чтобы скопировать столбец, используйте тот же метод, но нажмите Ctrl перемещая мышь за границу столбца. Вы увидите указатель копирования вместо указателя перемещения. Держать Ctrl Клавиша нажата все время перетаскивания столбца в новое место.
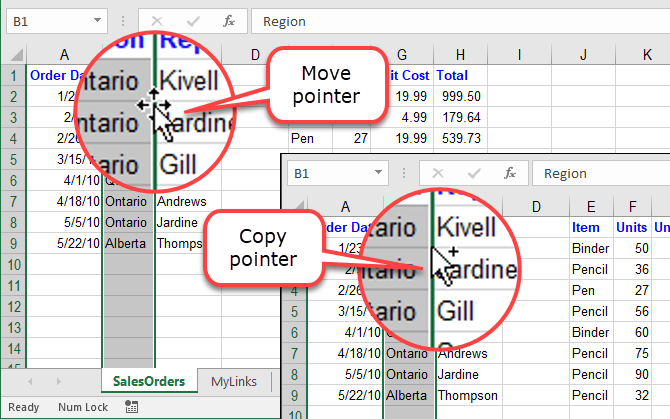
Использование команд «Вырезать» или «Копировать»
Если вам неудобно перетаскивать столбец в новое место, вы можете использовать Резать или же копия команда.
Выберите столбец, который вы хотите переместить или скопировать, и нажмите Резать кнопка (или копия кнопка прямо под Резать кнопка) в буфер обмена раздел Главная Вкладка. Вы также можете щелкнуть правой кнопкой мыши по выбранному столбцу и выбрать Резать или же копия.
Затем выберите столбец справа от того места, куда вы хотите переместить или скопировать выбранный столбец. Щелкните правой кнопкой мыши и выберите Вставить вырезать клетки или же Вставьте скопированные ячейки.
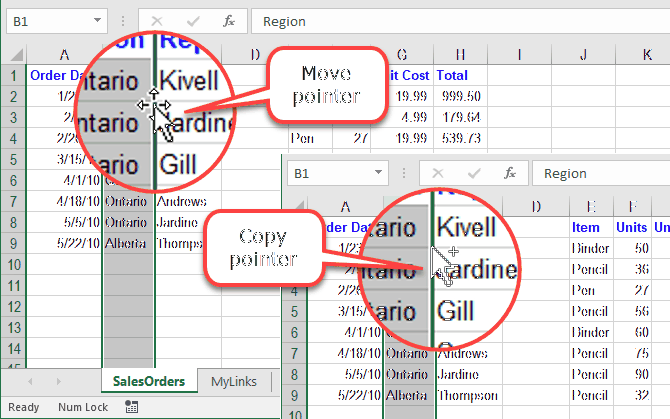
Как изменить ширину столбца в Excel
Стандартная ширина столбца в Excel составляет 8,43 символа. Но фактическая ширина, которую вы видите на экране, варьируется в зависимости от ширины шрифта, используемого в вашей книге.
Чтобы быстро определить ширину столбца, наведите указатель мыши на правую границу заголовка столбца. Затем нажмите и удерживайте левую кнопку мыши (или правую кнопку, если вы их переключили). Ширина в символах показана так же как ширина в пикселях.
Быстрый и простой показ ширины столбца #Excel #DataScience #dataviz #DataAnalytics pic.twitter.com/UBb4pLDunT
— Том Уртис / Атлас (@TomUrtis) 1 августа 2017 г.
Вы можете изменить ширину столбца, введя новый номер для ширины или перетащив границу столбца.
Установите столбец на определенную ширину
Чтобы задать ширину столбца для определенного значения, выберите столбец, который вы хотите изменить. Затем щелкните правой кнопкой мыши по столбцу и выберите Ширина колонки.
Вы также можете перейти к Главная вкладка> Ячейки> Формат. Под Размер ячейки, Выбрать Ширина колонки.
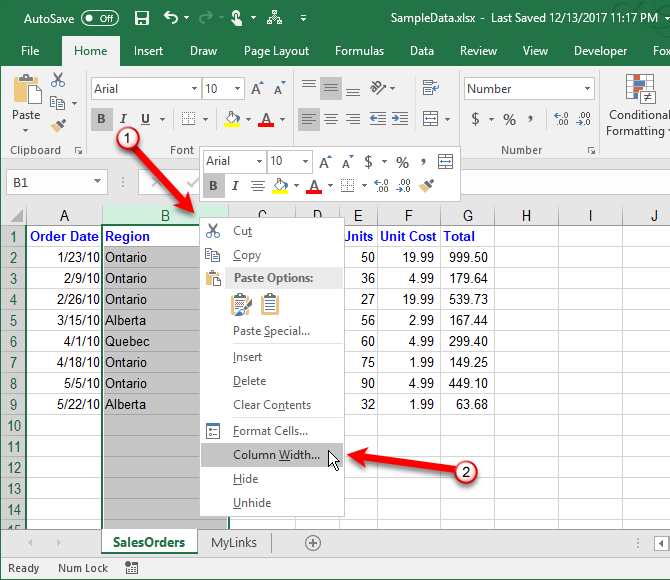
На Ширина колонки диалоговое окно, введите номер и нажмите Хорошо.
Из-за того, как Excel определяет ширину столбца, вам, возможно, придется экспериментировать с разными числами, чтобы получить желаемую ширину.
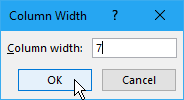
Измените ширину многих столбцов, перетаскивая границы
Использование мыши, чтобы сделать столбец шире или уже, может быть проще. При перетаскивании вы можете видеть, насколько широким или узким является столбец
Чтобы изменить ширину одного столбца, перетащите границу с правой стороны заголовка столбца, пока столбец не станет желаемой шириной.
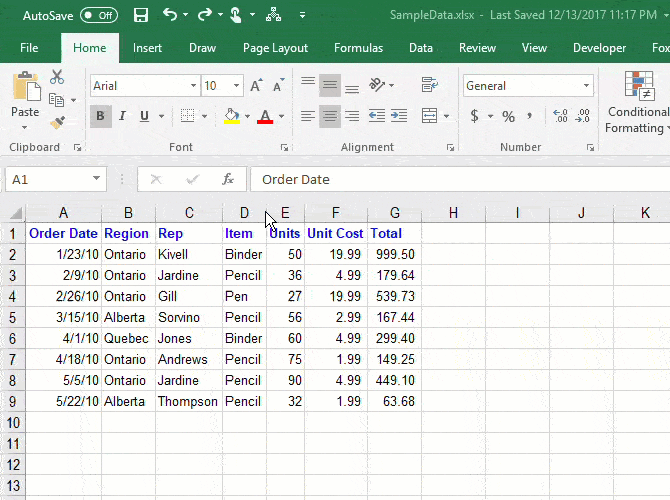
Чтобы изменить ширину нескольких столбцов, выберите столбцы, которые вы хотите изменить, а затем перетащите границу на один из выбранных столбцов.
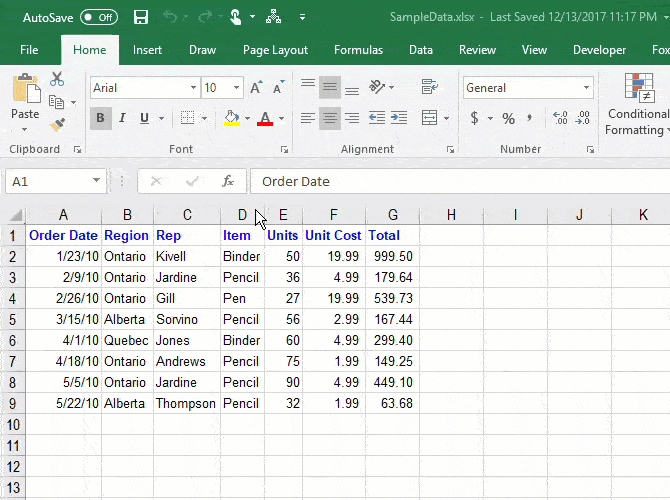
Чтобы изменить ширину всех столбцов одновременно, нажмите кнопку Выбрать все Кнопка в левом верхнем углу сетки. Затем перетащите границу на любой столбец.
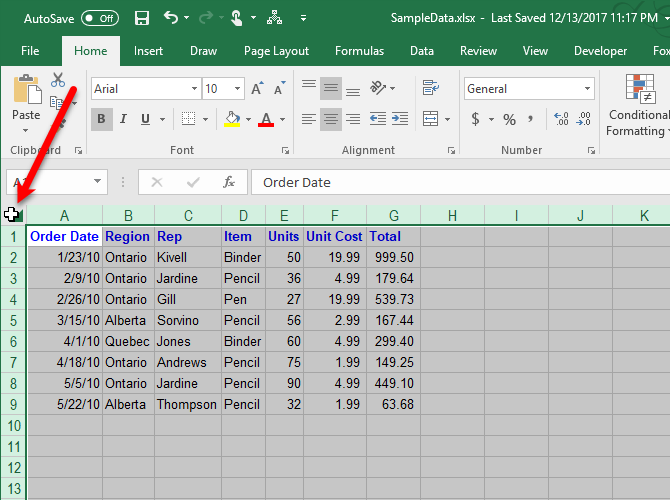
Измените ширину столбца, чтобы автоматически подогнать содержимое
Чтобы автоматически установить один столбец, дважды щелкните правую границу заголовка столбца. Вам не нужно сначала выбирать столбец.
Вы можете автоматически устанавливать несколько столбцов одновременно. Выберите все столбцы, которые вы хотите автоматически установить, и дважды щелкните правой кнопкой мыши на одном из выбранных столбцов.
Нашли ограничение ширины столбца в Excel ????? pic.twitter.com/ihhnqdaQd1
— Джеки Стоукс ?? (@find_evil) 10 августа 2017 г.
Чтобы быстро установить все столбцы на листе, нажмите Выбрать все Нажмите кнопку в верхнем левом углу сетки, а затем дважды щелкните любую границу между двумя заголовками столбцов.
Другой способ автоматически установить один или несколько выбранных столбцов — перейти на Главная вкладка> Ячейки> Формат. Под Размер ячейки, Выбрать AutoFit Column Width.
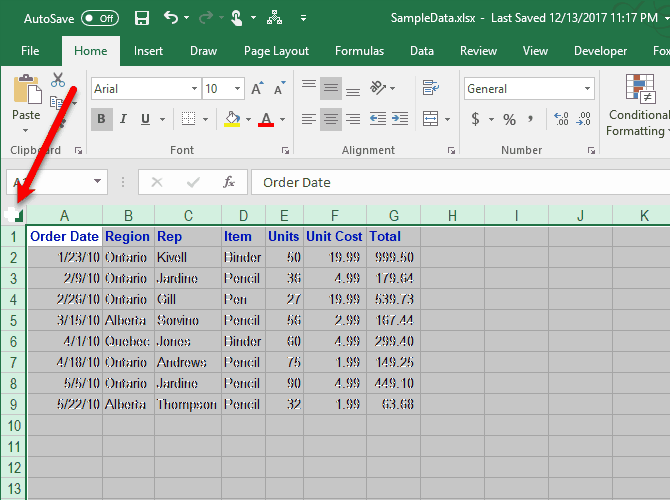
Линия ‘Em Up
Теперь вы понимаете основы управления столбцами в Excel. Это поможет вам управлять столбцами, чтобы организовать ваши данные так, как вам нравится. Вы также можете изменить настройки документа Excel
и настроить пользовательские представления в Excel
оптимизировать ваши рабочие листы.
Вы можете создавать шаблоны в Excel
экономить время. Другие полезные советы включают в себя использование Excel для создания нового календаря.
учимся осваивать функцию поиска цели в Excel
, понимая IF заявления в Excel
и умение создавать выпадающие списки в Excel
,