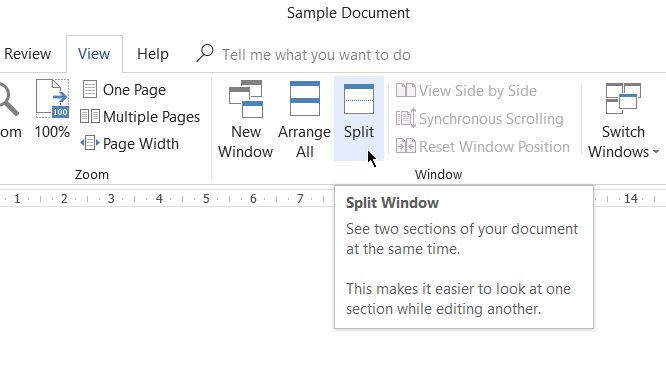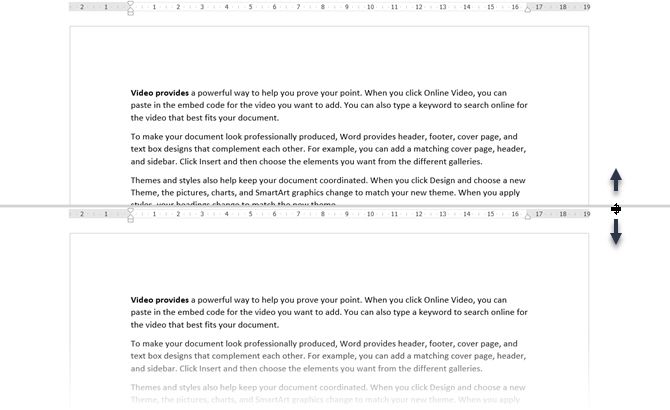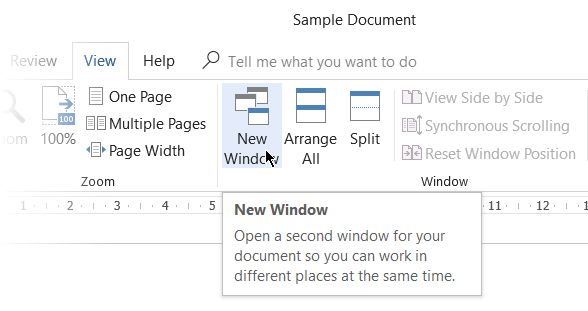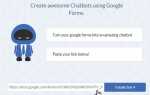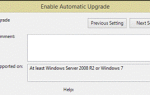Содержание
Перемещение назад и вперед между двумя или более частями большого документа Microsoft Word требует большого количества вертикальных прокруток — и это не весело. Любой, кто работает с большим документом Microsoft Word, сочтет его раздражающим, особенно когда одна часть документа нужна в качестве частой ссылки во время работы.
Ну так что ты делаешь? Вы открываете два экземпляра одного и того же документа и Alt + Tab между ними? Или в Microsoft Word есть функция, которая делает это проще?
На самом деле, да, такая функция существует. Все знают, что вы можете замораживать строки и столбцы в Microsoft Excel, но знаете ли вы, что Microsoft Word имеет собственную возможность замораживать разделы документа? Очень полезно для сравнения разделов одного и того же документа или сравнения нескольких документов одновременно.
Как заморозить часть документа Word
Вот общий сценарий: Вы пишете длинный профессиональный отчет в Word со многими различными разделами. Некоторые разделы ссылаются на предыдущую часть, которая заставляет вас прокручивать вверх и вниз несколько раз. Вам также может понадобиться скопировать и вставить текст или графику между разделами.
Microsoft Word может разбить окно и позволить вам просматривать разные части одного и того же документа без особой прокрутки.
- Откройте ваш документ в Word.
- Перейти к Лента> Посмотреть табуляция > нажмите на Трещина.

- Документ теперь разделен на две панели с подвижная разделительная линия между. Отрегулируйте относительные размеры панелей с помощью мыши. Переместите указатель мыши на разделительную линию, и когда вы увидите указатель разделения, щелкните и перетащите разделительную линию в новую позицию.

- Чтобы активировать разделенную копию, просто щелкните в любом месте внутри нее. Разделяя документ на две панели, вы можете работать на одной панели, в то время как другая панель остается статичной или «замороженной» для удобства просмотра. На приведенном выше рисунке верхняя панель остается статичной, а нижняя панель становится рабочей областью.
- Разделение можно удалить, нажав на Вид> Удалить разделить, перетаскивая разделительную линию к верхнему или нижнему краю окна или дважды щелкнув по разделительной линии.
Работа с разделенными документами в Microsoft Word
Вот несколько важных моментов, которые нужно помнить, когда вы разбили экран документа на две части:
- После создания разделения щелкните на панели, которую вы хотите изменить, а затем выберите другой макет на Посмотреть Вкладка.
Вы можете рассматривать две панели как два отдельных окна и использовать различные команды просмотра, чтобы изменить расположение разделов. Например, вы можете сохранить верхнюю панель в Распечатать макет, работая над Web макет в нижней панели. Или сохранить верхнюю панель в Контур вид и нижний в нормальном Распечатать раскладка. - Это один и тот же документ, поэтому любые изменения макета или форматирования будут влиять на обе копии. Например, если вы выделите какой-либо текст жирным шрифтом в верхней копии, этот же текст автоматически станет жирным в нижней копии.
- Вы можете установить различные уровни масштабирования для разделенных секций. Это полезно для пожилых людей или даже если вы хотите увеличить диаграммы и таблицы.
- Вы можете использовать нижнее разделение как экран предварительного просмотра. Расположите нижний экран, чтобы показать несколько страниц (Вид> Несколько страниц) чтобы получить хороший обзор того, как разработан ваш документ
,
Что если вы хотите разделить текстовый документ по вертикали?
Короче, вам не повезло, потому что Word позволяет только горизонтальное разделение в том же документе. Но есть быстрый и грязный обходной путь, который вы можете использовать.
- Откройте два отдельных экземпляра одного и того же документа. В Microsoft Word 2016 откройте первый документ. Затем перейдите к Файл> Вид> Новое окно.

- Выбрать Посмотреть> Посмотреть бок о бок. Этот же документ откроется в соседнем окне и позволит вам работать параллельно, имитируя вертикальное разделение.

- Если вы прокручиваете вверх или вниз, другие прокручиваются также. Если вы хотите заморозить одну и просто прокрутить другую, выберите Синхронная прокрутка чтобы выключить это.
Повысьте опыт работы с Microsoft Word
Кнопка «Разделить» может значительно облегчить жизнь, если у вас в руках многословный документ. Попробуйте эту кнопку в следующий раз, когда вы решите составить оглавление в Word. Вам не нужно перетаскивать полосу прокрутки вверх и вниз, чтобы ссылаться на каждую ее часть. Или откройте и переключите окна. Используйте функции на вкладке «Просмотр», чтобы упростить чтение и корректуру
,