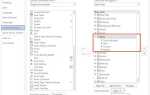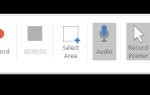Содержание
Вы можете поместить много данных в лист Excel. С тысячами и тысячами строк и столбцов это может стать довольно громоздким.
Одна небольшая функция, которая облегчает управление всеми этими данными, — это возможность фиксировать строки и столбцы, так что независимо от того, где вы прокручиваете таблицу, эти строки или столбцы всегда остаются видимыми.
Как заморозить первый столбец или верхнюю строку в Excel
При использовании этого метода вам придется выбрать, чтобы зафиксировать строку или столбец. К сожалению, вы не можете сделать оба.
- Откройте таблицу Excel и перейдите к Посмотреть Вкладка.
- Нажмите на Замерзшие оконные стекла кнопка.
- Чтобы заморозить верхний ряд, нажмите Freeze Top Row в раскрывающемся меню. Чтобы заморозить первый столбец, нажмите Заморозить первую колонку в раскрывающемся меню.
Как заморозить выделение столбцов и строк в Excel
Если вы предпочитаете заморозить комбинацию строк и столбцов, это возможно, но это только немного сложнее:
- Откройте таблицу Excel и перейдите к Посмотреть Вкладка.
- Выберите ячейку напрямую ниже строка, которую вы хотите заморозить и клетка к право столбца, который вы хотите заморозить. Если вы хотите зафиксировать строки с 1 по 4 и столбцы с 1 по 3, выберите ячейку D5. Если вы хотите заморозить верхнюю строку и первый столбец, выберите ячейку B2.
- Нажмите на Замерзшие оконные стекла и снова, выберите опцию Freeze Panes в выпадающем меню.
Как разморозить столбцы или строки в Excel
- Откройте таблицу Excel и перейдите к Посмотреть Вкладка.
- Нажмите на Замерзшие оконные стекла кнопка.
- Нажмите Разморозить стекла в раскрывающемся меню.
Чтобы увидеть каждый из этих процессов в действии, посмотрите это видео, демонстрирующее функцию в Excel 2016
Какие ваши любимые советы или рекомендации для облегчения обработки больших объемов данных в Excel? Дайте нам знать об этом в комментариях.