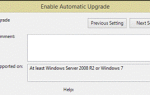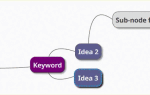Содержание
Если вы ищете простой способ сделать быструю запись экрана или снимок экрана на вашем компьютере, вы можете смотреть не дальше, чем PowerPoint. Да, это верно! Программное обеспечение Microsoft для создания презентаций на самом деле имеет встроенную функцию записи экрана.
Как записать свой экран с помощью Microsoft PowerPoint
Чтобы создать запись экрана с помощью Powerpoint, создайте новую презентацию, а затем выполните следующие действия:
- Перейти к Вставить вкладка и нажмите Запись экрана.
- В появившейся доке нажмите Выберите область или используйте сочетание клавиш Клавиша Windows + Shift + A.
- Используя инструмент перекрестия, который появляется, нажмите и перетащите, чтобы выбрать часть экрана, которую вы хотите записать.
- По умолчанию записываются как аудио, так и указатель мыши. Если вы не хотите их записывать, нажмите на кнопки в док-станции, чтобы отключить их.
- Нажмите на запись кнопку или используйте сочетание клавиш Клавиша Windows + Shift + R начать запись. Вы также можете использовать этот ярлык для приостановки и возобновления записи. Вы можете переключиться на другую программу или окно, и PowerPoint продолжит запись.
- После того, как вы закончили запись, переместите указатель мыши туда, где была док-станция, и она появится снова. Нажмите на Стоп кнопку или используйте сочетание клавиш Клавиша Windows + Shift + Q закончить запись. (Если вы хотите закрепить док-станцию во время записи, щелкните значок закрепления в правом нижнем углу.)
- Чтобы сохранить запись на свой компьютер, щелкните правой кнопкой мыши на фотоснимке и выберите Сохранить медиа как.
- В открывшемся диалоговом окне вы можете выбрать имя и местоположение файла, а затем нажать Сохранить.
Эта функция работает только на ПК с Microsoft PowerPoint 2016 и обновленными версиями PowerPoint 2013.
Как сделать снимок экрана с помощью Microsoft PowerPoint
Вы также можете использовать PowerPoint, чтобы делать скриншоты. Что особенно удобно при использовании PowerPoint для создания снимков экрана, так это то, что вы можете легко выбрать любое из ваших открытых окон для захвата одним нажатием одной кнопки:
- Создать новую презентацию и перейти к Вставить > Скриншот.
- Вы увидите сетку всех открытых окон на вашем компьютере, за исключением минимизированных окон.
- Нажмите на окно, из которого вы хотите сделать снимок экрана. Если вы хотите выбрать область на экране, нажмите Отсечение экрана. Это сведет к минимуму PowerPoint, позволяя вам щелкать и перетаскивать снимок экрана с тем, что находится непосредственно за окном PowerPoint.
- Скриншот появится в PowerPoint. Чтобы сохранить его на свой компьютер, щелкните правой кнопкой мыши изображение и выберите Сохранить как изображение.
- В открывшемся диалоговом окне вы можете выбрать имя, формат файла (например, JPG, PNG, PDF, GIF, BMP) и местоположение файла.
Эта функция работает как на Mac, так и на ПК с Microsoft PowerPoint 2016 и обновленными версиями 2013.
Если у вас еще нет Microsoft Office, вы можете рассмотреть любое из этих приложений для скринкастинга на рабочем столе.
,