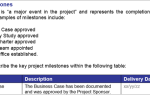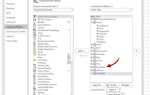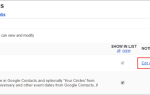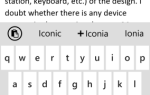Большую часть времени Skype просто работает. Но иногда вы сталкиваетесь с проблемой и обнаруживаете, что Skype не может подключиться или не работает должным образом. Эти шаги по устранению неполадок помогут решить наиболее распространенные проблемы Skype, независимо от того, не работает ли ваш микрофон или кто-то другой похож на робота.
Если вы по-прежнему обнаруживаете, что Skype не работает после выполнения этих шагов, обязательно попросите человека, с которым вы связываетесь, попробовать их тоже — проблема может быть в их конце.
1. Проверьте пульс Skype
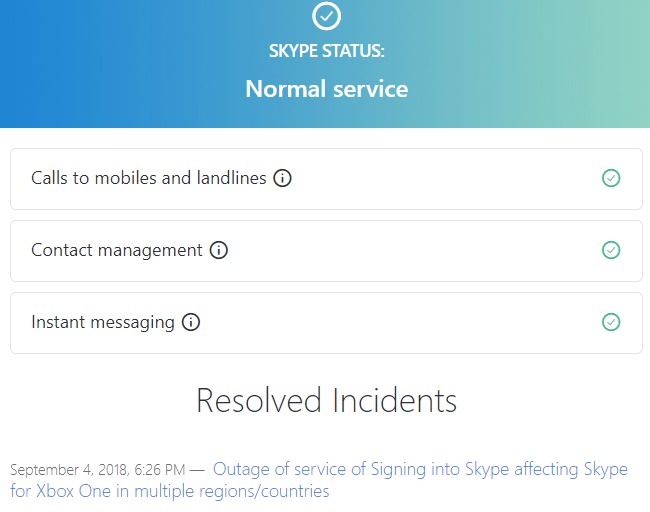
Перед тем, как приступить к устранению неполадок, вы должны проверить, есть ли проблемы в самом Skype. Если Skype не подключается или вы не можете использовать определенную функцию Skype, проверьте страницу пульса Skype. Вы также можете получить доступ к этому, нажав на Помогите меню в скайпе и выбор Сердцебиение (статус Skype).
Страница пульса информирует вас о состоянии системы Skype. Если есть какие-либо проблемы с инфраструктурой Skype, вы увидите их здесь. На странице также перечислены последние проблемы Skype
внизу в качестве ссылки. Вы не можете ничего с этим поделать — подождите, пока Microsoft исправит их, и попробуйте подключиться позже.
2. Просмотрите настройки аудио Skype.
Если ваш Skype-микрофон не работает, вы можете проверить свой микрофон (и динамики) с Настройки звука панель. Открой Опции окно в скайпе, нажав Инструменты> Параметры.
Чтобы проверить свой микрофон, говорите в него. Вы должны увидеть зеленую панель громкости под Микрофон двигайся, как говоришь.
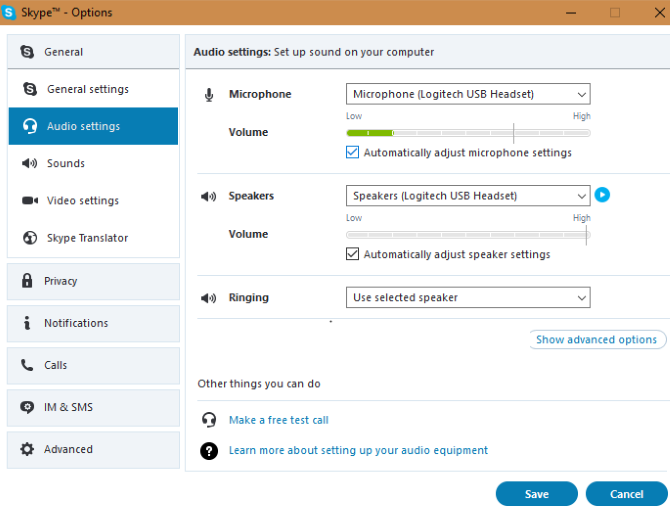 Если вы не видите движения панели громкости, щелкните раскрывающийся список рядом с Микрофон и выберите другое устройство. Продолжайте пробовать разные устройства, пока не увидите, как ползунок громкости перемещается во время разговора. В крайнем случае, попробуйте использовать свой смартфон в качестве самодельного микрофона
Если вы не видите движения панели громкости, щелкните раскрывающийся список рядом с Микрофон и выберите другое устройство. Продолжайте пробовать разные устройства, пока не увидите, как ползунок громкости перемещается во время разговора. В крайнем случае, попробуйте использовать свой смартфон в качестве самодельного микрофона
,
Пользователи Windows 10 могут заблокировать приложения от использования их микрофона в целом. Чтобы проверить это, отправляйтесь в Настройки> Конфиденциальность и выберите Микрофон Вкладка слева. Включить Разрешить приложениям доступ к вашему микрофону ползунок, и убедитесь, что Skype Приложение тоже имеет разрешение.
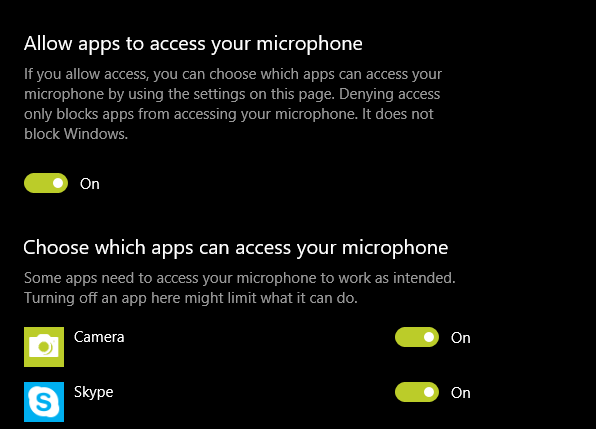
Нет звука в скайпе? Проверьте ваши динамики таким же образом, нажав Играть Кнопка справа от Компьютерные колонки коробка. Вы должны услышать звук звонка в Skype. Если вы этого не сделаете, выберите другое устройство из Компьютерные колонки выпадающий список и попробуйте еще раз.
3. Устранение неполадок аудио оборудования
Если играть с опциями на Настройки звука Панель не помогает, проверьте ваше оборудование. Некоторые микрофоны и гарнитуры имеют ползунки громкости или выключатели звука на своих шнурах. Таким образом, вы могли случайно переместить ползунок или щелкнуть выключателем.
Также убедитесь, что ваш микрофон и динамики подключены к правильным портам. Вы можете подключить USB-микрофоны к любому USB-слоту, в то время как аналоговые микрофоны должны быть подключены к нужному звуковому разъему.
Гнездо для микрофона, как правило, розовое, хотя разные аудиоаппаратуры могут иногда использовать разные цвета.

Если вы используете настольный компьютер и микрофон не работает, когда он подключен к разъему для звука на передней панели компьютера, попробуйте установить разъем на задней панели компьютера. Возможно, вам придется устранить неполадки вашего микрофона
если ничего не работает
4. Изменить настройки видео Skype
Предполагая, что у вас есть веб-камера, вы можете настроить ее из Настройки видео панель в скайпе Опции окно.
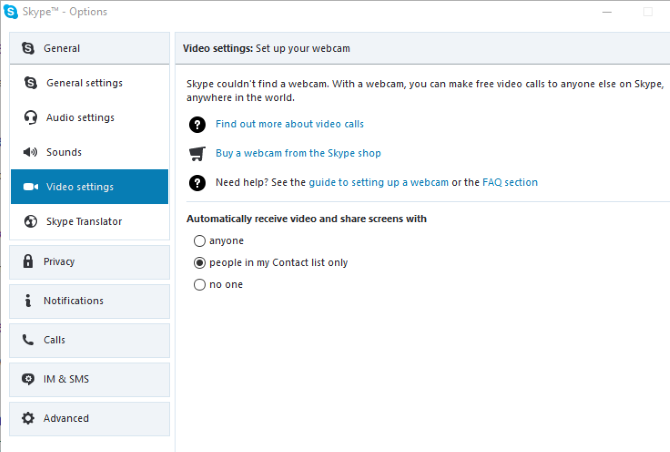
Если ваша веб-камера подключена и вы не видите ее в этом окне, вам может потребоваться установить драйверы для нее. Обычно вы можете получить драйверы с веб-камеры или веб-сайта производителя компьютера.
Как упоминалось в разделе устранения неполадок с микрофоном, вам также следует проверить настройки конфиденциальности Windows 10 для доступа к камере. Визит Настройки> Конфиденциальность и открыть камера на левой боковой панели. Убедитесь, что у вас есть Разрешить приложениям доступ к вашей камере включен, а также подтверждение Skype имеет разрешение.
Ознакомьтесь с нашим руководством по устранению неполадок в веб-камере Skype.
для дополнительной информации.
5. Сделайте тестовый звонок в Skype
Если все вышеперечисленное работает правильно, попробуйте пробный звонок. Один из способов сделать это, нажав на Сделайте бесплатный тестовый звонок ссылка в нижней части Настройки звука окно. Вы также можете добавить пользователя Skype с именем echo123 (названный Эхо / Сервис Тестирования Звука) в свой список контактов и называть его тестовым.
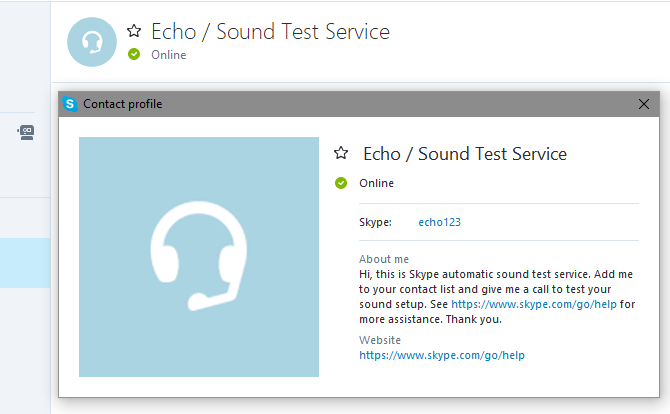 Служба тестирования вызовов попросит вас говорить в микрофон после звукового сигнала. Он записывает то, что вы говорите, и через несколько секунд воспроизводит ваше сообщение. Это гарантирует, что все работает правильно — ваш микрофон, динамики и сетевое соединение. Если звонок сработал должным образом, вы должны хорошо идти.
Служба тестирования вызовов попросит вас говорить в микрофон после звукового сигнала. Он записывает то, что вы говорите, и через несколько секунд воспроизводит ваше сообщение. Это гарантирует, что все работает правильно — ваш микрофон, динамики и сетевое соединение. Если звонок сработал должным образом, вы должны хорошо идти.
На данный момент, если вы не слышите другого человека в Skype, возможно, это проблема его конца.
6. Дважды проверьте использование полосы пропускания
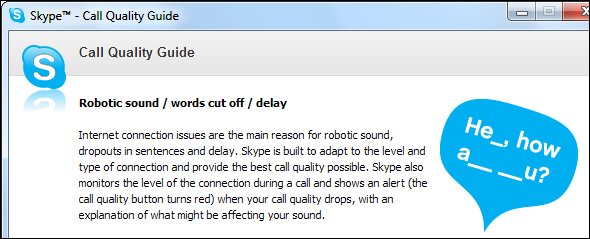
Если вы — или кто-либо еще в вашей сети — перегружаете пропускную способность сети интенсивными задачами, такими как загрузка больших файлов или потоковая передача видео 4K, вы будете испытывать низкое качество вызовов. Одним из явных признаков перегрузки сети являются голоса, звучащие как роботы. Skype обычно отображает красный значок подключения, когда это происходит.
Закройте все программы для загрузки файлов (как на вашем компьютере, так и на других компьютерах в сети) и попробуйте снова выполнить вызов Skype. Если вы подключены к сети Wi-Fi, попробуйте подойти ближе к маршрутизатору, чтобы улучшить соединение. Вы также можете запустить наше руководство по устранению неполадок в сети.
если у вас есть дальнейшие проблемы с сетью.
Проблемы со скайпом решены!
Используя этот быстрый контрольный список, вы можете устранить распространенные проблемы Skype и сделать ваши звонки великолепными. В большинстве случаев то, что кажется огромной проблемой, довольно просто исправить.
Помните, что для групповых звонков Skype один пользователь, столкнувшийся с любой из этих проблем, может повлиять на качество для всех. Кроме того, вы всегда можете получить дополнительные советы по устранению неполадок из руководства по качеству вызовов, встроенного в Skype. Нажмите на Помогите меню и выберите Руководство по качеству звонков чтобы открыть это.
Вы можете стать лучшим пользователем с нашими лучшими советами по эффективности Skype
, Или, если вы решили, что Skype не стоит того, попробуйте одну из лучших бесплатных альтернатив Skype
,
Авторы изображений: Грубли, Томас Ясинскис, Росс Хелен / Шуттерсток