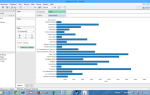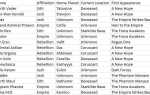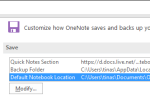Содержание
Офис 2016 прибыл
на наших настольных компьютерах не так давно, получая в основном положительные отзывы по всей технологической сфере. Справедливо; он обновил ряд важных функций
и добавил еще кучу в постоянно популярный офисный пакет
, С другой стороны, другие утверждают, что, несмотря на незначительное количество новых функций, Microsoft просто обновила эстетику Office и ждала, чтобы заработать
,
Это руководство доступно для скачивания в формате PDF. Загрузить полное руководство по конвертации файлов Microsoft Office сейчас. Не стесняйтесь копировать и делиться этим со своими друзьями и семьей.
Если вы использовали какую-либо итерацию Office в течение какого-то периода времени, вы, вероятно, проклялись, когда поняли, что ваш формат не поддерживается, и вам пришлось ползти по Интернету для конвертера. В соответствии с традицией MakeUseOf мы решили, что лучше всего запереть одного из наших авторов в маленькой комнате без окон, которая появляется только после того, как будет завершено руководство по конвертации файлов Microsoft Office. Идите вперед и найдите преобразователь вашей мечты
, здесь и сейчас.
Не пропустите драгоценные камни, спрятанные в самом последнем разделе этого руководства, включая линзы Office, удаление скрытых данных из файлов Office и пакет совместимости Microsoft Office.
Навигация: PDF в офис | Офис в PDF | Word в PDF, JPEG и EPUB | Excel для Office, PDF, HTML и JSON | Outlook в PDF, XPS и Excel | PowerPoint для PDF, видео, OneNote и Sway | OneNote для Office, рукописный текст и Evernote для OneNote | Разные офисные конверсионные жемчужины
PDF в офис
Значительное количество онлайн-сервисов предлагает бесплатные преобразования PDF в Word, и многие из них превосходны. Однако, если вам нужно преобразовать что-либо конфиденциальное, будь то личное или деловое отношение, вам действительно не следует загружать что-либо на сторонний сайт. Для сложной работы вы можете даже обратиться к платному профессиональному инструменту, такому как Adobe Acrobat Pro.
PDFMate
Форматы: Слово, текст, EPUB, HTML, SWF, JPEG
Простой, бесплатный и охватывающий несколько полезных форматов, PDFMate также поставляется с некоторыми удобными дополнительными инструментами, такими как шифрование документов.
пакетные преобразования, многоязычная поддержка и множество других настраиваемых параметров.
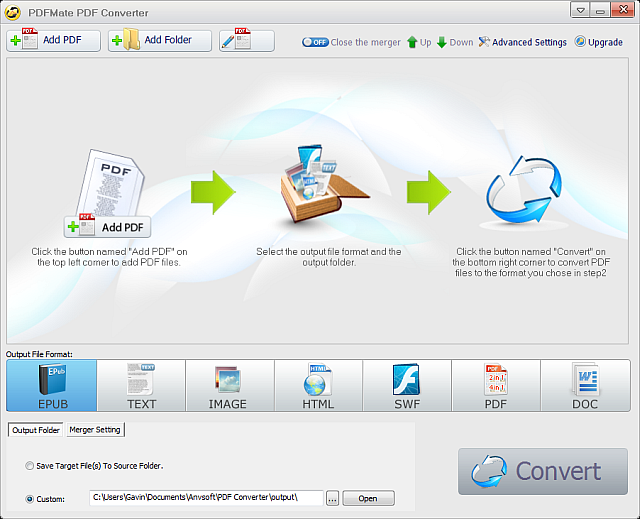
WinScan2PDF
Форматы: слово
WinScan2PDF — это миниатюрный портативный сканер PDF. Это всего лишь 30 КБ, это очень простая программа, но она выполняет свою работу. Варианты Выберите источник, сканирование, отменить, а также Несколько страниц. Укажите на любой документ Word, который вы хотите превратить в PDF, и все готово.
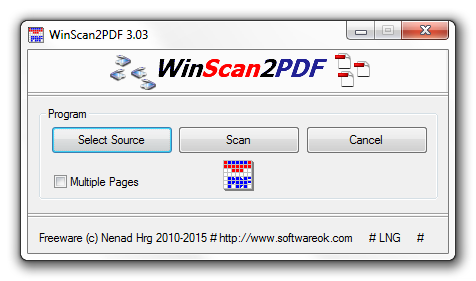
PDFTables
Форматы: Excel, CSV, XML, HTML
PDFTables — это онлайн-сервис для конвертации PDF в Excel. Это очень быстро и очень легко. После того как вы загрузили свой файл, вам предоставляется несколько вариантов, включая открытие новой извлеченной таблицы данных в Office Online. Вы также можете выбрать версию CSV или XML, и PDFTables имеет собственный API для опытных пользователей.
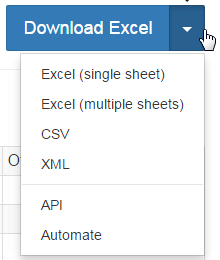
PDFTables также предлагает сервис автоматического преобразования и / или очистки данных, а также премиум-аккаунт для постоянных пользователей.
Smallpdf
Форматы: Word, PowerPoint, Excel, JPEG, HTML
Их слоган «Мы делаем PDF легким», и я считаю, что разработчики Матис, Мануэль и Лино правы. Smallpdf может обрабатывать несколько удобных преобразований PDF, включая PDF в PowerPoint, Excel и Word, а также поддерживает JPEG. Вы также можете объединить несколько PDF-файлов
в один файл, разделите PDF-файлы на несколько файлов или используйте функцию разблокировки для удаления любых основных паролей (предостережение: действительно зашифрованные документы останутся такими!).
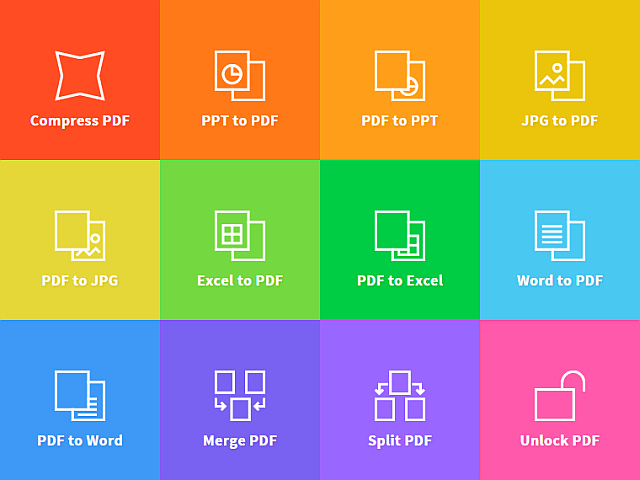
CloudConvert Beta
ФорматыСлишком много, чтобы перечислить их все.
CloudConvert Beta поставила мне галочку. Он поддерживает 206 форматов аудио, видео, документов, электронных книг, архивов, электронных таблиц и т. Д., Даже поддерживает преобразование файлов CAD. Ниже приведен небольшой фрагмент этого списка. Однако количество конверсий, которые вы можете совершить бесплатно за один раз, ограничено.
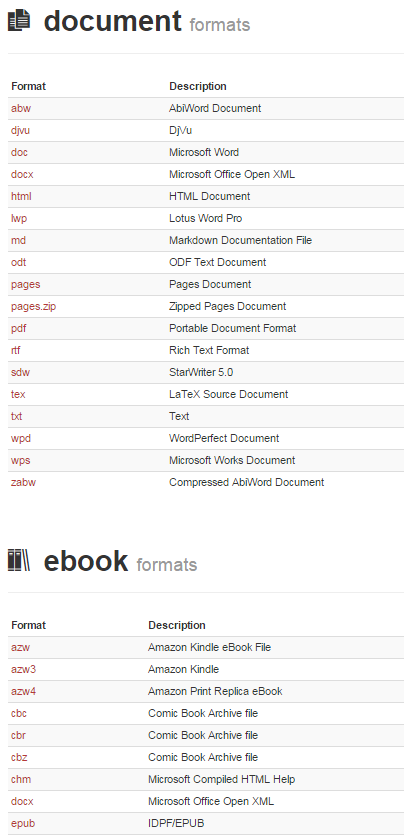
У вас есть 10 минут конвертации в день с максимальным размером файла 100 МБ. Регистрация в CloudConvert повышает этот потолок до 25 минут в день с максимальным размером файла 1 ГБ. Для получения дополнительной информации вам необходимо приобрести подписку или приобрести заранее оплаченное количество минут конверсии.
Эти минуты идут с дополнительными бонусными функциями, такими как неограниченное количество одновременных конверсий и неограниченный размер файла. Но если вы просто конвертируете PDF-документ в документ Word или другой тип файла Microsoft Office, вам вряд ли понадобится более 25-минутного пакета преобразования.
Наконец, вы можете добавлять файлы прямо из вашего Dropbox, Google Drive, OneDrive, прямо с URL-адреса или просто перетащить один из ваших собственных файлов прямо на страницу.
Офис в PDF
Единственным наиболее популярным форматом документов вне Office является PDF, и Microsoft наконец-то завоевала популярность. Теперь большинство приложений Office имеют «Экспорт в PDF».
”Особенность как стандарт. В зависимости от вашей версии Office вам необходимо Файл> Экспорт. Здесь вы должны определить Создать PDF / XPS документ вариант. Выберите это, и пошли.
Обратите внимание, что Outlook не поддерживает эту опцию экспорта, но мы включили решение немного дальше вниз по странице, в разделе Outlook в PDF.
слово
Использование Word для конвертации файлов совершенно разумно. Он уже существует на вашем компьютере, у вас есть мгновенный доступ, и нет необходимости вводить какое-либо другое программное обеспечение в вашу систему. Более того, это быстро, освежающе легко
и каждая отдельная программа в пакете Office может использоваться аналогичным образом.
Изменение типа файла вашего документа Word происходит во время процесса сохранения. Когда я работаю над документом, у меня автоматически сохраняется коленчатый «до 11»
(или каждые пару минут), но это не значит, что вы должны пренебрегать хорошей практикой сбережений. Вы никогда не знаете, что может быть в пути.
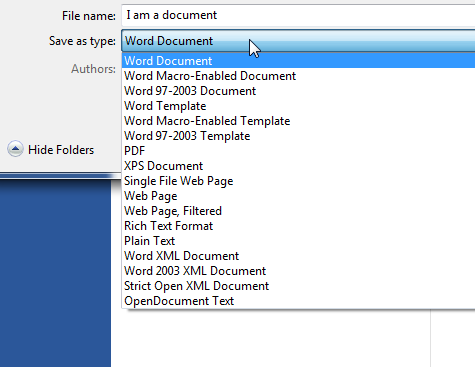
Когда вы сделаете это первое ручное сохранение, вы увидите диалоговое окно с вопросом о вашем предпочтительном месте сохранения. Изменение Сохранить как тип предоставляет вам список альтернативных типов файлов, от более ранних версий Word, до простых текстовых документов, до Open Document и XML.
Слово в PDF
Сохранение документа Word в PDF — это простой процесс, который достигается без выхода из безопасных границ Word и без необходимости использования стороннего программного обеспечения. Предполагая, что у вас есть открытое слово, голова к Файл> Экспорт> Создать документ PDF / XPS.
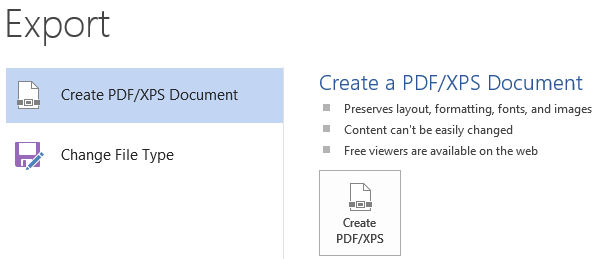
Затем вы войдете в файловый менеджер. Найдите желаемое место сохранения. Обратите внимание Опции кнопка. Опции включают выбор диапазона страниц, публикуемый диапазон, включение непечатаемой информации и другие параметры PDF, такие как соответствие стандарту ISO 19005-1 (PDF / A), замена растрового текста, когда шрифты могут быть не встроены, и шифрование документа.
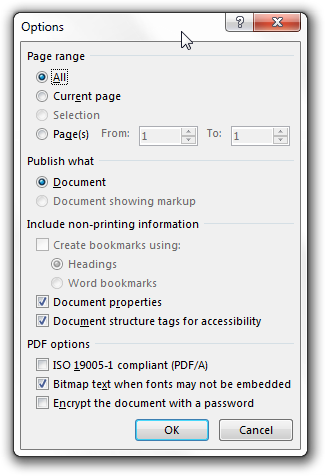
Когда вы будете готовы, нажмите Публиковать, и ты золотой!
Слово в JPEG
Вы можете конвертировать Word в JPEG с помощью OneNote, но этот метод чрезвычайно сложен и, в конечном счете, в эпоху, когда большинство людей имеют доступ к Интернету, легче перейти на веб-сайт конверсии.
, В этом случае я использую бесплатный онлайн-сайт для конвертации файлов.
Zamzar.com, с которым, я уверен, многие из вас сталкивались раньше. Они конвертируют огромный диапазон файлов; К счастью для нас, .doc или .docx в .jpeg является одним из них.
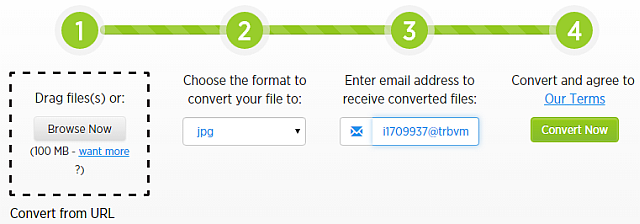
Зайдите на сайт. Убедитесь, что вы выбрали правильный ввод и вывод из выпадающих списков, а затем перетащите свой файл или воспользуйтесь файловым менеджером, чтобы перейти к нему. Когда все будет готово, вам будет предложено ввести адрес электронной почты для получения преобразованных файлов. Я обычно использую учетную запись 10 минут почты, так как я не хочу спам, но вы можете делать то, что вам нравится.
Когда все будет готово, нажмите Конвертировать сейчас, и подождите, пока преобразованный файл появится в вашем почтовом ящике.
Слово в EPUB
Вы можете использовать ранее упомянутый сайт конверсии Zamzar для этой задачи, но я не считаю их преобразования текста в читаемый формат полностью полезными. Я давно использую Caliber, и вы можете использовать его для управления всей коллекцией электронных книг, а также для использования удобного встроенного конвертера.
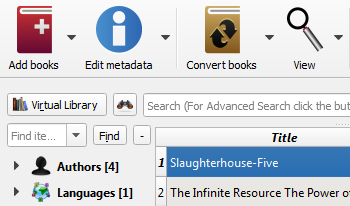
Зайдите на Calibre-Ebook.com и загрузите программное обеспечение. Он поставляется во многих вариантах, и даже имеет 64-битную версию, что приятно. После загрузки установите Caliber и откройте его.
Использовать Добавить книги Кнопка, чтобы добавить свой документ в Калибр как книгу. Теперь выберите Конвертировать книги. Это откроет новое диалоговое окно с многочисленными опциями слева. В верхнем правом углу вы должны заметить Выходной формат. Удостовериться EPUB выбран.
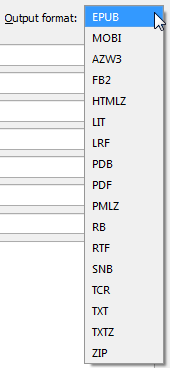
В левом столбце параметров выберите Настройка страницы. Здесь вы можете выбрать один из нескольких предустановленных выходных профилей, предназначенных для облегчения чтения многими популярными читателями.
, Когда вы будете довольны настройками, нажмите Хорошо, и пусть конвертация состоится.
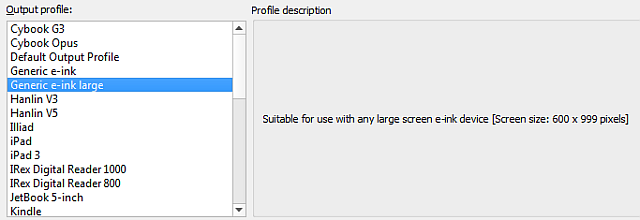
превосходить
Вы можете экспортировать файлы в различные форматы, используя только Excel. Голова к Файл> Экспорт> Изменить тип файла. Это покажет вам новый список потенциальных форматов файлов, включая .xls, .ods, .csv и .txt. Если вы используете Сохранить как Tип Функция, вы можете сохранить свою книгу в формате .xml, HTML или .slk, среди других.
Excel в Office (Копировать Вставить)
Таблицы Excel хорошо экспортируются по всему спектру Office. Если ваша таблица соответствует документу, вы можете легко скопировать и вставить данные, а Office обычно позаботится обо всем остальном. И по «соответствовать документу
«Я имею в виду буквально соответствует странице, которую вы используете; было бы бесполезно копировать и вставлять 25 000 записей Excel на один слайд PowerPoint (я имею в виду, что вы могли бы, но почему?).
Excel для Office (встроить)
Первый метод копирует и вставляет, но этот метод внедряет электронную таблицу в документ, то есть весь документ может существовать в другом аспекте Office. Чтобы встроить электронную таблицу в документ Word, перейдите к Вставить> Объект> Создать из файла. Нажмите Просматривать, и используйте файловый менеджер, чтобы найти электронную таблицу, которую вы хотите встроить. Найдя, нажмите Вставить. Ваша таблица должна теперь материализоваться в Word. Процесс аналогичен для другого программного обеспечения Office.
Excel в PDF
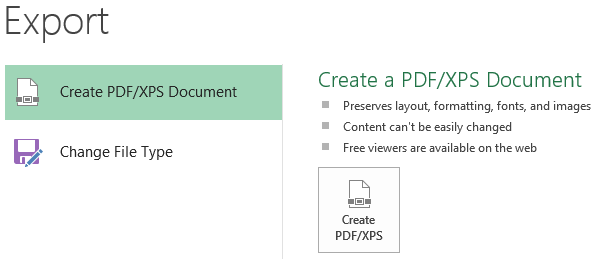
Сохранение рабочей книги в PDF — это простой процесс, который можно выполнить в Excel без необходимости использования стороннего программного обеспечения. Голова к Файл> Экспорт> Создать документ PDF / XPS. Затем вы войдете в файловый менеджер. Найдите желаемое место сохранения. Вы можете отметить Опции кнопка. Вы можете ввести диапазон страниц, публикуемый диапазон, непечатную информацию и указать, хотите ли вы, чтобы ваш PDF-файл соответствовал ISO 19005-1 (PDF / A).
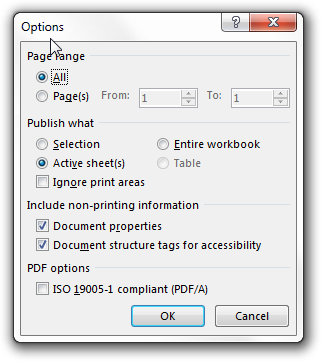
Когда вы будете готовы, нажмите Публиковать.
Excel в HTML
Excel также позволяет нам экспортировать выбранную книгу в HTML, а не весь документ. Для этого выделите раздел таблицы данных и перейдите к Файл> Сохранить как. Изменить Сохранить как тип в Веб-страница (* .htm; *. Html). Должны появиться две новые опции. Под Сохранить, Выбрать выбор. В нем должны быть указаны данные, которые вы ранее выделяли. Когда вы будете готовы, нажмите Публиковать.
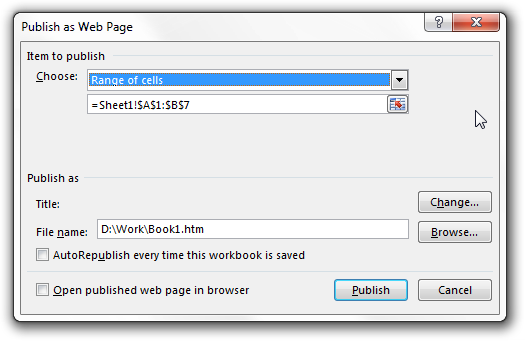
Это откроет второе диалоговое окно под названием Опубликовать как веб-страницу. Убедитесь, что ваш выбор правильный, и что вы публикуете только диапазон ячеек. Используйте раскрывающийся список, если ваш выбор отличается. Опять же, когда вы будете готовы, нажмите Публиковать. В зависимости от размера вашего стола это могут быть минуты или минуты.
Excel в JSON
Это редко используемое преобразование, но в MakeUseOf мы стремимся угодить, а это означает, что он охватывает все основы!
Чтобы это преобразование работало, вам нужно включить инструменты разработчика Excel, о которых вы, возможно, еще не знаете — пока! Голова к Файл> Параметры> Настройка ленты. В правом столбце убедитесь, что разработчик проверено. Нажмите Хорошо.
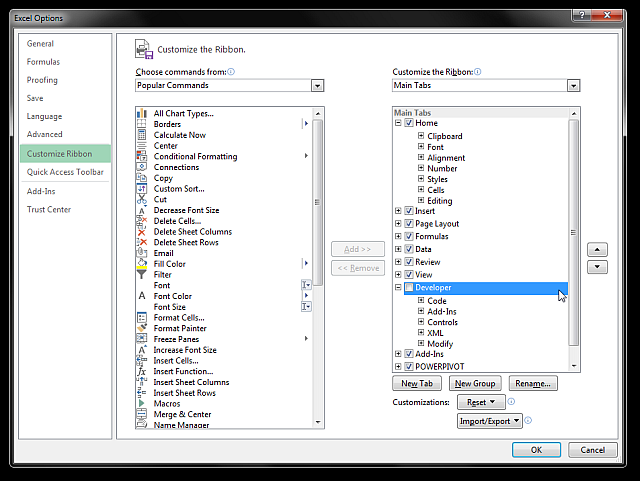
Теперь вы должны найти новый Разработчики Вкладка. Откройте это, и голова к Источник > Карты XML. Перейдите к вашему XML-файлу. На этом этапе Excel может заметить, что ваш исходный XML-файл не ссылается на схему. Это хорошо, и на самом деле хорошо работает для типа преобразования. Excel создаст схему на основе исходных данных, которые затем вы увидите в окне «Исходный XML».
Вы можете либо перетащить поля по одному, либо щелкнуть правой кнопкой мыши каждое поле и выбрать Элемент карты. Когда вы закончите сопоставлять свои поля, мы можем экспортировать наши новые данные XML в его собственный действительный файл XML для преобразования. Вернитесь на вкладку Разработчик и нажмите экспорт.
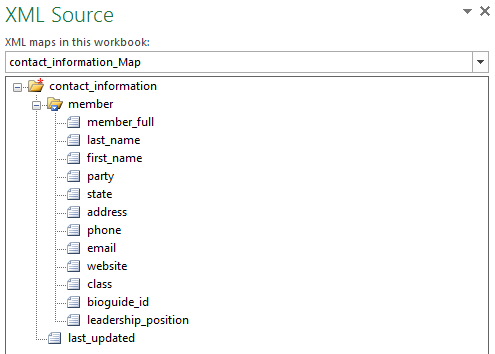
Затем вы можете перейти на codebeautify.org, где размещены несколько удобных инструментов преобразования, таких как XML в JSON, Excel в HTML и JSON в HTML. Мы будем использовать первый из этого списка, конвертер XML в JSON. Перейдите к созданному вами XML-файлу и открыто. Он мгновенно переведет ваш XML в JSON.
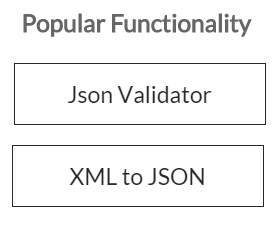
Похвальный отзыв: Г-н Конвертер данных получает здесь почетное упоминание, поскольку я никогда не использовал его лично, но несколько друзей уже были, и я был надежно информирован о его достоинствах.
прогноз
Microsoft Печать в PDF
Внутренняя печать не является чем-то новым в мире технологий. Многие из наших читателей будут использовать Adobe Acrobat Reader в качестве инструмента для печати в PDF
или, по крайней мере, иметь свое любимое программное обеспечение для печати в PDF
когда наступит момент. Одной из самых полезных функций Windows 10 была одна из самых простых: встроенная поддержка печати в PDF.
Outlook Печать в PDF (Windows 10)
Откройте Outlook и найдите адрес электронной почты или папку, которую вы хотите преобразовать. Когда вы будете готовы, отправляйтесь в Файл> Печать. Должен быть принтер под названием «Microsoft Print to PDF». После выбора вы можете отправить свою электронную почту на этот принтер, где вам будет предложено сохранить вывод в виде нового блестящего PDF.
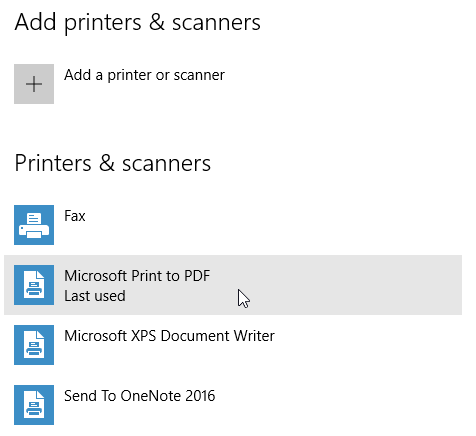
Если принтер не отображается в списке устройств, возможно, его необходимо активировать. Чтобы активировать собственные настройки печати в PDF, перейдите к Настройки> Устройства> Принтеры Сканеры. Microsoft Печать в PDF должны быть перечислены. Если нет, найдите расширенная настройка принтера. Откройте результат поиска и выберите Нужного принтера нет в списке, с последующим Добавить локальный принтер или сетевой принтер с ручными настройками.
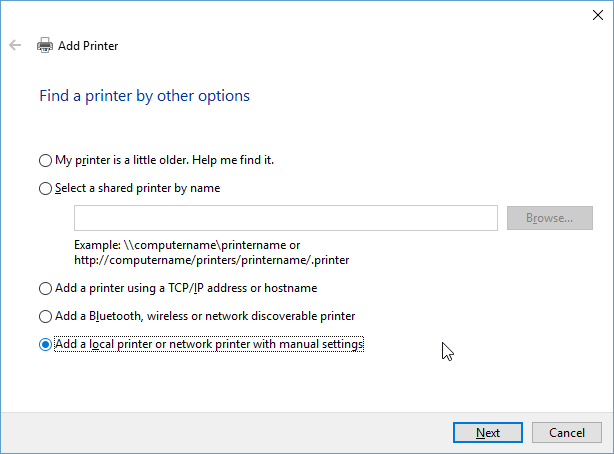
В следующем окне выберите Файл: (Печать в файл) из выпадающего меню и нажмите Следующий. Теперь мы собираемся установить драйвер для печати в PDF. В левом столбце прокрутите вниз и выберите Microsoft. На противоположной стороне прокрутите вниз и выделите Microsoft Печать в PDF, с последующим следующий. Windows может обнаружить предустановленный драйвер. В таком случае Используйте драйвер, который установлен в данный момент. Нажмите следующий.
Теперь вам будет предложено указать имя нового драйвера. Мы бы предложили сохранить его, чтобы избежать путаницы. Нажмите следующий снова, и все готово.
Outlook Print в PDF (Windows 7, 8, 8.1)
Во время моей последней большой части о преобразователях я установил много программного обеспечения PDF. Рынок полон вариантов, все хотят украсть ваш взгляд. Для бесплатного, очень легкого принтера PDF вы можете попробовать PDFLite. В процессе установки Отклонить, Отклонить, или же отменить любое дополнительное программное обеспечение, которое вам предлагается. После установки PDFLite должен появиться как опция печати в Outlook. Голова к Файл> Печать, и выберите его из выпадающего меню. Когда вы нажмете Распечатать, Вам будет предложено сохранить новый PDF-файл в привычном месте.
Outlook для XPS
Вы также можете распечатать свои электронные письма в менее используемый формат XPS, используя тот же метод. После того, как вы выбрали свои электронные письма для печати, перейдите на Файл> Печать. В раскрывающемся меню выберите Microsoft XPS Document Writer. Когда вы нажмете Распечатать, Сохранить как появится диалоговое окно. Выберите свое местоположение, и все готово.
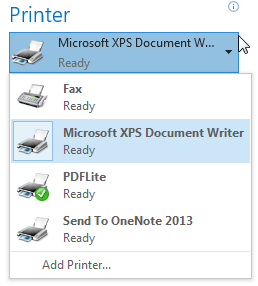
Контакты Outlook в Excel
Мы можем экспортировать наш список контактов Outlook в Excel
, Хорошо, это на самом деле не конверсия, но это все же удобно. Голова к Файл> Открыть Экспорт> Импорт / Экспорт. Выбрать Экспорт в файл, с последующим следующий. Наш тип файла Значения, разделенные запятыми. Нажмите следующий. Перейдите к вашему контакты папку и нажмите следующий. Наконец, найдите место, в котором вы хотите сохранить свой список контактов, а затем нажмите Конец.
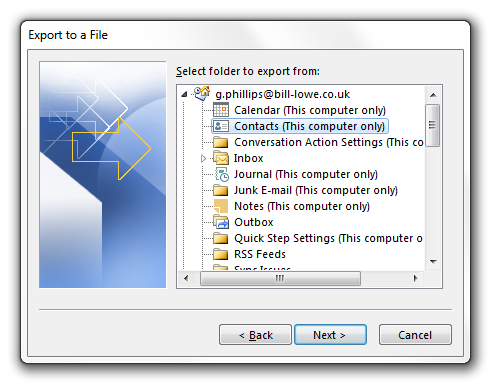
Я не использую Outlook для хранения контактов, но если вы это сделаете, этот процесс может занять минуту или две. Теперь ваш CSV-файл должен открыться в Excel, и вы создали резервную копию списка контактов.
Силовая установка
PowerPoint в PDF
Экспортировать презентации PowerPoint в PDF так же просто, как в Word и Excel. Голова к Файл> Экспорт> Создать документ PDF / XPS. Перед сохранением вы можете переключить некоторые из Опции, например, диапазон PDF, количество слайдов в PDF, информация о непечатной информации, а также будет ли ваш PDF соответствовать стандарту ISO 19005-1.
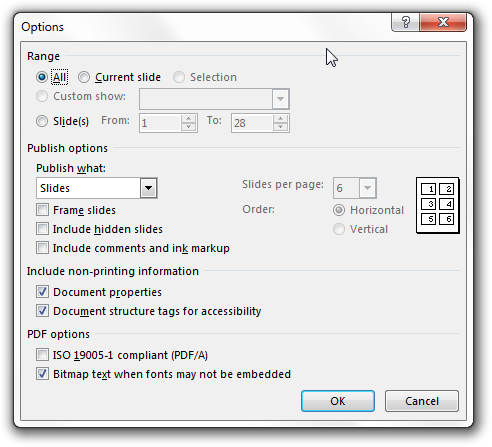
Когда вы будете готовы, отправляйтесь в Публиковать.
PowerPoint для видео
PowerPoint можно экспортировать в видео. Кто знал? Для этого вам понадобится собственная презентация PowerPoint. Как только вы откроете презентацию, которую хотите преобразовать, перейдите на страницу Файл> Экспорт> Создать видео
. Выберите тип просмотра и хотите, чтобы конвертер запомнил и записал время и комментарии, которые вы, возможно, уже добавили. Кроме того, не забудьте отредактировать Секунды, потраченные на каждый слайд счетчик, если требуется. Это установлено в 5s по умолчанию, но вам может потребоваться больше времени.
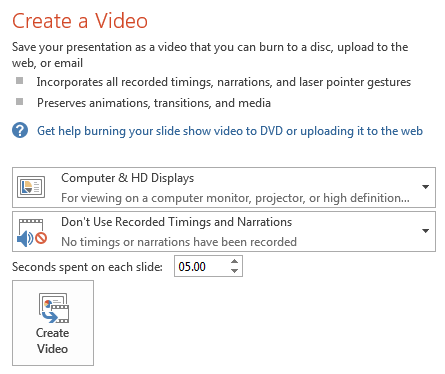
Как только вы будете готовы, нажмите Создать видео. Файловый менеджер предлагает два варианта вывода видео: .mp4 или .wmv. Сделайте свой выбор и нажмите Сохранить. В зависимости от продолжительности и содержания вашей презентации, это может занять некоторое время. Включите чайник, заварите чай и возвращайтесь, когда он будет готов.
Когда он закончится, откройте только что созданное видео в своем любимом медиаплеере и поразитесь собственным навыкам презентации.
PowerPoint для OneNote
Это немного необычное обращение, но то, что людям, похоже, нужно время от времени. Как и в случае с другими подобными конверсиями, мы фактически печатаем нашу презентацию в OneNote.
Голова к Файл> Печать. В раскрывающемся меню принтера выберите Отправить в OneNote. Когда вы будете готовы, нажмите Распечатать. OneNote должен автоматически открыться, подтверждая прибытие вашей презентации. Затем вы можете аннотировать и обходить презентацию, не нарушая фактического содержания.
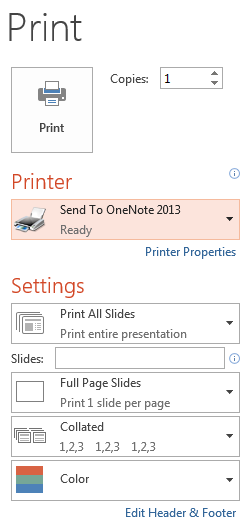
PowerPoint для Sway
Еще одно немного необычное преобразование, но только потому, что большинство людей до сих пор не слышали о Sway, одном из новичков в Microsoft Office. Разработанный как инструмент для быстрого развертывания, разработчик базовых сайтов
Вы определенно можете быть прощены за то, что не слышали об этом. Выпущенный ближе к концу 2014 года для тестирования, Sway теперь является частью базовой установки Office 2016
,
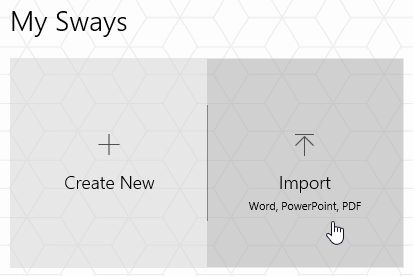
Преобразование PowerPoint в Sway происходит в среде Sway, где вы найдете огромный Импортировать Кнопка, чтобы помочь вам на вашем пути. Перейдите к вашей презентации и открыто Это. И вот, пожалуйста — это так просто. Теперь вы можете перемещать все вокруг или просто нажать Ремикс пока ты не будешь счастлив.
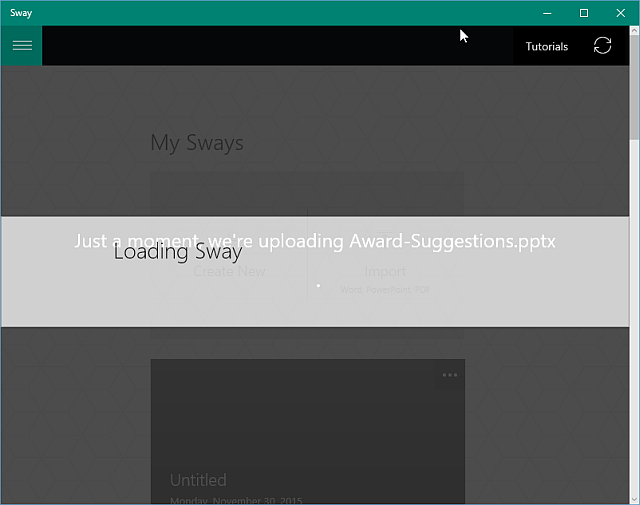
Обратите внимание, что с Sway вы можете пойти одним путем (импорт в), но не другим (экспорт из). То есть все, что вы создаете исключительно в Sway, в данный момент заблокировано. Возможно, стоит создать презентацию для импорта или даже запланировать документ в Word и импортировать. В настоящее время нет опубликованной временной шкалы для каких-либо функций экспорта Sway, включая PDF-файлы и OneNote, что может убить платформу Sway.
Одна запись
OneNote почерк в текст
Вы можете использовать OneNote для написания заметок от руки вместо того, чтобы печатать их. Удобно, когда вы делаете заметки в классе или просто не хотите использовать клавиатуру (или использование громкой неуклюжей клавиатуры может считаться плохим тоном).
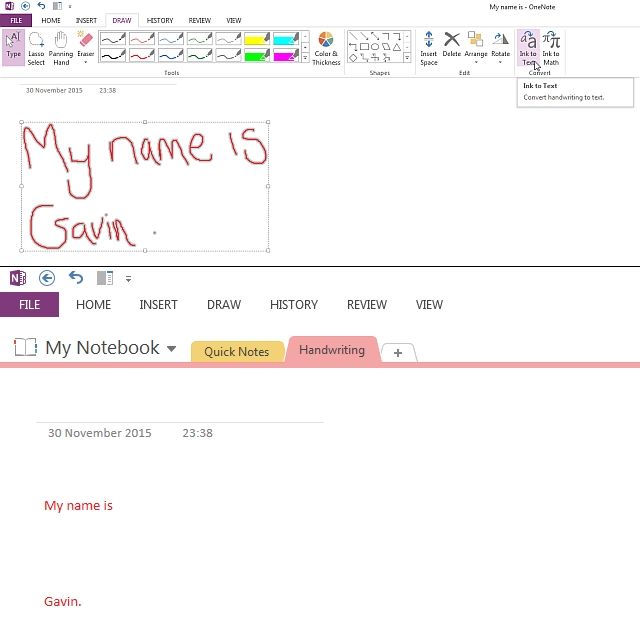
Открой Рисовать и выберите ваш любимый цвет. Используйте мышь или стилус, чтобы что-то написать. Я выбрал броское «Меня зовут Гэвин». Как только вы закончили писать заметку, нажмите Тип Кнопка также находится на вкладке Draw. Выделите свой рукописный текст. Возвращайтесь к Рисовать и выберите Чернила в текст. Ваше каракули должно стать разборчивым цифровым текстом. Магия!
Evernote to OneNote
Как OneNote стал бесплатным
Microsoft увидела всплеск поддержки. Повышенная интеграция OneNote с другими приложениями Office делает его относительно привлекательным инструментом для создания заметок и связующим звеном между рабочим столом. Прежде всего, вам нужно скачать инструмент Evernote2Onenote отсюда. После загрузки разархивируйте и запустите.
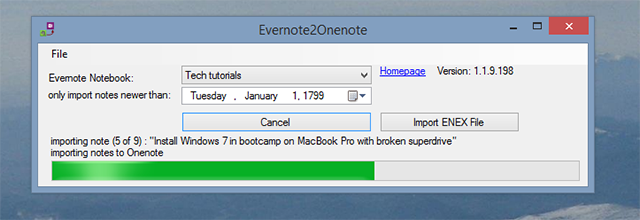
Вы можете конвертировать только один блокнот за раз
, что в зависимости от ваших заметок может быть ужасной задачей. Недавно преобразованный блокнот появится сразу в OneNote.
OneNote to Office
OneNote — полезный мост между некоторыми программами Office. Вы можете экспортировать из OneNote в нескольких различных форматах Office. Голова к Файл> Экспорт, и вы увидите список экспорта. Сделайте свой выбор, нажмите экспорт, и уходи.
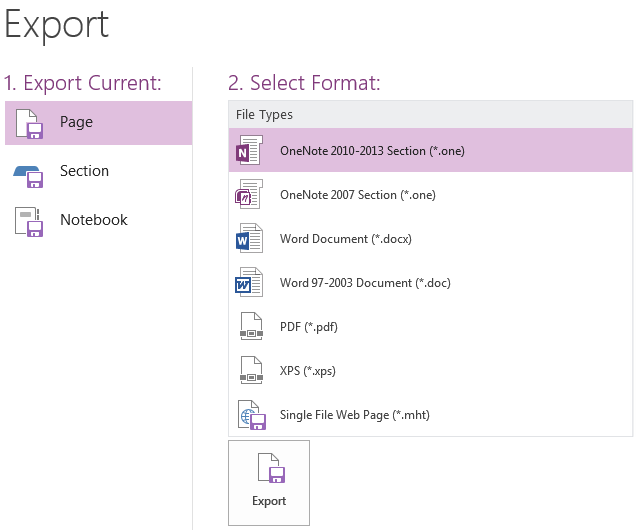
Другие полезные офисные конвертеры
Офис объектив
С момента выпуска весной 2014 года Office Lens перешел под радар. Office Lens — мобильный сканер изображений
для OneNote. Вы можете использовать его, чтобы фотографировать доски, доски, квитанции, меню, рабочие тетради, визитки и многое другое.
В отличие от обычной фотографии с помощью приложения камеры, Office Lens организует ваши изображения по мере их поступления в папку OneNote, аккуратно обрезая и обрезая края, выпрямляя те странные углы, которые нам всем нравятся, и изменяя световой баланс для обеспечения каждого изображения все еще читается вниз по линии. Office Lens также можно использовать для преобразования существующих изображений. Просто запустите приложение на своем телефоне, и вы сможете сканировать существующие изображения.
Лучшая функция Office Lens — интеграция с Office. Это займет всего несколько минут, чтобы получить снимок доски, позволить Office Lens обрезать и изменить цвет и загрузить в OneNote. Попав в OneNote, ваше изображение можно импортировать в Word, PowerPoint, Sway или любое другое совместимое местоположение.
Страницы в слово
Формат документа Apple .pages появится в вашей жизни в какой-то момент. Страницы, текстовый процессор по умолчанию
для пользователей Apple, изначально поддерживает документы Word — спасибо, Apple. Вы также можете сохранить документ .pages в нескольких поддерживаемых форматах Word, что позволяет быстро обмениваться файлами между операционными системами.
Однако, если вы не можете вернуться к исходному файлу или связаться с создателем файла, вы можете использовать этот быстрый и простой метод для преобразования — без какого-либо дополнительного программного обеспечения.
Чтобы это работало, нам нужно иметь доступ к расширениям файлов, которые Windows скрывает. Сделайте это, направившись в Панель управления> Параметры папки> Просмотр. Прокрутите вниз и найдите Скрыть расширения для известных типов файлов и снимите флажок. Затем нажмите Применять. Теперь вы сможете увидеть расширения файлов для каждого файла на вашем компьютере. Вы всегда можете изменить эту настройку обратно после преобразования файла.
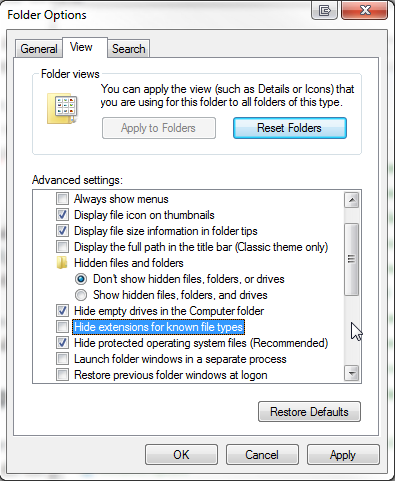
Сначала сделайте копию файла .pages для конвертации в целях безопасности на случай непредвиденной ошибки. Затем щелкните правой кнопкой мыши по документу и выберите переименовывать. Удалите расширение .pages, замените его на .zip и нажмите ввод, чтобы сохранить изменения. Дважды щелкните файл .zip, который вы только что создали. Откроется сжатая папка, позволяющая вам просмотреть содержимое. У вас должен быть файл с именем Quick Look, в котором вы найдете PDF-файл документа .pages.
Хорошо, так что PDF не всегда так полезен, но это лучше, чем вообще не открывать документ, и если вы объедините его с одним из удобных инструментов, приведенных выше, вы получите ваш документ в кратчайшие сроки. ,
Microsoft Works 6–9 Конвертер файлов
Microsoft Works становится все менее популярной по мере расширения ассортимента бесплатных альтернативных решений Office, но я знаю, что в последние несколько лет мне пришлось конвертировать некоторые документы для членов семьи. В то время мне хотелось бы знать об этом замечательном маленьком конвертере, выпущенном Microsoft.
После установки вы сможете просматривать документы Works в стандартной среде Word, а затем конвертировать в .docx.
Excel Viewer
Аналогично конвертеру файлов Microsoft Works 6-9, описанному выше, Excel Viewer — это небольшая часть программного обеспечения, которая позволяет просматривать старые книги, копировать их данные в новую версию или распечатывать существующую книгу. Однако вы не можете редактировать данные в Excel Viewer и не можете создавать новую книгу.
Excel Viewer не требует базовой установки Excel для запуска, поэтому может быть очень полезен для тех, у кого нет доступа к какой-либо версии Microsoft Office
,
Надстройка Office 2003 / XP: удаление скрытых данных
Этот инструмент удаляет скрытые данные, хранящиеся
в вашем офисе документы. Например, документ Word может содержать комментарии, отслеженные изменения, аннотации и номера версий. Кроме того, ваш документ Word может содержать скрытый текст, пользовательские данные XML и идентифицируемую информацию, такую как свойства документа. Подробнее о скрытых данных в файлах Office читайте здесь.
Этот инструмент работает с Word 2003, Excel 2003 и PowerPoint 2003. Он был заменен функцией инспектора документов в Office 2007 и более поздних версиях.
Пакет обеспечения совместимости Microsoft Office
Пакет обеспечения совместимости Microsoft Office для форматов файлов Word, Excel и PowerPoint предлагает поддержку современных форматов документов Office в более старых версиях Office, таких как 2003, 2002, 2000 или 1997. Пакет с привлекательным названием позволит вам открывать документы, изменять некоторые функции и, что необходимо, сохраните ваши современные документы в тех форматах, которые относятся к более ранним версиям Office. Вы также можете прочитать этот документ для получения дополнительной информации о версиях и совместимости Microsoft Office.
Формат OpenDocument
Больше нет необходимости в стороннем конвертере формата OpenDocument. Microsoft начала предлагать поддержку файлов формата OpenDocument с Office 2013 и одним из главных преимуществ Libre и OpenOffice
была их поддержка форматов документов Microsoft Office.
Обзор крупных офисных конвертеров MakeUseOf
Я искренне надеюсь, что мы поцарапали ваше желание превратить все и вся Офис в нечто новое. Семейство Microsoft Office продолжает расти
, предлагая нам больше вариантов производительности
с каждой итерации. К счастью, Microsoft постоянно обновляет собственную поддержку многих наиболее популярных форматов, поэтому импорт и экспорт из / в Office больше не является бременем, которое мы знали в прошлых жизнях.
Если есть что-то большое, что мы пропустили, дайте нам знать, и мы увидим, как оно будет добавлено в список!